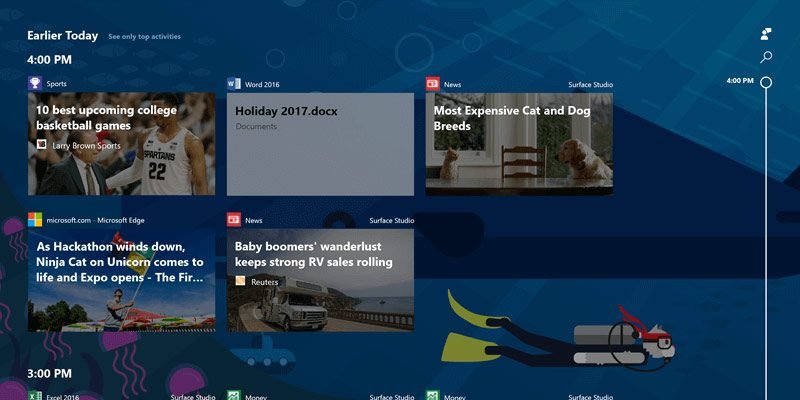Очистить график для определенного дня
м от апреля 2018 года. Функция временной шкалы отслеживает все приложения, файлы и действия на вашем компьютере и помогает вам вернуться вовремя, чтобы возобновить работу. Кроме того, Кортана может использовать временную шкалу и предлагать или напоминать вам о действиях, которые вы, возможно, захотите возобновить.Поскольку действия временной шкалы синхронизируются с облаком, вы можете просматривать свои прошлые действия и продолжить работу с того места, где вы остановились, на любом другом ПК с Windows, подключенном к вашей учетной записи Microsoft.
Если вы когда-нибудь захотите удалить действие или набор действий из своей хроники, вы можете сделать это всего несколькими щелчками мыши. Windows позволяет очищать временную шкалу на нескольких уровнях, т. е. для определенного действия, действий в определенный час и действий в определенный день.
Читайте также: Как отключить функции временной шкалы в Windows 10
Удалить определенное действие из хроники
Чтобы очистить определенное действие, сначала откройте временную шкалу, нажав сочетание клавиш Win+ Tab, или нажмите значок На панели задач появляется значок TaskView.
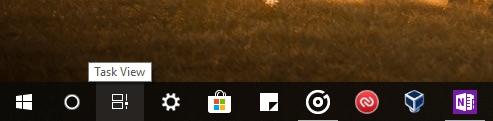
Открыв хронологию, найдите действие, которое хотите очистить. Для этого вы можете использовать функцию поиска в правом верхнем углу. Найдя действие, которое хотите удалить, щелкните его правой кнопкой мыши и выберите «Удалить».
Contents
Удалить определенное действие из хроники
.png" alt="очистить-временную-деятельность-очистить-конкретную-деятельность">Вы получите диалоговое окно подтверждения. Нажмите кнопку «Да», чтобы удалить действие с временной шкалы.
Очистить график для определенного часа
Точно так же, как вы можете удалить определенное действие, вы также можете удалить все действия, зарегистрированные в определенный час.
Как и раньше, откройте временную шкалу с помощью сочетания клавиш Win+ Tab. На временной шкале найдите день, за который вы хотите очистить почасовые действия временной шкалы. Теперь нажмите ссылку «Просмотреть все действия», которая появится рядом с датой.
Примечание. Если вы не видите ссылку, это означает, что Windows записала менее десяти действий за этот день. Таким образом, вы не можете удалить действия за определенный час. Удалить можно только действия за весь день.
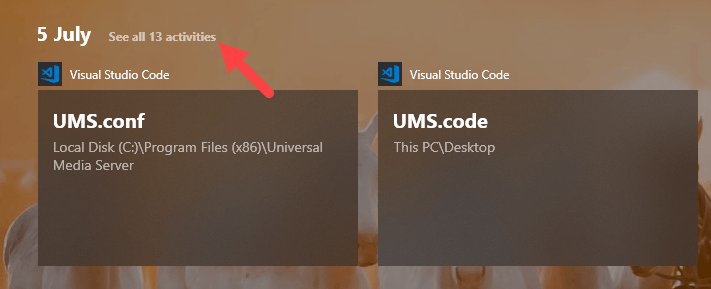
На следующем экране вы увидите все действия временной шкалы за этот конкретный день. Найдите час, за который вы хотите удалить действия, щелкните правой кнопкой мыши любое действие за этот час и выберите опцию «Очистить все из». В моем случае я удаляю все действия, зарегистрированные в 15:00 5 июля.
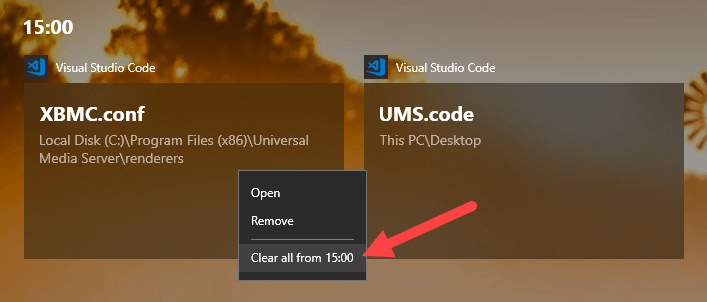
Вы увидите окно подтверждения. Нажмите кнопку «Да», и действи
Очистить график для определенного часа
>Очистить график для определенного дняВы также можете удалить все действия, зарегистрированные в определенный день. Эта опция полезна, если вы хотите массово удалить действия.
Откройте временную шкалу и найдите день, когда вы хотите удалить действия. Если вы считаете, что день, который вы искали, будет находиться внизу временной шкалы, воспользуйтесь полосой прокрутки, появляющейся справа. Это намного быстрее и проще по сравнению с использованием колеса прокрутки.
Найдя нужный день, щелкните правой кнопкой мыши любое действие и выберите параметр «Очистить все». Если вы пытаетесь удалить действия из сегодняшнего или вчерашнего дня, вы увидите варианты «Очистить все из предыдущего дня» и «Очистить все из вчерашнего дня».
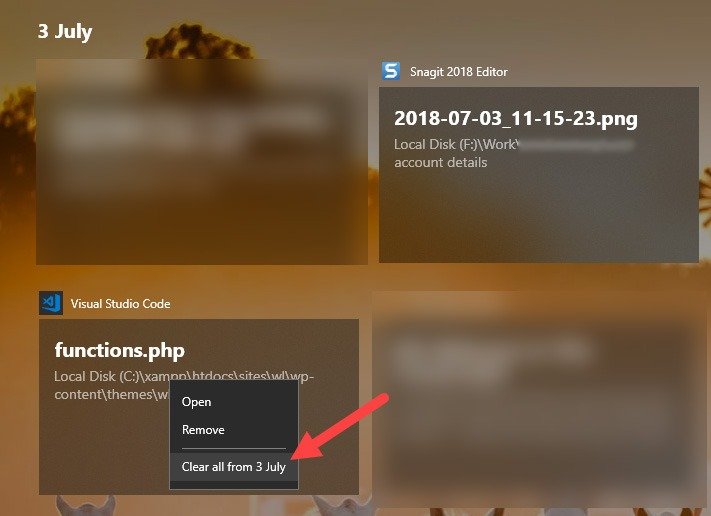
В окне подтверждения нажмите кнопку «Да», чтобы удалить действия на временной шкале за этот день.
Очистить всю хронологию
К сожалению, на данный момент на временной шкале нет возможности очистить все действия за последние тридцать дней. Однако вы все равно можете очистить действия временной шкалы, очистив всю историю действий.
Откройте приложение настроек, нажав сочетание клавиш Win+ I. Перейдите в «Конфиденциальность ->История действий».
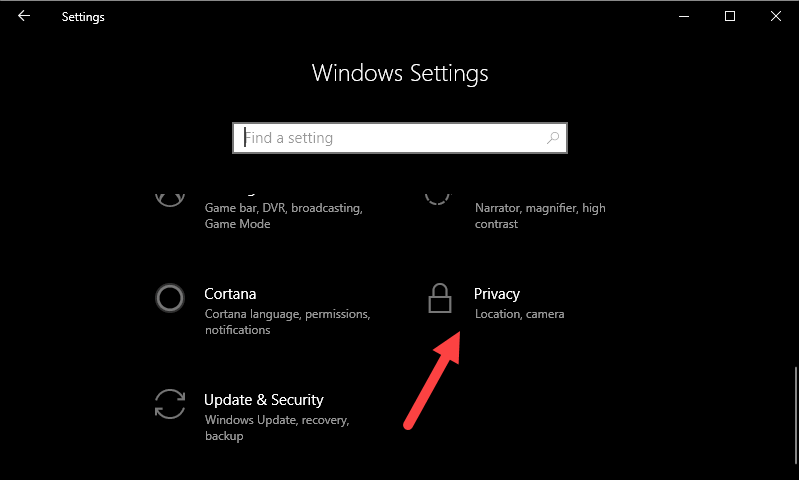
По какой-либо причине вы не увидите кнопку «Очистить историю действий», пока вы синхронизируете свои действия с Microsoft Cloud. Чтобы кнопка появилась, необходимо отключить синхронизацию с облаком MS, а затем обновить страницу настроек.
Снимите флажок «Разрешить Windows синхронизировать мои действия с этого компьютера в облако». Теперь откройте другую вкладку, например «Диагностика и обратная связь», а затем вернитесь на вкладку «История активности». Без обновления страницы истории действий вы не увидите кнопку «Очистить».
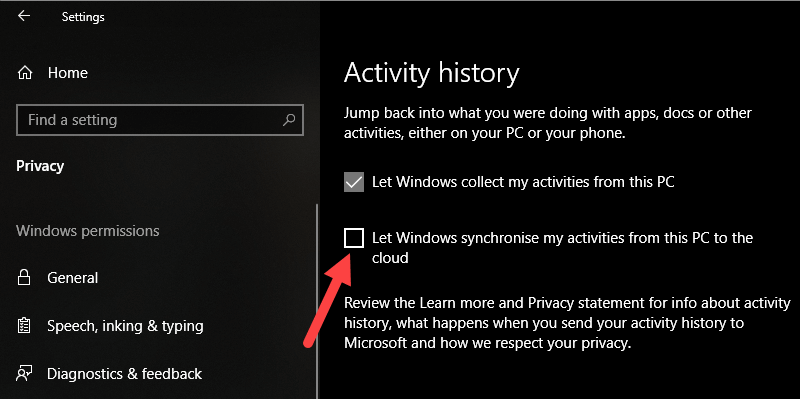
В разделе «Очистить историю активности» появится кнопка «Очистить». Нажмите на него.
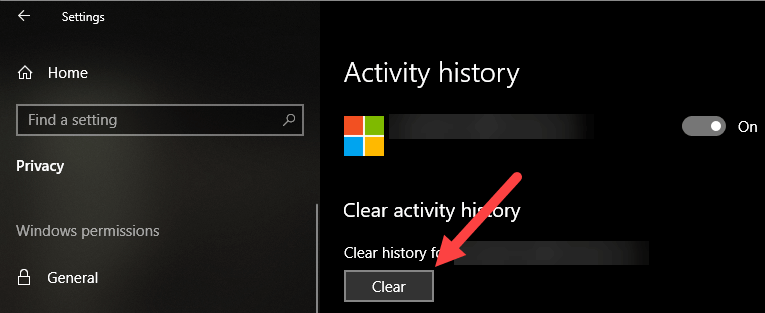
Нажмите кнопку «ОК» в окне подтверждения.
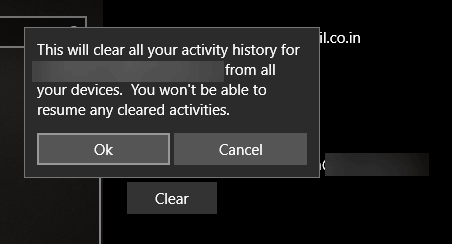
Не забудьте установить флажок «Разрешить Windows синхронизировать мои действия с этого компьютера в облако», если хотите повторно включить синхронизацию действий с облаком Microsoft. В противном случае вы не сможете получить доступ к своим действиям на других компьютерах с Windows.
В комментариях ниже поделитесь своими мыслями и опытом относительно использования описанного выше метода для удаления действий временной шкалы в Windows 10.