Корзина обычно является надежным способом хранения элементов, готовых к удалению, но иногда она просто пропадает. Если это произойдет с вами, не паникуйте! Есть способы вернуть корзину на рабочий стол. Возможно, его случайно спрятали, или вы дошли до того, что удалили саму корзину. Независимо от ваших причин, вот несколько вещей, которые вы можете попытаться вернуть.
Также читайте: 4 способа восстановить удаленные файлы в Windows
Повторно включите корзину
Если вы случайно установили отключил корзину , он перестанет появляться на рабочем столе. Прежде чем пробовать что-то еще, желательно убедиться, что вы не отключили его каким-то образом случайно.
1. Чтобы проверить, нажмите кнопку «Пуск», затем нажмите шестеренку «Настройки» слева.
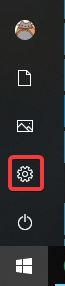
2. Нажмите «Персонализация».
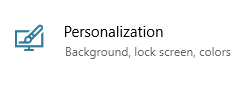
3. На левой панели нажмите «Темы».
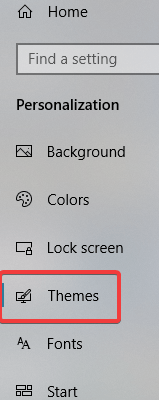
4. В разделе «Связанные настройки» справа нажмите «Настройки значков на рабочем столе».
![]()
В верхней части этого окна вы увидите список значков. Дважды проверьте, что флажок «Корзина» установлен; если это не так, отметьте его и нажмите «ОК».
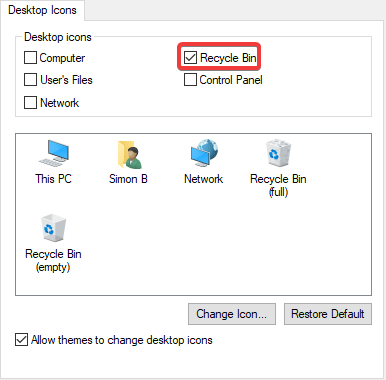
Как видите, есть и другие значки, которые вы можете разместить на рабочем столе, пока находитесь здесь. Например, если вы постоянно что-то настраиваете на панели управления, вы можете добавить значок из этого окна, чтобы облегчить к нему доступ.
Создание новой корзины
Если вы поставили галочку, но корзина по-прежнему не отображается, вместо этого мы можем просто создать новую! Для этого потребуется просмотреть скрытые файлы, поэтому будьте готовы изменить некоторые настройки, чтобы мы могли их увидеть.
1. Чтобы просмотреть скрытые файлы, сначала щелкните правой кнопкой мыши (не левой кнопкой!) кнопку «Пуск», затем выберите «Проводник».
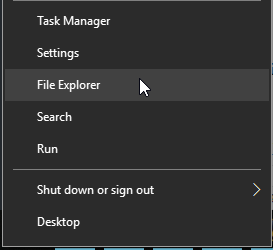
2. Не имеет значения, где находится Проводник, когда он открывается; на данный момент нам просто нужно само окно. Вверху нажмите «Просмотреть». На открывшейся ленте нажмите кнопку «Параметры» в крайнем правом углу.

3. В открывшемся окне нажмите вкладку «Вид».
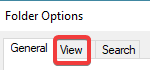
4. В поле прокрутки внизу найдите категорию «Скрытые файлы и папки». Под ним отметьте круглый кружок рядом с пунктом «Показать скрытые файлы, папки и диски». Это позволяет нам видеть области, которые Windows по умолчанию скрывает от нас, включая папку «Корзина».
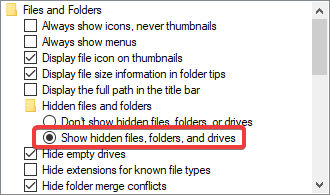
5. Также найдите «Скрывать защищенные системные файлы» и снимите флажок. Windows выдаст нам предупреждение не удалять ничего важного, но это нормально; мы ничего удалять не будем.
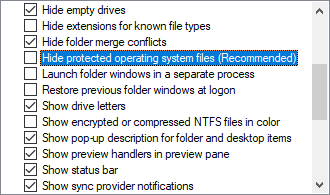
6. Вернитесь в проводник и нажмите «Этот компьютер» слева от панели, затем перейдите в «C:». Вверху вы найдете файл под названием «$Recycle.Bin». Зайдите в эту папку, и вы увидите там корзину.
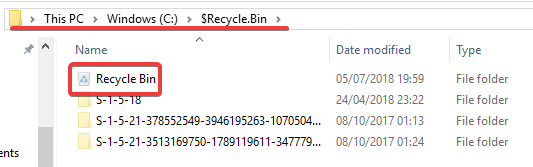
7. Щелкните правой кнопкой мыши корзину, наведите указатель мыши на «Отправить» и выберите «Рабочий стол (создать ярлык)».
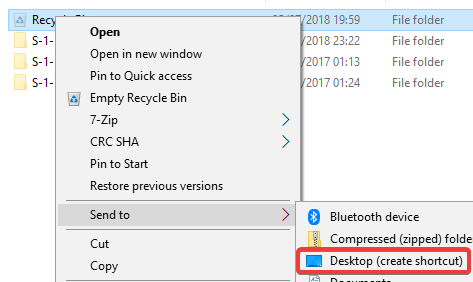
У вас появится новая корзина на рабочем столе. Это не совсем то же самое, что и по умолчанию, так как вы не можете видеть, как он заполняется при добавлении в него элементов, и вы не можете очистить его, щелкнув правой кнопкой мыши по ярлыку. Однако вы все равно можете перетаскивать в нее элементы, как в обычную корзину. Когда придет время очистить корзину, вы можете дважды щелкнуть по ярлыку, щелкнуть правой кнопкой мыши по корзине в появившемся окне и нажать «Очистить корзину».
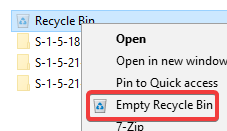
После того как вы настроите ярлык, повторно активируйте «Скрыть защищенные системные файлы», чтобы важные файлы и папки были скрыты и их нельзя было случайно удалить!
Повторное обнаружение корзины
Иногда корзина просто не отображается. Неважно, удалили ли вы его случайно или просто деактивировали, есть способы снова восстановить функциональность корзины, как вы узнали из этого руководства
Было ли это для вас полезным? Дайте нам знать ниже.


