Учитывая 1,2 миллиарда пользователей Microsoft Office и 65 миллионов коммерческих пользователей платформы Office 365, продукты Microsoft по-прежнему пользуются большим спросом. Сегодня более восьмидесяти процентов телефонов работают на Android, а поскольку шестьдесят шесть процентов электронных писем открываются на мобильных устройствах, синхронизация Outlook с Android является необходимостью.
Мощные функции повышения производительности, такие как календари, контакты и напоминания, составляют основу нашей рабочей жизни. Простота доступа к ним со всех ваших устройств очень важна.
В этой статье показано, как импортировать профиль Outlook на телефон Android. Он также синхронизирует календари и контакты.
Читайте также: Как получить доступ и войти в свою учетную запись Hotmail
Загрузите или обновите приложение Gmail
Gmail поставляется в комплекте с каждым устройством Android и является одним из самых популярных почтовых приложений, доступных на мобильных устройствах. Он обеспечит поддержку вашей электронной почты Outlook и позволит вам зарегистрировать учетную запись Outlook.
Зарегистрируйте свою учетную запись Outlook в приложении Gmail
Для этого у вас должна быть действующая учетная запись Outlook. Если у вас его нет, перейдите по этой ссылке, чтобы зарегистрироваться.
Contents
- 1 Загрузите или обновите приложение Gmail
- 2 Зарегистрируйте свою учетную запись Outlook в приложении Gmail
- 3 3. Войдите в свое приложение Gmail
- 4 Наст
Зарегистрируйте свою учетную запись Outlook в приложении Gmail
> - 5 Настройте параметры синхронизации, чтобы разрешить синхронизацию контактов и календаря
- 6 Подведение итогов
Загрузите или обновите приложение Gmail
синхронизация-microsoft-outlook-android-регистрация">После того как ваша учетная запись настроена, вы можете войти в систему на настольном ПК. Держите эту страницу открытой, чтобы убедиться, что ваша учетная запись Outlook правильно синхронизируется через нее.
3. Войдите в свое приложение Gmail
Используя те же регистрационные данные, что и в вашей учетной записи Outlook, войдите в свою учетную запись Outlook с помощью приложения Gmail.
1. Откройте Gmail на своем устройстве Android и нажмите значок меню.
2. Прокрутите пункты меню до конца и нажмите «Настройки».
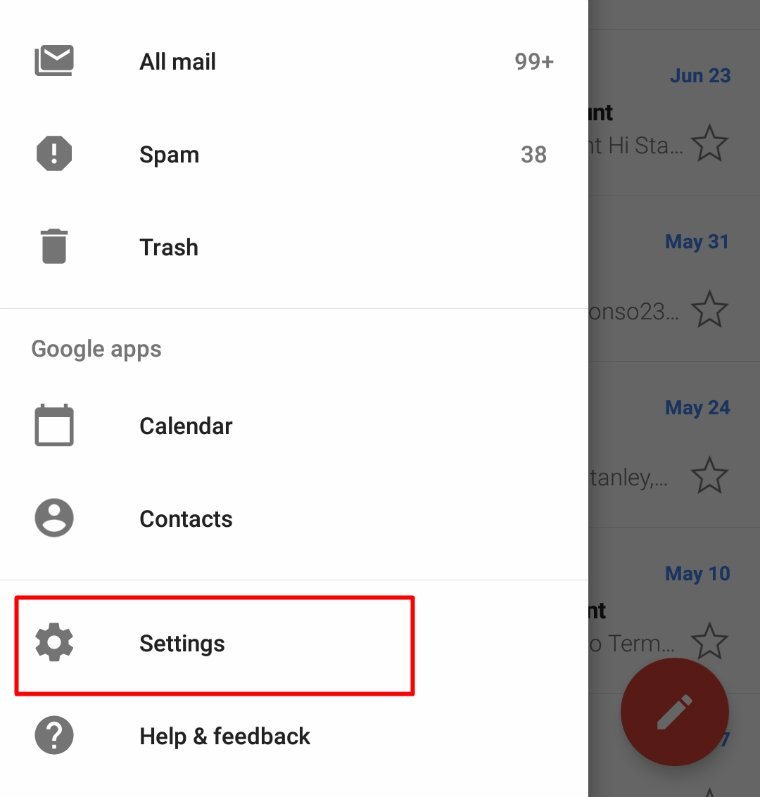
3. На следующей странице выберите «Добавить аккаунт».
На следующей странице показан список служб электронной почты, поддерживаемых приложением. Выберите «Exchange и Office 365». Не следует выбирать параметры «Outlook, Hotmail, Live», поскольку они используют POP и IMAP, которые не поддерживают синхронизацию календаря и контактов.
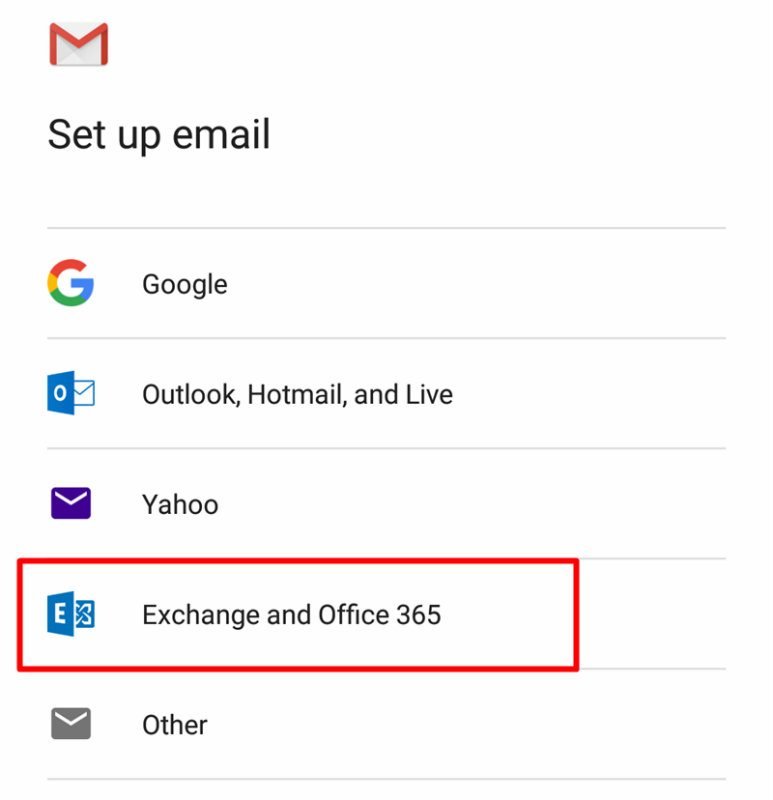
4. Введите свой адрес электронной почты и пароль. Должна начаться проверка настроек сервера на вашем устройстве.
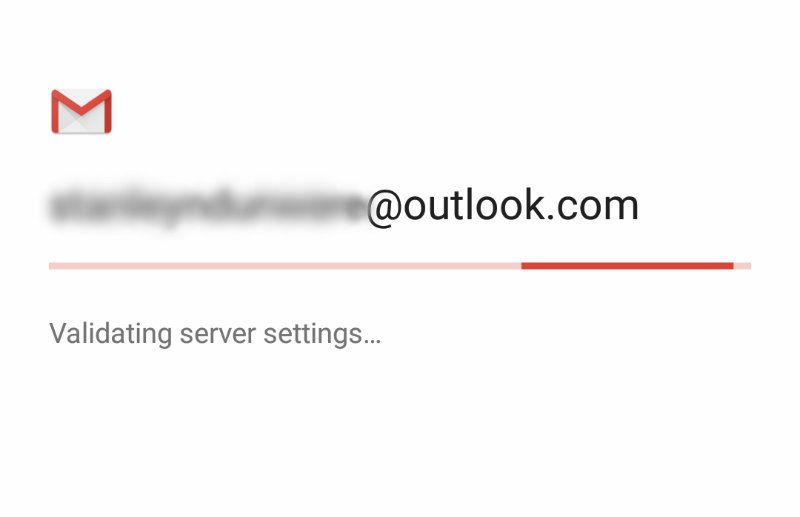
5. Если появится диалоговое окно с запросом «Удаленное адми
3. Войдите в свое приложение Gmail
чтобы разрешить это.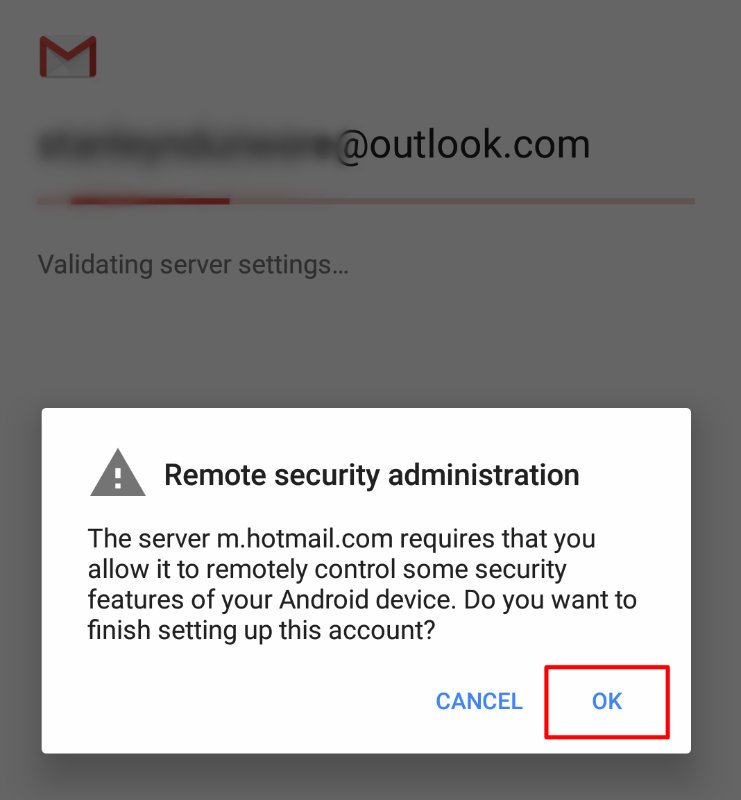
На следующей странице должен завершиться вход. Теперь вы готовы к работе.
Настройка фиктивных напоминаний для принудительной синхронизации Outlook
Обычно после завершения настройки ваши контакты и календарь должны синхронизироваться немедленно. Но иногда вам, возможно, придется «заставить» это произойти. Вот как этого добиться.
1. Перейдите в свою учетную запись Outlook (войдите в систему на рабочем столе). Нажмите на маленький значок календаря, расположенный в левом нижнем углу страницы.
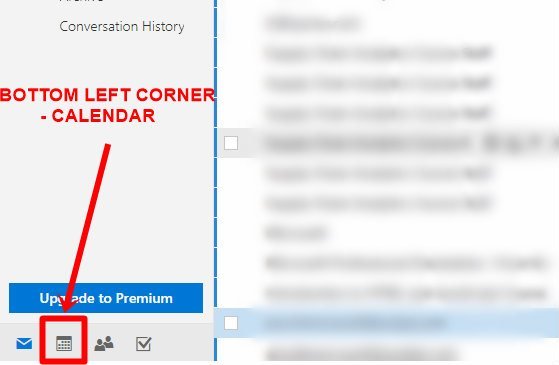
2. Создайте два новых элемента календаря. (Это не обязательно должно иметь смысл; вы удалите их позже.) Установите их на весь день.
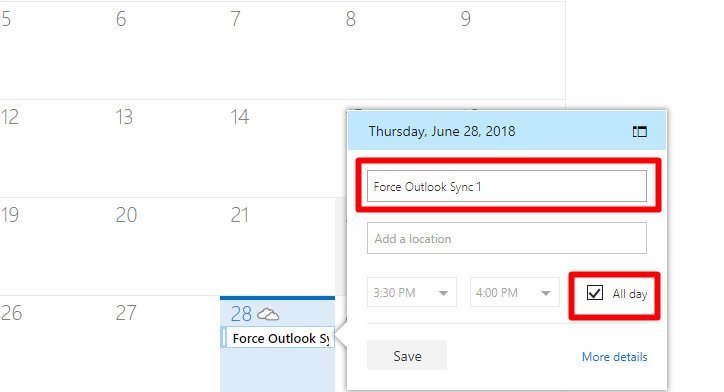
Настройте параметры синхронизации, чтобы разрешить синхронизацию контактов и календаря
На этом этапе вам необходимо включить синхронизацию контактов и календаря. Это действие обеспечит получение на вашу электронную почту обновлений о ваших событиях, напоминаниях и контактах в режиме реального времени.
1. Откройте «Настройки» на своем устройстве Android (не настройки Gmail).
Различные устройства Android имеют разные настройки, но основная схема одна и та же. Перейдите из «Настройки» в «Учетные записи», а затем выберите «Синхронизировать». На некоторых устройствах для этой задачи вам может потребоваться перейти только в раздел «Аккаунты».
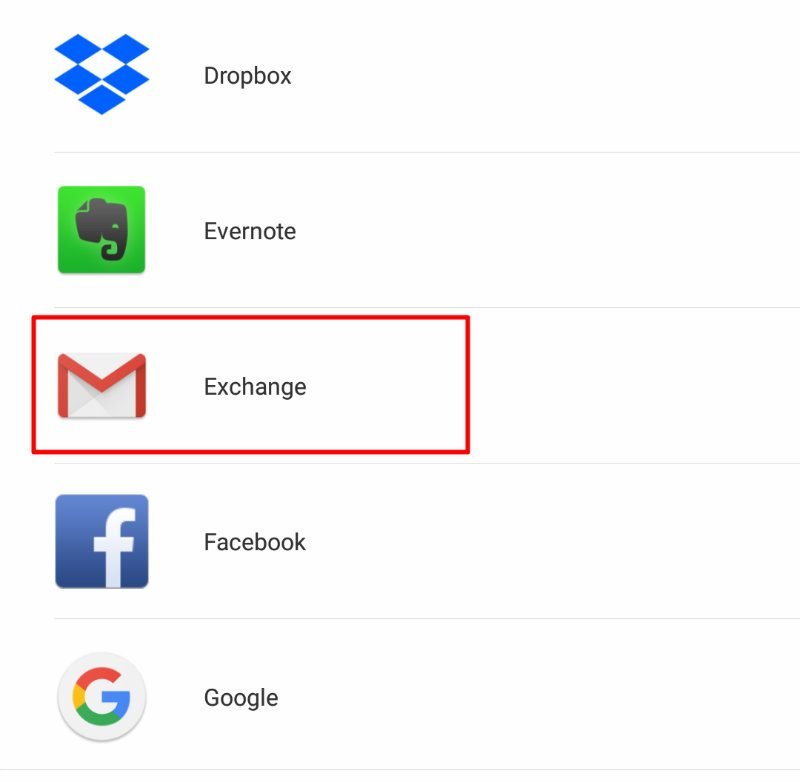
2. Нажмите «Обменять». Затем нажмите на свою зарегистрированную учетную запись Outlook.
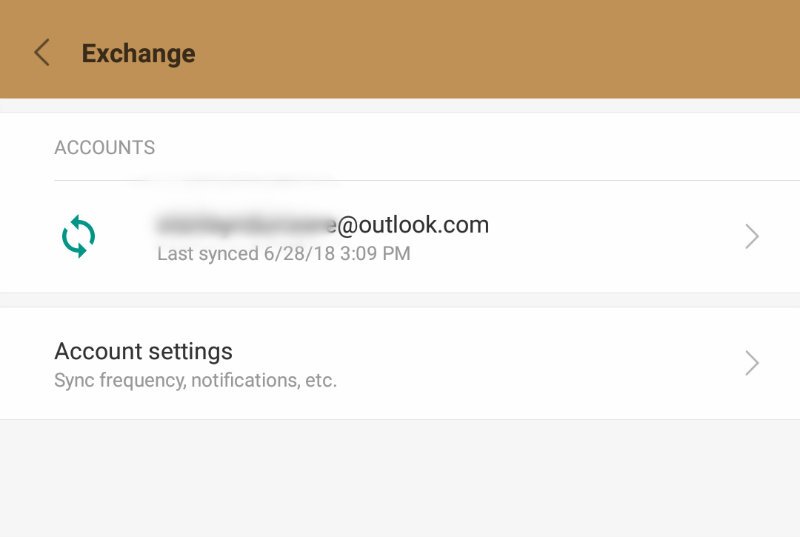
3. Установите все флажки для календаря, контактов и почты. Это действие обновит
Настройка фиктивных напоминаний для принудительной синхронизации Outlook
и. Нажмите «Еще», а затем «Синхронизировать сейчас».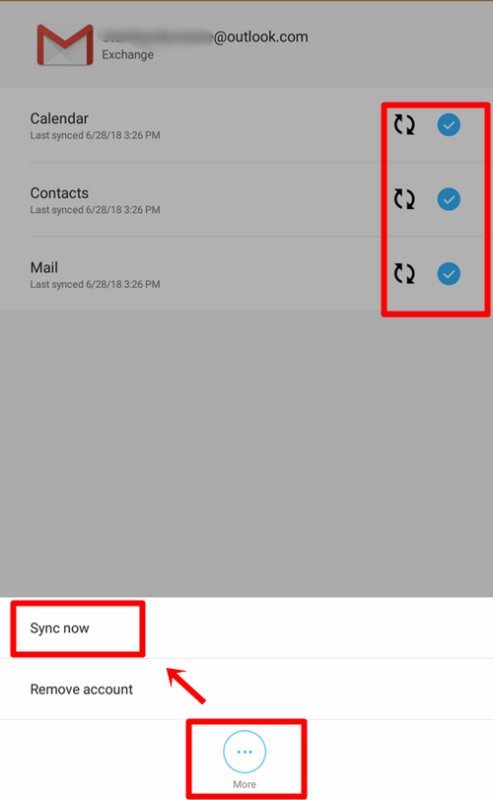
4. Откройте приложение Gmail и перейдите к своей учетной записи Outlook. Здесь вы должны увидеть все свои электронные письма.
5. Перейдите в Календарь Google – если он у вас установлен в качестве приложения-календаря по умолчанию. Вы увидите напоминания, которые вы установили на четвертом шаге, синхронизированные с вашим ежедневным списком дел.
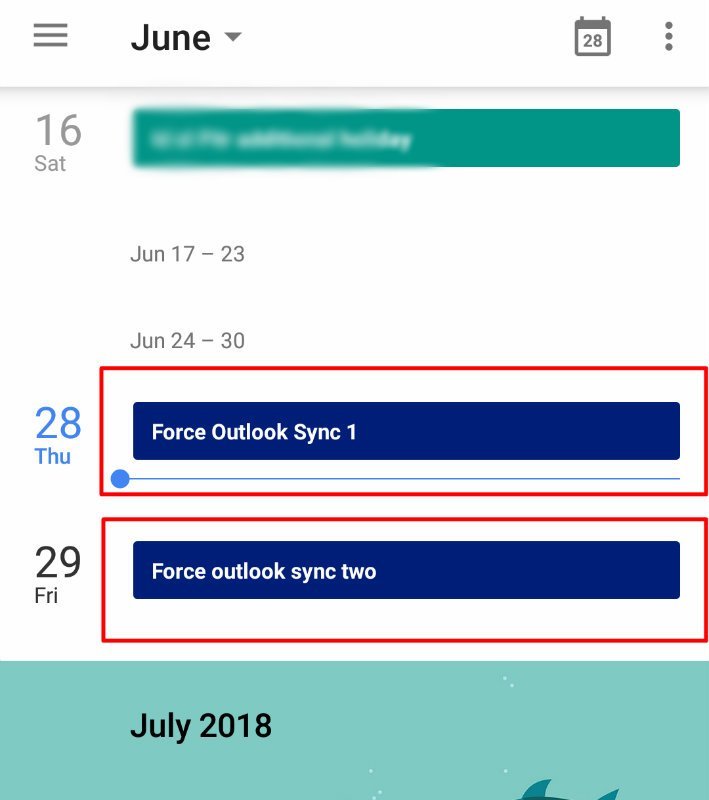
Теперь вы можете доставлять и синхронизировать все свои электронные письма на своем устройстве Android, причем в одном приложении.
Подведение итогов
Вместо того, чтобы переключать приложения для доступа к личной и служебной электронной почте, вы можете делать все это из одного приложения. В этом сила синхронизации. Теперь твоя очередь. Используйте это руководство, чтобы синхронизировать все важные события и электронные письма Outlook с платформой Android.


