Вопрос, о котором раньше никогда не слышали, но который сейчас часто встречается: «Стоит ли мне покупать Chromebook?» Благодаря возможности запускайте на нем приложения Linux, Android и, возможно, Windows и цене, вдвое меньшей, чем у обычного ноутбука, кажется, что это выгодная сделка, которую нельзя упустить. Однако основная проблема каждого (кто использует Windows) заключается в том, сможет ли она запускать приложения Windows.
Если вы все еще привязаны к экосистеме Windows, вот несколько способов запуска приложений Windows на Chromebook.
1. Онлайн-приложения для Windows
Если единственное приложение Windows, которое вы используете, — это пакет Microsoft Office, самое простое решение — прямо в браузере Chrome.
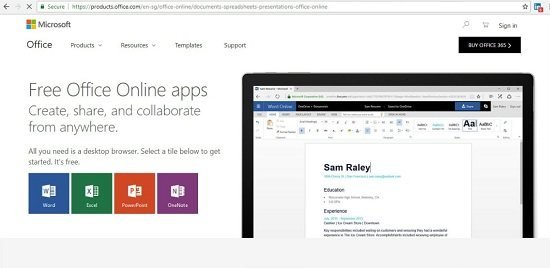
1. Перейдите к Contents
1. Онлайн-приложения для Windows
ne" target="_blank" rel="noopener" title="соответствующий сайт Microsoft">соответствующий сайт Microsoft и выберите из списка приложений, доступных для Office Online.2. На странице выберите приложение, которое вы хотите использовать, и откроется браузерная версия приложения.
3. Есть некоторые ограниченные функции, которые могут раздражать опытных пользователей, но для целей обычного пользователя все обычные приложения доступны так, как если бы они были загружены из Office 365.
2. Удаленный рабочий стол Chrome
Удаленный рабочий стол Chrome – это расширение, позволяющее пользователям удаленно подключаться к другому компьютеру. У этого, казалось бы, элегантного решения есть только одна проблема. Для подключения пользователям необходим другой подключенный компьютер под управлением Windows 10. Очевидно, что это зачастую громоздко, но по-другому не работает.
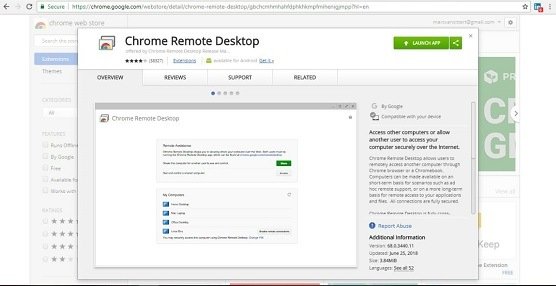
Хотя удаленные приложения работают хорошо, поскольку необходимость подключения к Интернету может различаться в зависимости от места, в них легко разочароваться. Всегда существует вероятность того, что проблемы с подключением иногда замедляют работу, но само приложение работает без сбоев.
1. Откройте Интернет-магазин Chrome и загрузите расширение Удаленный рабочий ст2. Удаленный рабочий стол Chrome
уп к другому компьютеру с Windows, откройте браузер Chrome и убедитесь, что на нем также загружено то же приложение. Если нет, просто выполните действия по установке с того же адреса. После успешной загрузки появится всплывающее окно, в котором вы сможете выбрать настольное приложение.
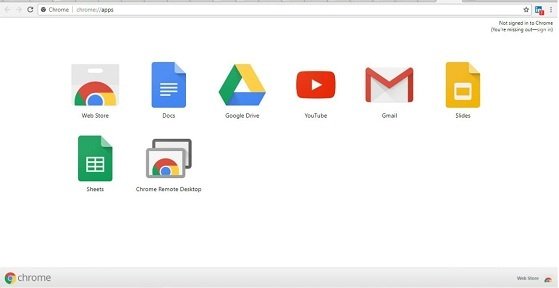
3. На компьютере с Windows просмотрите приложения Chrome и выберите «Удаленный рабочий стол Chrome».
4. Выберите «Начать».
5. Выберите «Поделиться». При этом будет сгенерирован код доступа, который вы захотите записать. Этот шаг также включает идентификацию вашего Chromebook для подключения.
6. На Chromebook откройте «Удаленный рабочий стол Chrome». Он должен рассматривать компьютер Windows как потенциального партнера. Выберите компьютер с Windows и введите код доступа, который вы указали ранее.
7. Нажмите «Подключиться».
Вот и все. Теперь вы можете запускать приложения Windows на своем Chromebook.
3. Кроссовер
Приложение Кроссовер было создано компанией CodeWeavers как решение проблемы необходимости запуска приложений Windows в других операционных системах. Недавние обновления включили возможность запуска приложений Windows на Chromebook. Сейчас мы погружаемся в более глубокую ситуацию, поскольку версия CrossOver Chrome OS еще не стабильна и, по сути, все еще находится на стадии бета-тестирования.
Что еще добавляет глубины, так это требования к программному обеспечению для использования этого маршрута. Он может работать только на Chromebook на базе процессора Intel. Все приложения и устройства Android также должны быть совместимы с Android 5.x (или более поздней версии).
1. Откройте Google Play и выберите CrossOver в бета-версии Chrome OS. На панели инструментов появится новый значок в виде двух полукругов.
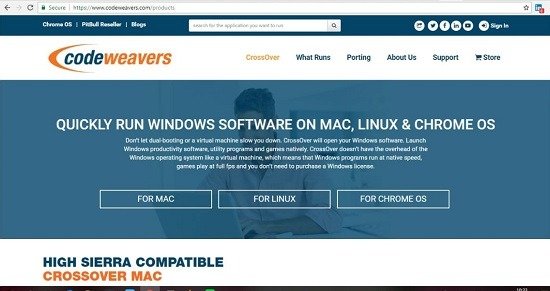
2. Нажмите на него и разрешите ему доступ к файлам и мультимедиа на вашем Chromebook.
3. В CrossOver один из самых простых способов поиска приложений для Windows — использовать панель поиска в верхней части окна. Просто введите название любого желаемого приложения и посмотрите, какие возможности доступны.
4. Иногда в CrossOver установка начинается с простого выбора приложения, но в других случаях вам придется выбрать установку. В подробном списке внимательно проверьте, выбираете ли вы именно то приложение, которое искали.
5. Помните, что на этом этапе приложения занимают место! Возможно, в будущем небольшие приложения для Android будут легко и плавно работать вместе с Chromebook, но пока не для всех из них. На некоторых Chromebook просто не хватает места для слишком большого количества приложений.
Полный переход на ОС Windows
A недавнее обновление Chromebook предполагает, что в будущем пол
3. Кроссовер
льзовать двойную загрузку Windows и ChromeOS. Конечно, для этого потребуется много места на жестком диске и мощность процессора, которой на данный момент нет у большинства Chromebook. Короче говоря, это предназначено только для Chromebook высокого класса, таких как Google Pixelbook. А за цену, которую вы платите за Pixelbook, вы можете вместо этого купить ноутбук с Windows.Короче: если у вас Chromebook, не делайте полного перехода на ОС Windows! Chromebook никогда не был предназначен для этого. Если вы не из тех людей, которым нравится месяцами возиться с механическим интеллектом, пытаясь устранить сбои, не делайте этого. Запаздывающие сбои в преобразовании, подобные этому, имеют обыкновение никогда не исчезать.
Какие еще способы вы используете для запуска приложений Windows на Chromebook?
Изображение предоставлено: Chromebook на столе, вид сбоку сверху Константина Савуся/Shutterstock


