Было бы здорово, если бы вся информация, которая вам понадобится утром, была бы в одном месте? Что, если бы вы могли получать новости, погоду и календарь, не переключаясь между приложениями и устройствами? Используйте Google Chromecast и приложение Dashboard Cast, чтобы показывать все эти новости на своем телевизоре.
То, что раньше можно было просмотреть только на телефоне или компьютере, теперь можно увидеть на большом экране благодаря Chromecast. Потенциал Chromecast растет с каждым днем благодаря добавлению новых приложений с поддержкой Chromecast. Существуют тысячи различных приложений для прослушивания музыки, просмотра телешоу и фильмов, игр, занятий спортом и многого другого.
Одна из функций Chromecast превращает экран телевизора в персональную панель управления. Эта информационная панель использует пространство вашего экрана для отображения информационных виджетов, которые вы выбираете и настраиваете. Есть варианты календарей, прогнозов погоды, ежедневных новостей и списка дел, и это лишь некоторые из них. Если панель управления включена, вы сможете, включив телевизор утром, получить всю необходимую актуальную информацию.
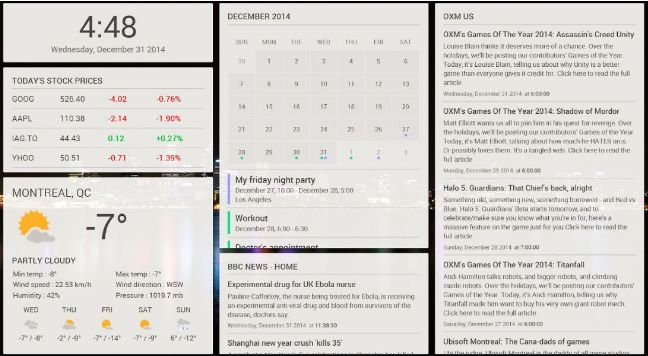
Приложение, которое делает это возможным, называется Dashboard Cast. В нем уже есть много полезных и информативных виджетов, подобных перечисленным выше. Это также обещает еще много всего в будущем. К ним могут относиться такие вещи, как электронная почта, интеграция с аудиосервисами, такими как Google Music и Pandora, а также слайд-шоу с изображениями.
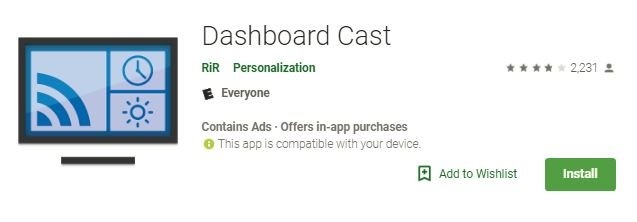
Читайте также: Лучшее из VLC: 7 полезных вещей, которые вы можете сделать в VLC Media Player
Настройте панель управления
Панель мониторинга довольно проста в настройке.
1. Загрузите приложение Dashboardна свое устройство.
2. Откройте приложение и нажмите синий знак «+» внизу или кнопку «Добавить новый виджет» на экране приветствия.
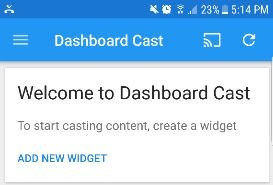
3. Выберите один из виджетов для добавления. Можно создать как минимум девять различных виджетов, поэтому вам может потребоваться прокрутить вниз, чтобы просмотреть их все.
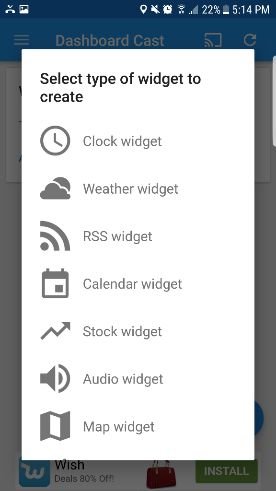
4. Настройте его в соответствии со своими потребностями. Каждый виджет имеет свой набор параметров, но большинство из них позволяют выбрать для него имя.
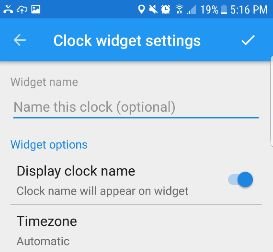
5. Нажмите на галочку в верхнем углу, чтобы сохранить выбор.
6. Повторите эти действия для каждого виджета, который вы хотите видеть на своей панели управления.
В этом приложении есть реклама, и когда она появляется, она затрудняет, но не делает невозможным выбор предпочтений. Чтобы удалить рекламу, разработчик просит разовое пожертвование в размере 2,5 доллара США.
Настройте свою панель управления
Существует множество различных способов настройки панели мониторинга.
Измените порядок виджетов, коснувшись трех горизонтальных линий в верхнем левом углу и выбрав «Изменить порядок виджетов». Виджеты отображаются в виде списка, и их можно перемещать, удерживая одно из названий виджетов и перемещая его в нужное место.
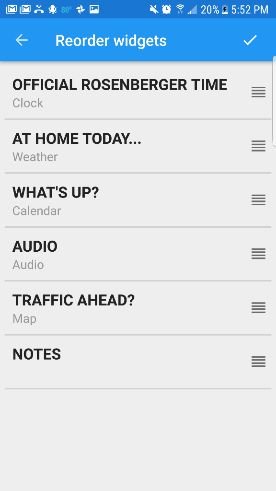
Существует множество вариантов настройки внешнего вида информационной панели. Вы можете изменить тему на светлую, темную или пользовательскую. Существуют разные размеры шрифтов, чтобы облегчить чтение информации на дисплее или разместить больше информации на приборной панели. Вы также можете изменить цвет фона виджетов, скруглить углы или добавить к ним тень.
Существуют и другие способы настройки информационной панели, например фон, макет и добавление сигналов тревоги, которые будут транслироваться на ваше устройство в определенное время.
После настройки транслируйте его на большой экран, коснувшись значка трансляции в правом верхнем углу и выбрав устройство, на которое вы хотите отправить его.
На следующем изображении показано, как выглядело мое, когда я начал его настраивать.
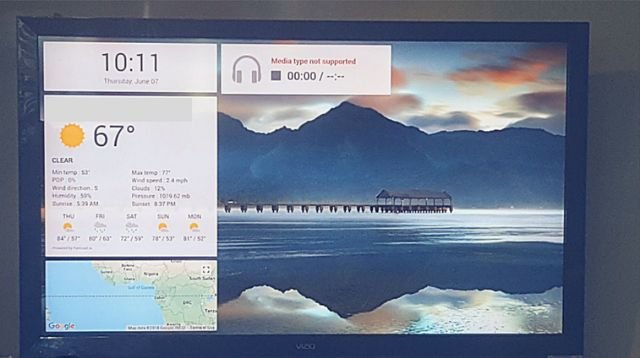
Добавьте на эту панель все, что хотите, чтобы создать информационный центр, отвечающий вашим потребностям. Какие еще виджеты можно добавить, чтобы сделать его лучше?


