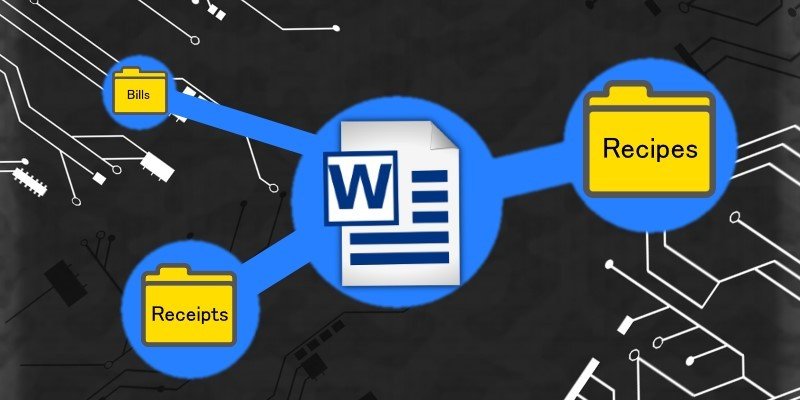Если вы гордитесь организацией файлов, вас может сильно раздражать то, как Chrome и Firefox обрабатывают загрузки. У вас есть папка для видео, GIF-файлов, фотографий, важных документов — всего, что вы только можете себе представить; однако когда дело доходит до загрузки файлов, вам придется либо сохранять их в папке «Загрузки», либо каждый раз переходить к диалоговому окну «Сохранить как». Разве не было бы лучше, если бы вы могли быстро и легко выбрать папку для загрузки вместо того, чтобы каждый раз перемещаться вручную? К счастью, это возможно!
Использование «Сохранить в…»
Это достигается с помощью расширения под названием «Сохранить в…». Это позволяет вам настраивать папки, которые затем можно выбирать в качестве целей для загрузки, когда вы хотите что-то получить. Это значительно упрощает сортировку загрузок при сохранении. их.
Основная проблема заключается в том, что вы не можете сохранять файлы за пределами папки, которую вы назначили в качестве папк
Contents
Использование «Сохранить в…»
енее, вы по-прежнему можете назначать определенные папки внутри самой папки загрузки и сохранять файлы в каждой из них по мере использования. «Сохранить в…» доступно как в Chrome, так и в Firefox, поэтому не беспокойтесь о том, какой браузер вы используете!В Chrome
Сохранить в можно бесплатно загрузить с Интернет-магазин Chrome . После установки на панели расширений появится значок. Нажмите на него и нажмите «Параметры», чтобы настроить его.
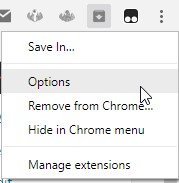
В Firefox
Тем временем пользователи Firefox могут получить его из Сайт дополнений Firefox . После установки вы сможете получить доступ к опциям, нажав на полоску в правом верхнем углу и выбрав «Дополнения».
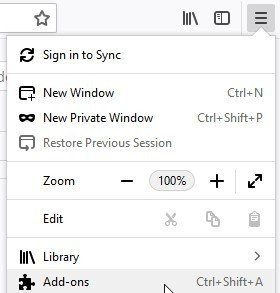
Выберите «Расширения», а затем «Параметры» рядом с «Сохранить в».
В Chromettps://saintist.ru/wp-content/uploads/2024/05/Save-In-Firefox-Options.png" alt="сохранить в опциях Firefox">
Основные пути
На базовом уровне функция «Сохранить в» может предоставить вам различные каталоги, в которые вы можете сохранить данные, щелкнув элемент правой кнопкой мыши. Если вам этого достаточно, то настроить Save In очень просто. Просто прокрутите вниз до поля, в котором отображаются каталоги, и введите нужные. Не волнуйтесь, если вы введете имя еще не созданной папки; Save In создаст его для вас при первом сохранении.
В Firefoxory.png" alt="сохранить в каталоге">
Теперь, когда вы щелкаете правой кнопкой мыши по чему-либо в Chrome, функция «Сохранить в» отображает все каталоги, которые вы указали ранее. Просто нажмите на тот, в котором вы хотите его сохранить, а «Сохранить в» сделает все остальное.
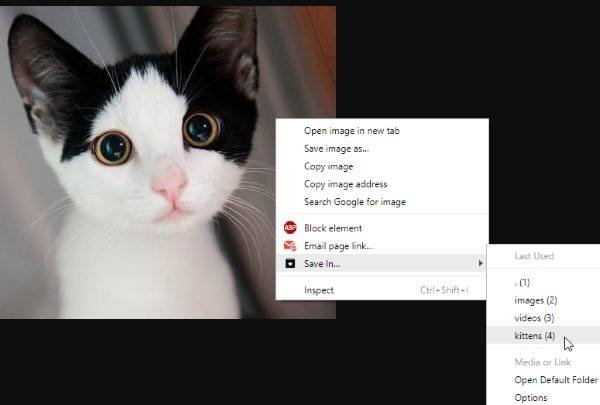
Расширенные пути
Если вы прокрутите вниз, вы найдете поле под названием «Динамические загрузки», где вы можете ввести более сложные правила и команды. С помощью Save In вы можете многое сделать, когда дело доходит до загрузки файлов. К счастью, у самого расширения есть хорошее руководство, в котором объясняется синтаксис настройки этих правил для начала работы.
Вот несколько вещей, которые вы можете сделать, чтобы продемонстрировать, насколько мощным может быть сохранение.
1. Вы можете указать «Сохран
Основные пути
кого сохранения файлов в определенных папках в зависимости от их расширения. Например, если вы хотите поместить все изображения.jpg в папку изображений, вы можете сделать это следующим образом:ext: jpg
в: изображения
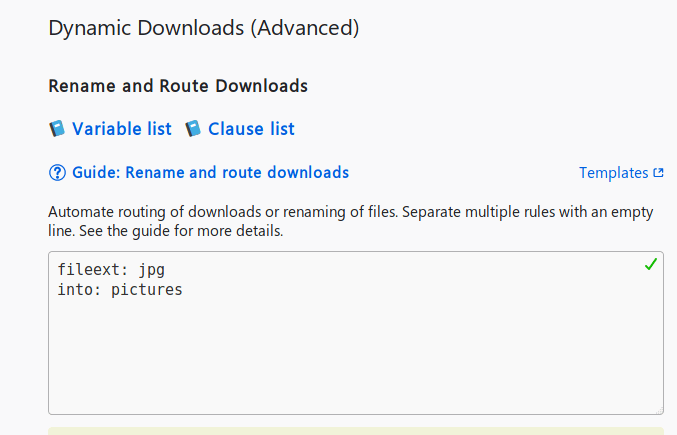
2. Вы можете установить правило, согласно которому при сохранении определенного расширения имя файла будет изменено на текущую дату:
fileext: gif
в: :unixdate:.:fileext:
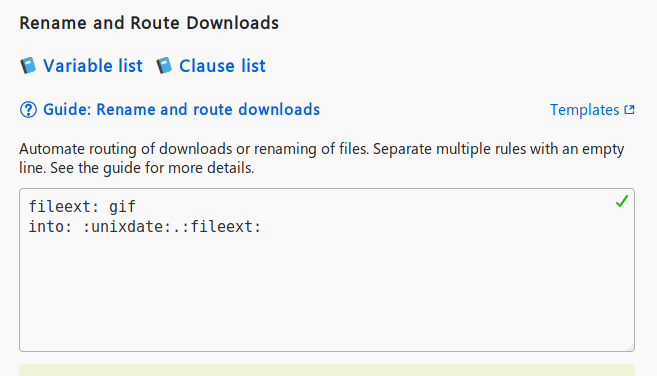
3. Вы также можете сделать так, чтобы при сохранении веб-страницы она автоматически сохранялась как.html:
контекст: страница
в: :имя_файла:.html
Как мы уже говорили выше, с помощью Save In вы можете многое сделать, поэтому обязательно погрузитесь в документацию, чтобы лучше понять, что вы можете сделать.
Экономия времени
Если вы хотите, чтобы в папке загрузок не было беспорядка, функция «Сохранить в» поможет вам решить, куда будет помещаться каждая загрузка, для более чистой файловой структуры. Теперь вы знаете, как установить его для Chrome и Firefox и как использовать после установки.
Упрощает ли это организацию файлов? Дайте нам знать ниже!