Иногда сетевая активность вашего Mac может показаться черным ящиком. Системных инструментов для анализа сетевой активности не так много, а команды Терминала, такие как netstat, выдают массу данных, которые сложно отсортировать и понять. К счастью, вы не единственный, кто хочет находить приложения и управлять ими, используя сетевое соединение на macOS. Вы можете проверить следующие варианты управления сетевым подключением на вашем Mac.
Использование монитора активности
Если вам нужен очень приблизительный обзор приложений, использующих ваше сетевое соединение, вы можете найти его на вкладке «Сеть» в «Мониторе активности».
1. Откройте «Монитор активности» из «/Applications/Utilities/Activity Monitor.app» или введите «Монитор активности» в Spotlight.
Contents
Использование монитора активности
wp-content/uploads/2024/05/check-network-connection-activity-monitor-1.png" alt="проверить-сетевое соединение-монитор активности-1">2. Нажмите вкладку «Сеть» в верхней части окна «Мониторинг активности».

3. Чтобы просмотреть наиболее активные процессы, щелкните столбец «Отправлено в байтах», чтобы просмотреть процессы, отсортированные по объему отправленных данных.
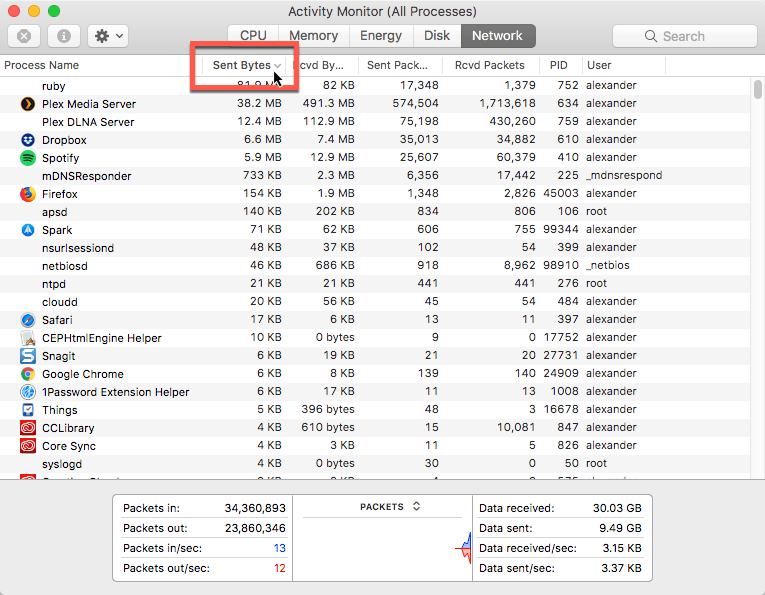
4. Вы также можете нажать на заголовки других столбцов, чтобы отсортировать их по полученным данным и отправленным и полученным пакетам.

Использование загрузки
Loading — это бесплатное приложение в строке меню, которое отслеживает приложения, которые в данный момент используют ваше подключение к Интернету. Он также отображает приложения, которые недавно использовали ваше подключение к Интернету, и имеет параметры для подробной информации о трафике. Все это находится в крошечном приложении в виде строки меню, и оно к тому же бесплатно!
1. Скачиваем и установить Загрузку с сайта разработчика .
2. Если ваше подключение к Интернету в настоящее время активно, вы заметите новое дополнение в строке меню: вращающийся значок загрузки. Это указывает на наличие трафика в вашей сети.
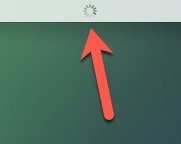
3. Нажмите на значок «Загрузка», чтобы открыть раскрывающееся меню. В разделе «Загрузка» вы увидите приложения, которые в данный момент загружают контент через ваше подключение к Интернету. С другой стороны, в раздел
Использование загрузки
ения, контент которых недавно завершился.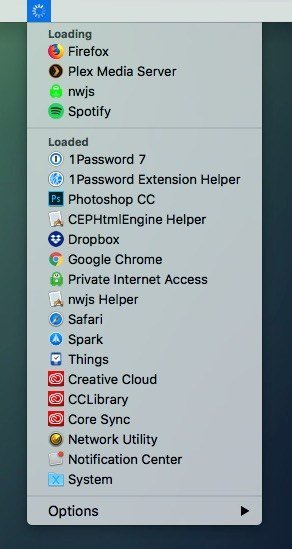
4. Удерживая клавишу Alt/Optionна клавиатуре, щелкните значок в строке меню «Загрузка», чтобы открыть гораздо более подробное раскрывающееся меню. Здесь отображается идентификатор процесса (PID) для каждого приложения, а также путь к ресурсу каждого приложения.
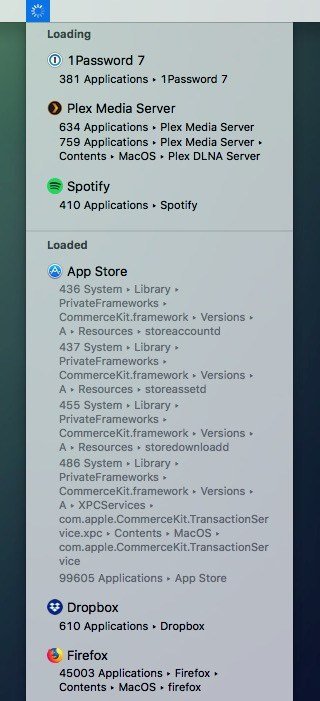
5. Вы можете использовать PID, чтобы завершить работу некорректно работающего приложения с помощью команды терминала, например kill 410. Эта конкретная команда уничтожит Spotify, который на данный момент имеет PID 410. Замените это номером процесса приложения, которое вы хотите уничтожить.
Использование радиомолчания
Radio Silence — платное приложение, позволяющее блокировать доступ в Интернет для определенных приложений и процессов. Это также позволяет отслеживать интернет-трафик в режиме реального времени. Доступна пробная версия, но приложение стоит всего 9 долларов США.
1. Загрузите и установите Radio Silence с сайта разработчика.
2. Открыть радиомолчание.
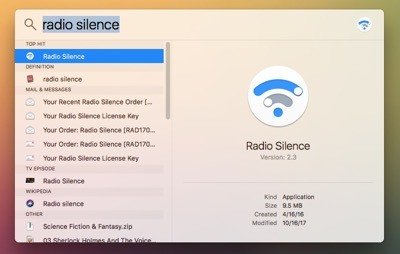
3. Откройте вкладку «Сетевой монитор».
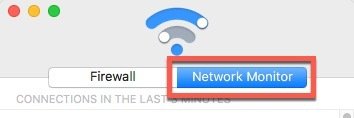
4. Сначала вкладка будет пустой. Но через пару секунд появятся приложения, подключающиеся к Интернету.
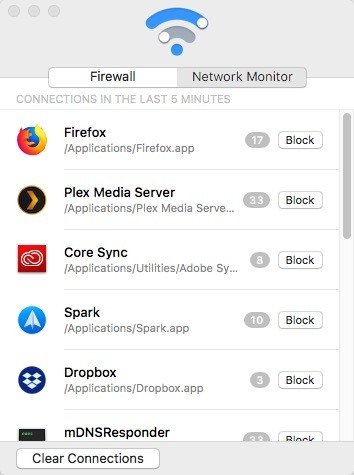
5. В дополнение к этому списку вы увидите количество активных подключений рядом с каждым приложением в сером пузыре. Рядом находится кнопка, блокирующая подключение приложения к Интернету. Эта кнопка «Заблокировать» добавит приложение в черный список Radio Silence, запретив любые будущие входящие или исходящие сетевые подключения.
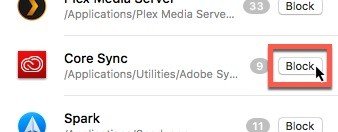
Использование Little Snitch
Для полного понимания и полного контроля над подключением к Интернету вашего Mac вам понадобится Little Snitch. Это платное приложение, но оно предоставляет широкие возможности управления, позволяя блокировать или разрешать трафик для каждого процесса.
1. Загрузите и установить Little Snitch с сайта разработчика . Вам потребуется перезагрузить Mac во время процесса установки, чтобы Little Snitch вставил демоны сетевого мониторинга.
2. Учебное пособие Little Snitch полезно, поэтому просмотрите его, чтобы узнать, как работает приложение. Больше всег
Использование радиомолчания
ый должен запускаться автоматически по завершении тура. Если вам нужно запустить монитор вручную, щелкните значок Little Snitch в строке меню и выберите «Показать сетевой монитор» в раскрывающемся меню.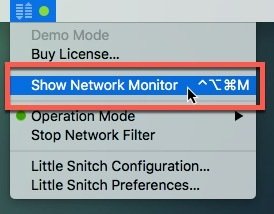
3. Сетевой монитор отобразит все активные соединения и связанные с ними приложения.
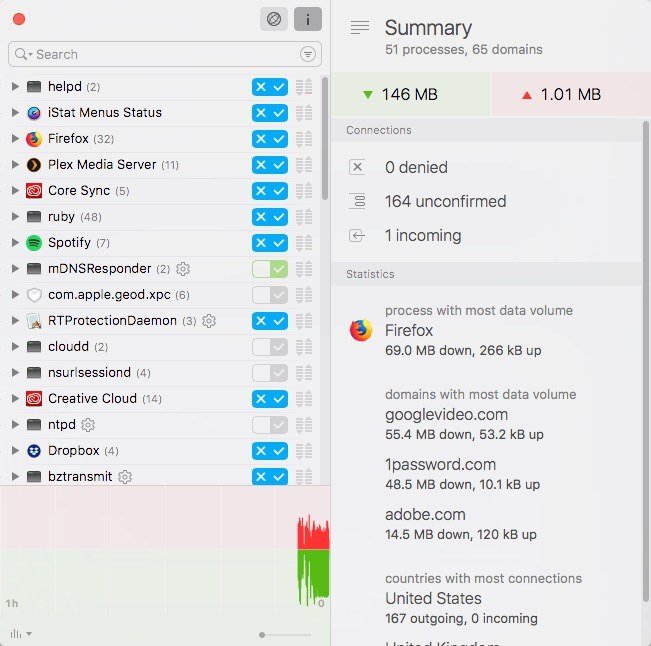
4. Нажмите на название приложения или процесса, чтобы узнать больше о том, что делает этот процесс.
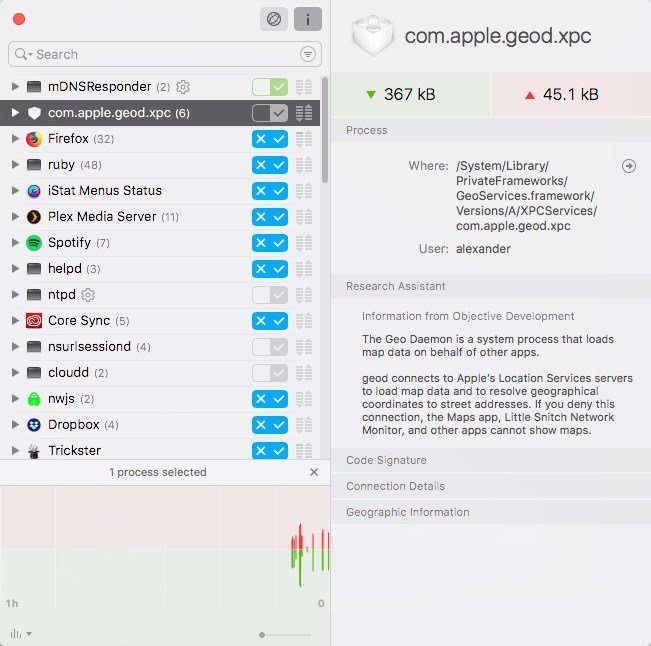
5. Чтобы заблокировать процесс, нажмите «X» рядом с именем процесса.
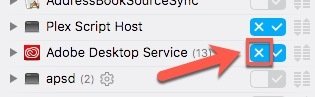
Заключение
Хотя macOS не предлагает множество встроенных инструментов для полезного мониторинга сетевого подключения, существует ряд сторонних приложений, которые заполняют этот пробел. Если вам нужно серьезно управлять своим подключением к Интернету, вам стоит использовать Little Snitch. Если у вас есть случайный интерес к вашей сетевой активности, загрузка будет менее затратной.


