Видеоконтент быстро привлекает всеобщее внимание в Интернете. Forbes утверждает, что к 2021 году восемьдесят процентов интернет-трафика будет составлять видеотрафик. Люди настолько заинтересованы в создании видеоконтента, насколько готовы его потреблять.
Разработчики Microsoft также обнаружили ошибку с видео. Они встроили функцию скринкаста в Windows 10 Creators Edition! Эта функция позволяет записывать вашу активность на экране в формате видео продолжительностью до двух часов! Он также работает во всех средах приложений.
Если вы хотите транслировать свой игровой процесс или создать скринкаст, это для вас.
Как найти инструмент скринкаста
Инструмент скринкаста является частью Обновление создателей Windows 10 внутри приложения Xbox. Скорее всего, он был разработан для улучшения интерактивности на платформе Xbox. Это не означает, что оно предназначено только для геймеров: им может воспользоваться любой пользователь Windows.
<Contents
Как найти инструмент скринкаста
жмите, чтобы открыть.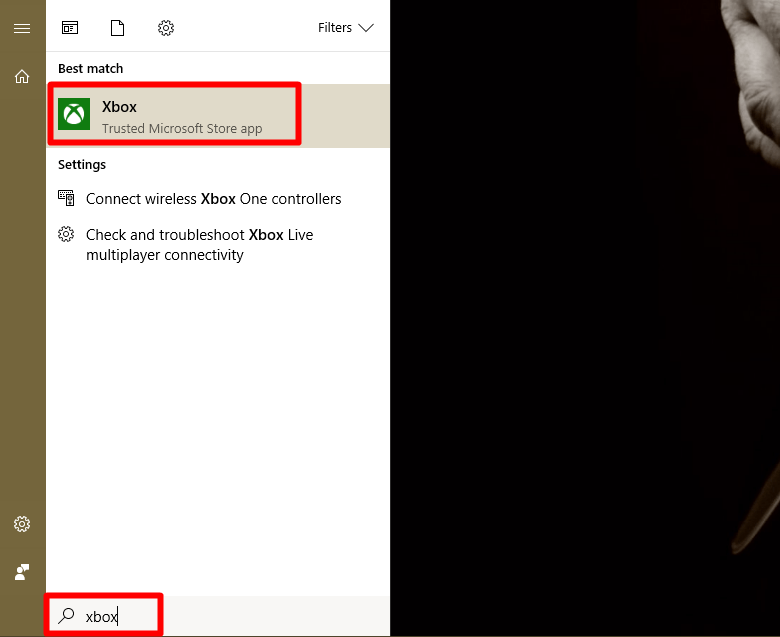
2. Завершите процедуру регистрации, если вы запускаете приложение впервые. Если у вас нет доступа к Интернету, не волнуйтесь; тем не менее приложение продолжит работать.
Сверните приложение.
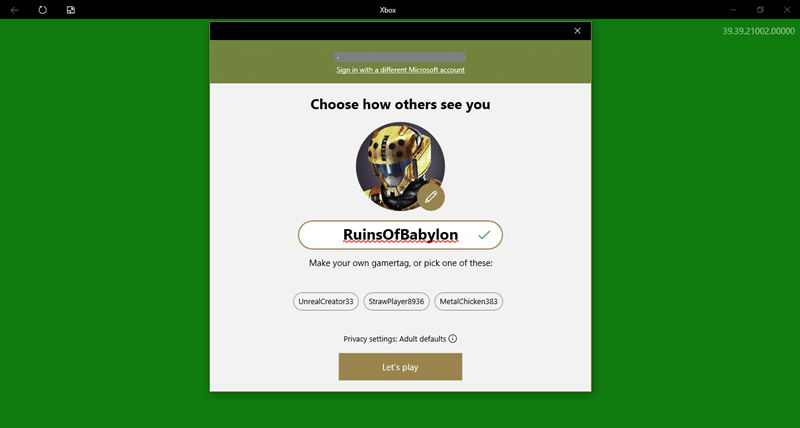
На этом первый этап процесса заканчивается.
Используйте приложение для создания скринкастов
К счастью, команды для активации этой функции также доступны в виде ярлыков. Этот ярлык избавляет от необходимости переключаться между приложением Xbox и действием, которое вы хотите записать.
Свернув приложение, найдите и откройте приложение, процесс которого вы хотите записать. Если это игровое приложение, еще лучше.
Во время работы приложения нажмите комбинацию клавиш — Win+ G. Этот ярлык вызывает ряд значков в нижней части экрана над панелью задач. Она называется «Игровая панель».
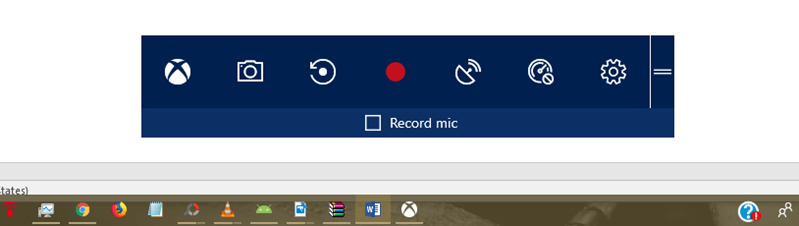
Все значки имеют функцию, которую необходимо понимать, чтобы эффективно использовать эту функцию.
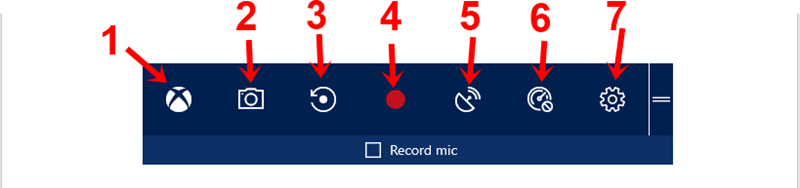
- Первый значок — Xbox Home — это ссы
Используйте приложение для создания скринкастов
о случая это не очень актуально. - Второй значок — Снимок экрана. Этот значок представляет собой обычную функцию создания снимков экрана, которую можно использовать для создания фотографии экрана. Ярлык для доступа к этой функции: Win+ Prt Sc.
- Третий значок — инструмент записи — этот значок предназначен для инструмента фоновой записи. Обратите внимание, что этот инструмент работает иначе, чем реальный инструмент записи, и для его работы необходимо активировать «фоновую запись». Когда вы запускаете игровую панель, этот инструмент немедленно начинает записывать ваш экран. В тот момент, когда вы нажимаете на нее, запись останавливается и сохраняется записанный файл. Это удобно, если вы хотите начать запись в момент запуска приложения. Ярлык для доступа к этой функции: Win+ Alt+ G.
- Четвертый значок — Инструмент скринкаста — это настоящий инструмент записи, который отличается от инструмента «Записать это» уровнем контроля, который он вам предоставляет. С помощью инструмента скринкаста вы можете выбрать, когда начинать запись, а также когда ее заканчивать. Активируется нажатием красной кнопки. Когда вы записали достаточно, вы можете щелкнуть тот же значок, чтобы завершить сеанс. Это позволяет вам записывать много раз за сеанс, не выходя из игровой панели. Ярлык для доступа к этой функции: Win+ Alt+ R.
- Пятый значок — Инструмент трансляции. Этот инструмент позволяет пользователям Xbox делиться записанными скринкастами в реальном времени. Ярлык для доступа к этой функции: Win+ Alt+ B.
- Шестой значок — Игровой режим. Игровой режим — это программная технология, оптимизирующая игровой процесс для геймеров Xbox. Если вы проводите скринкаст из приложения, отличного от игры, не беспокойтесь об этом инструменте. Однако геймеры могут переключить этот инструмент, чтобы улучшить качество записи.
- Седьмой значок — Инструмент настроек — позволяет настроить игровую панель по своему усмотрению. Для большинства простых целей вам не нужно вмешиваться в настройки. Настройки по умолчанию подойдут для простых скринкастов.
- Восьмой значок предназначен для перетаскивания игровой панели по экрану. Чтобы микрофон записывал звук во время записи видео, установите флажок «Запись с микрофона».
После записи
После завершения записи выполните следующие действия, чтобы найти свое видео.
Перейдите в папку с видео. Откройте его и перейдите в папку «Захваты». Здесь вы найдете все свои записанные видео.
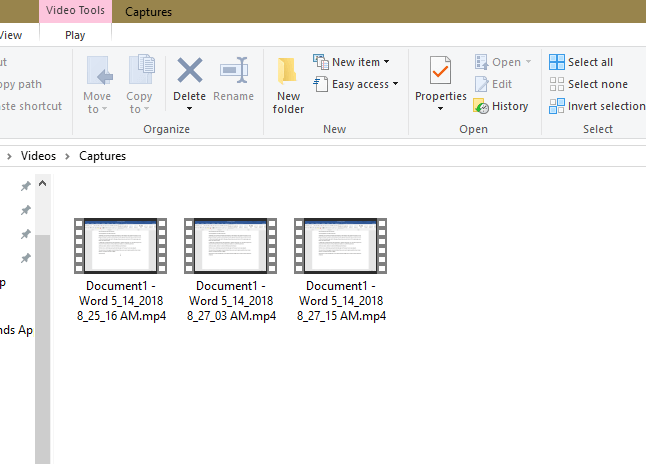
Или зайдите в приложение Xbox, нажмите значок меню и выберите «Игровой видеорегистратор».
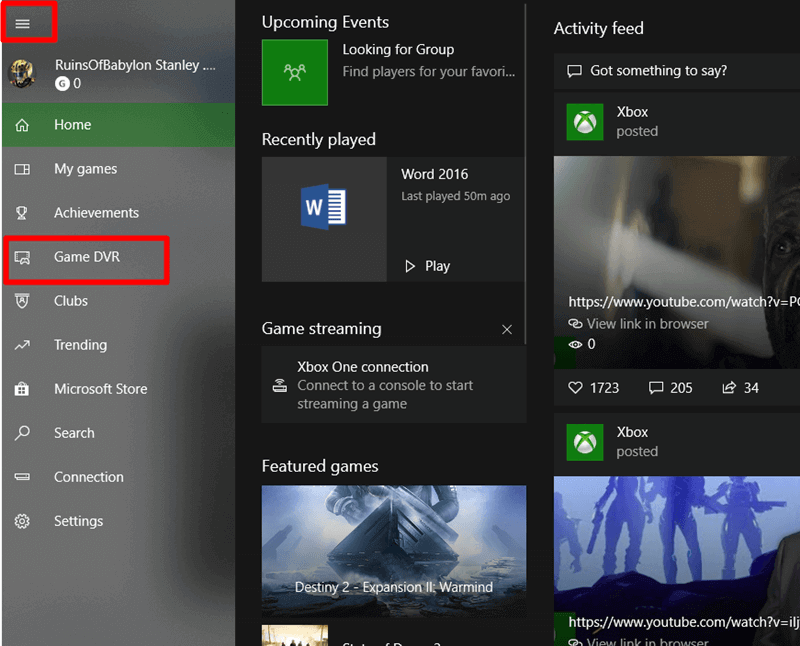
Теперь вы можете получить доступ к записанному видео из приложения Xbox.
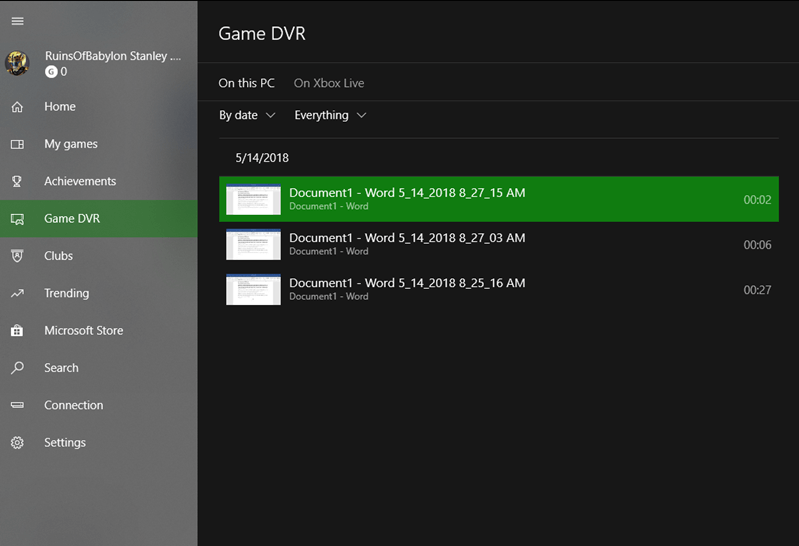
Настроить игровую панель
Если вы хотите дополнительно настроить параметры игровой панели, есть способ сделать это.
Откройте поиск Windows и введите «Игровая панель».
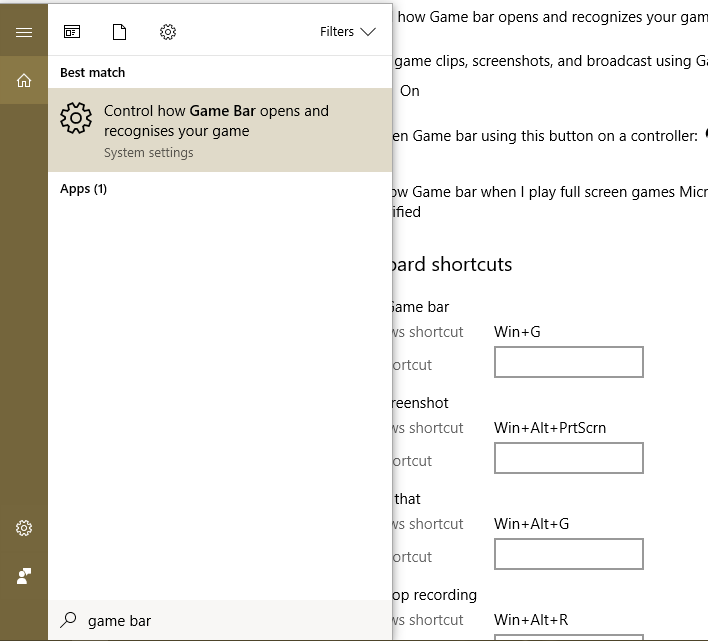
Нажмите на опцию «Управляйте тем, как игровая панель открывается и распознает вашу игру».
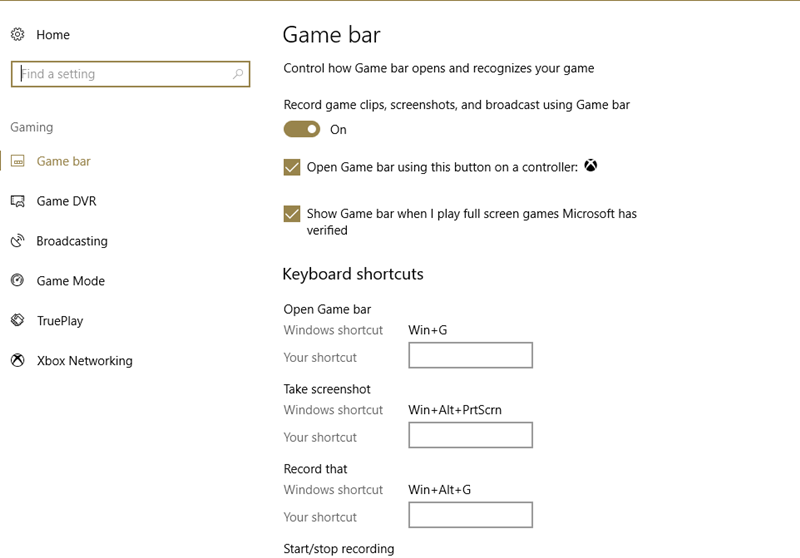
Теперь вы можете настроить ярлыки и другие настройки в соответствии со своим стилем.
В заключение
Функция скринкаста Windows является важным дополнением к пакету Windows. Теперь вам не нужно платить за программное обеспечение для создания скринкастов, особенно если все, что вам нужно, — это простое решение.


