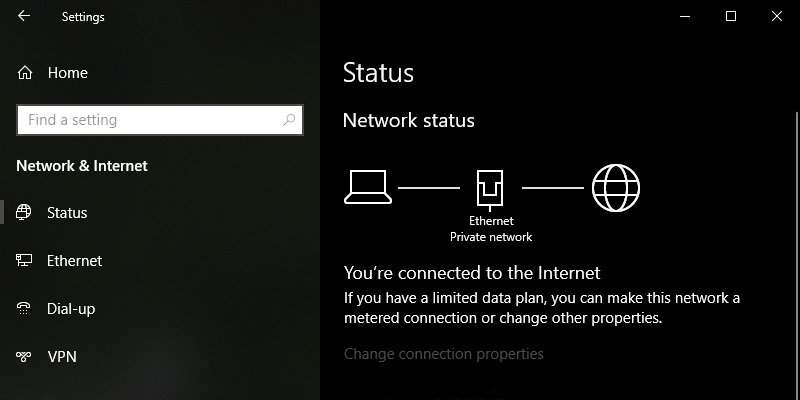Когда вы подключаетесь к сети в Windows, она автоматически определяет, является ли подключенная сеть общедоступной или частной, и применяет соответствующие настройки. Например, частная сеть позволяет обнаруживать другие устройства в той же сети и обмениваться файлами и принтером между ними. Общедоступная сеть скрывает вашу систему от других устройств и блокирует общий доступ к файлам и принтерам. Этот режим обычно используется при подключении к общедоступной сети Wi-Fi, например в кафе или аэропорту.
Хотя Windows хорошо определяет сеть, если она не уверена, она попросит вас выбрать тип сети. После выбора типа профиля сети Windows применит соответствующие настройки сети.
Если вы считаете, что вы или Windows выбрали неправильный сетевой профиль, вы можете легко его изменить. Вот как можно изменить сетевой профиль с общедоступного на частный или наоборот в Windows.
Читайте также: Как изменить имя сетевого профиля в Windows
Изменить профиль сети в Windows 7
1. В Windows 7 найдите Панель управления в меню «Пуск» и откройте ее. Теперь прокрутите вниз и нажмите ссылку «Центр управления сетями и общим доступом».
2. В окне «Центр управления сетями и общим доступом» вы можете увидеть свою активную сеть в разделе «Просмотр активных сетей». Чтобы сделать сеть общедоступной или частной, нажмите профиль сети под названием сети.
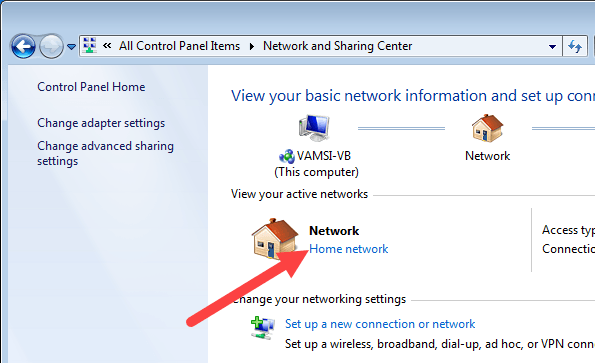
3. Вам будет предложено выбрать сетевое расположение. Windows 7 хорошо объясняет каждый тип сети. Прочтите его внимательно и выберите подходящий тип сети. Поскольку нам нужно перейти с общедоступной сети на частную, выберите «Домашняя сеть».
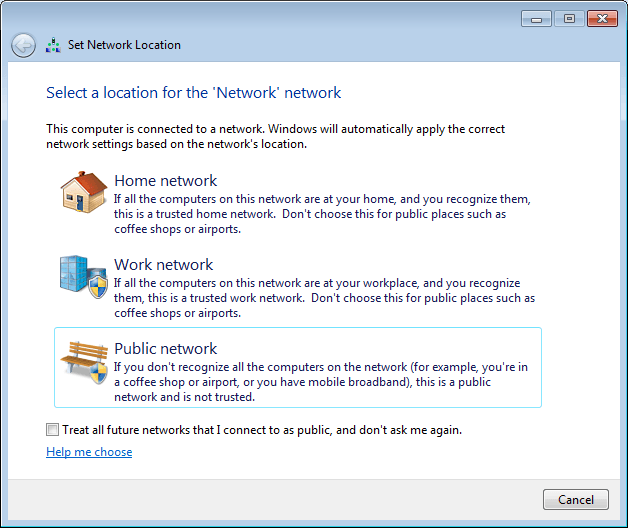
Изменения применяются мгновенно. Перезапускать нет необходимости.
Читайте также: Как исправить ошибку «Отключен сетевой кабель» в Windows
Изменить профиль сети в Windows 10
Пользователи Windows 10 могут использовать описанный выше метод для установки профиля сети. Кроме того, вы также можете сделать то же самое из приложения «Настройки». Поскольку Windows 10 постепенно уходит из панели управления, я рекомендую вам следовать приведенному ниже методу.
1. Откройте приложение «Настройки» из меню «Пуск». Перейдите в раздел «Сеть и Интернет».
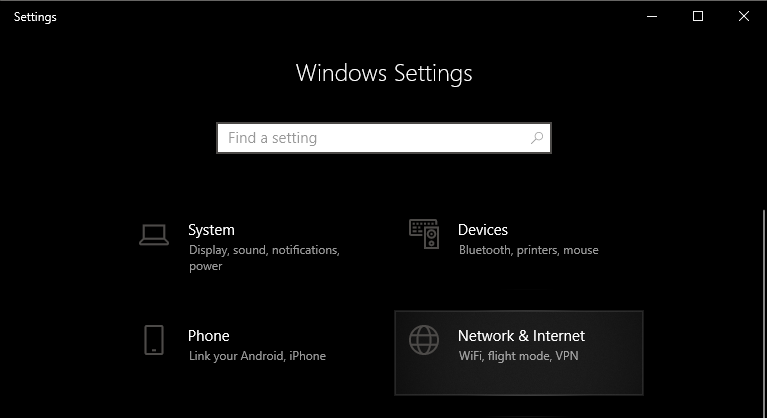
2. Выберите «Ethernet» на левой панели. Если вы используете Wi-Fi, выберите «WiFi». На правой панели нажмите кнопку «Сеть».
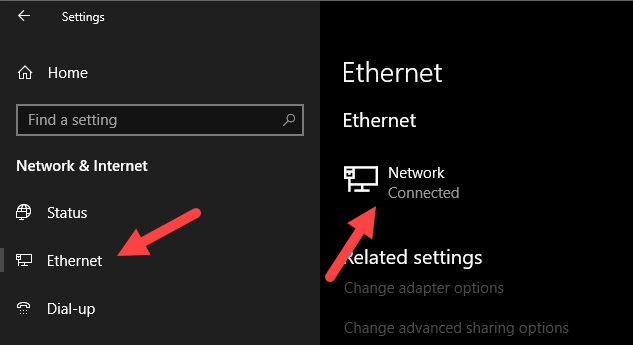
3. Выберите профиль сети «Частный». Как и в Windows 7, изменения применяются мгновенно.
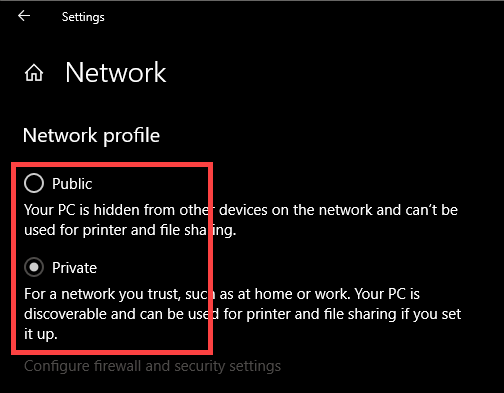
Изменить сетевой профиль из локальной политики безопасности
При желании вы можете принудительно использовать определенный сетевой профиль с помощью локальной политики безопасности. Этот метод полезен системным администраторам или когда вы не можете использовать два вышеуказанных метода. Кроме того, вам следует использовать версию Windows Pro.
Поскольку вы можете эффективно принудительно использовать сетевой профиль и игнорировать выбор пользователя, следуйте этому методу только в том случае, если вы знаете, что делаете.
1. Сначала нажмите Win+ R, введите secpol.mscи нажмите Enter, чтобы открыть локальную политику безопасности.
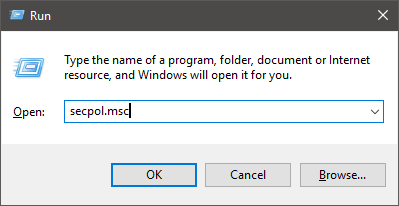
2. В окне «Локальная политика безопасности» выберите «Политики диспетчера списков сетей» на левой панели, а затем дважды щелкните свою сеть, появившуюся на правой панели.
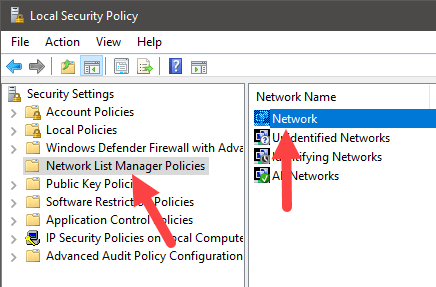
3. В разделе «Тип местоположения» выберите «Частное».
Вы можете оставить значения по умолчанию в разделе «Разрешения пользователя». Однако если вы хотите запретить пользователям изменять тип сетевого профиля, выберите «Пользователь не может изменить местоположение». Чтобы убедиться, что пользователь может изменить профиль сети, выберите «Пользователь может изменить местоположение».
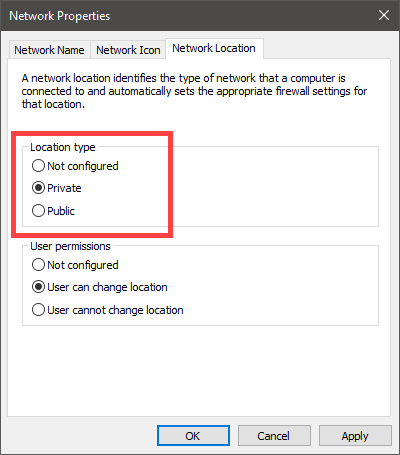
4. Нажмите «ОК», чтобы сохранить изменения.
Вот и все. Перезагрузите систему, и изменения вступят в силу.
В комментариях ниже поделитесь своими мыслями и опытом относительно использования описанного выше метода для изменения профиля сети в Windows.