Проверьте учетные данные пользователя базы данных
а всей системы управления контентом (CMS), WordPress стал собственным стандартом. Но, как и любой другой инструмент, вы можете время от времени сталкиваться с проблемами WordPress. Некоторые из этих проблем возникают по вине пользователей, другие — по вине программного обеспечения/сервера/веб-хоста.Ниже приведены десять распространенных проблем WordPress, с которыми вы можете столкнуться, и способы их устранения самостоятельно.
Примечание. В этом руководстве предполагается, что вы используете общий хостинг с доступом к cPanel.
1. Пустой белый экран
Эта проблема также известна как «Белый экран смерти», поскольку при возникновении она показывает типичный пустой экран и не показывает никаких указаний на ее возможную причину. Это одна из самых сложных проблем.
Существует несколько причин этой проблемы и несколько решений. Вы можете посмотреть реше Contents Внутренняя ошибка сервера часто возникает из-за конфликта программного обеспечения, неисправности программного обеспечения или сбоя в работе серверных служб. Обычно это происходит, когда сервер не может выполнить программное обеспечение или не может подключиться к серверной службе, такой как PHP или Apache. Попробуйте приведенные ниже решения, чтобы решить эту проблему. Если вы не вносили никаких изменений на свой сайт и внезапно столкнулись с этой ошибкой, это может быть реакцией на некоторые внутренние изменения вашего веб-сервера (например, обновление сервера или версии PHP, автоматическое обновление плагинов, вызывающее конфликт и т. д.) Свяжитесь с вашим веб-хостингом и попросите его проверить ваш сервер. Если эта ошибка возникла после того, как вы внесли изменения в структуру постоянных ссылок вашего сайта, то это вероятная причина ошибки. 1. Откройте файловый менеджер в cPanel. 2. Нажмите «Настройки». 3. Установите флажок «Показать скрытые файлы». Найдите файл «.htaccess» и переименуйте его в «.htaccess_old». Попытайтесь пе1. Пустой белый экран
>
2. Внутренняя ошибка сервера
Ошибка обновления сервера
Ошибка постоянных ссылок
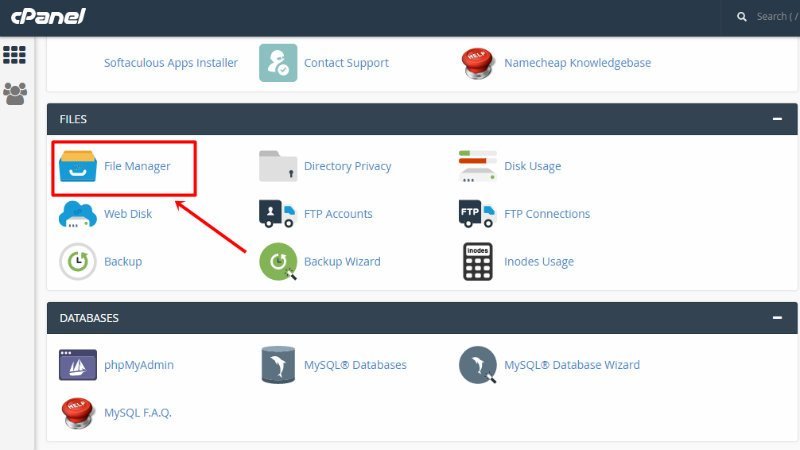
 2. Внутренняя ошибка сервера">
2. Внутренняя ошибка сервера">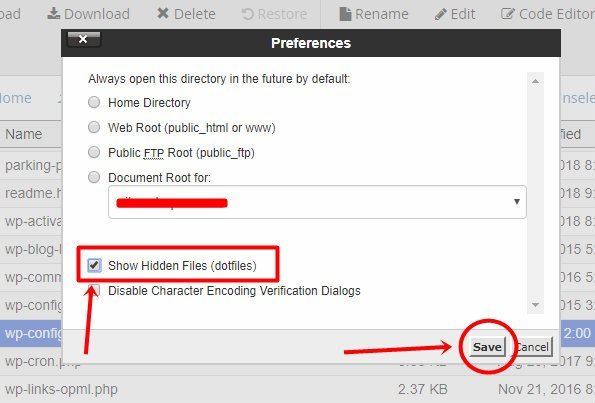
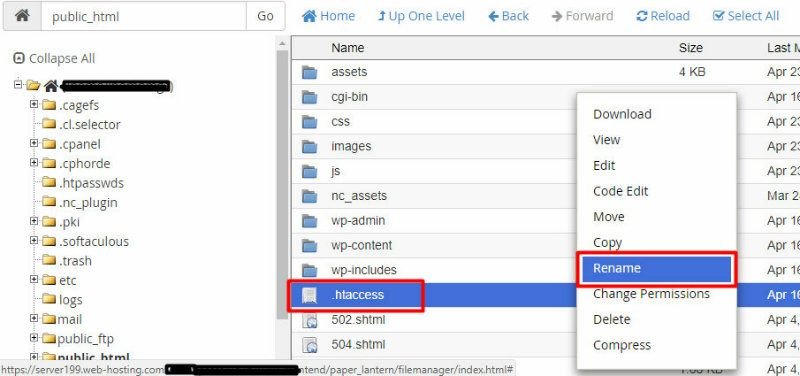
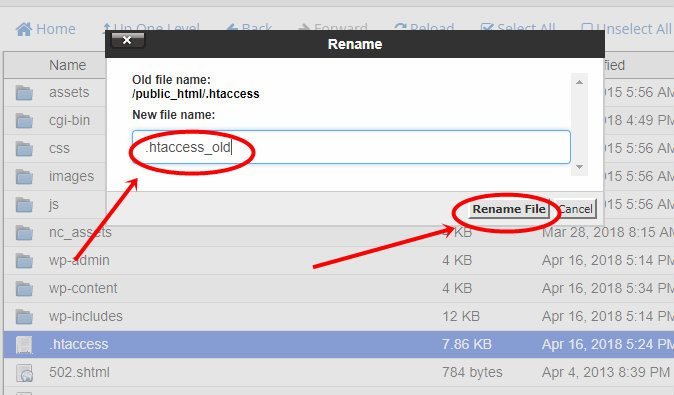
Ошибка обновления сервера
отает, вам придется сбросить постоянные ссылки. Вы можете сделать это на панели управления WordPress.
1. Перейдите в панель управления WordPress. Откройте «Настройки» и выберите «Постоянные ссылки».
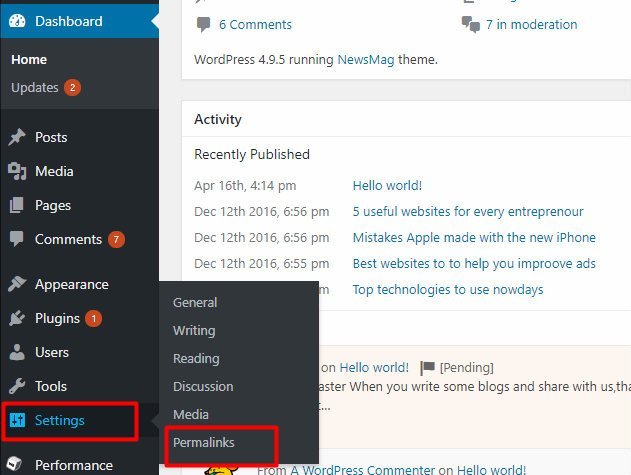
2. Прокрутите страницу вниз и нажмите «Сохранить». Это действие создает новый безошибочный файл «.htaccess» для вашего веб-сайта.
Ошибка плагинов/тем
Иногда проблема может быть в том, что плохо написанный плагин портит вашу базу данных. Чтобы исправить это, перейдите на панель управления WordPress и отключите все плагины. (Если у вас нет доступа к панели управления WordPress, переименуйте папку «plugins» в «plugins.old» и создайте новую пустую папку «plugins».) Перезагрузите свой веб-сайт. Когда он снова появится в сети, повторно активируйте установленные плагины один за другим. Проверяйте свой сайт после повторной активации каждого плагина, пока не найдете виновника.
Также эта ошибка может быть связана с обновлением темы. Вернитесь к теме WordPress по умолчанию и попытайтесь загрузить свой сайт. Если он снова появится в сети, значит, проблема в вашей теме.
Ошибка памяти PHP
Если ничего из этого не помогло, устраните ошибку памяти PHP, увеличив максимальный предел памяти в файле «wp-config.php». Вот как это сделать.
1. Зайдите в cPanel и нажмите «Диспетчер файлов».
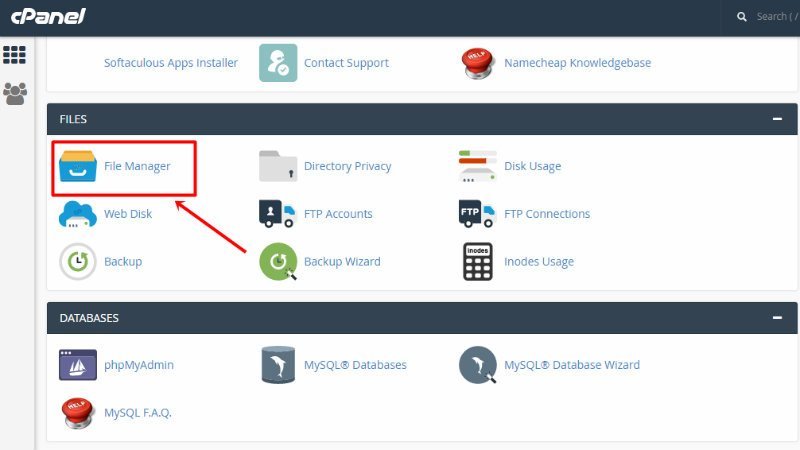
2. Откройте папку «public_html» и прокручивайте ее, пока не найдете файл с именем «wp-config.php».
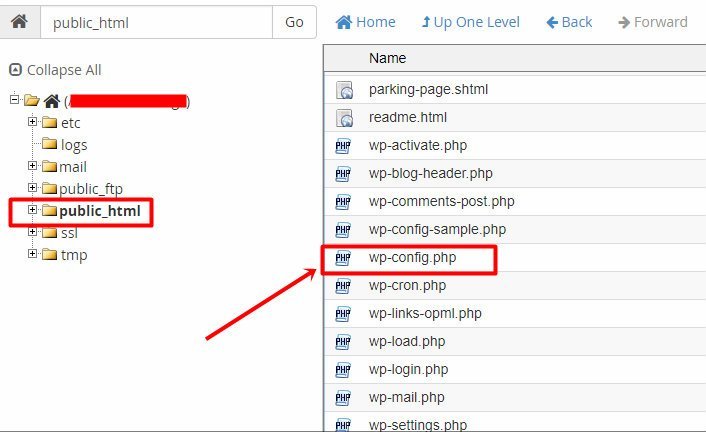
3. Щелкните правой кнопкой мыши и выберите «Изменить». Прокрутите страницу вниз, пока не найдете текст «Вот и все, прекратите редактирование. Приятного ведения блога». Добавьте над ним этот код:
define('WP_MEMORY_LIMIT', '256M');
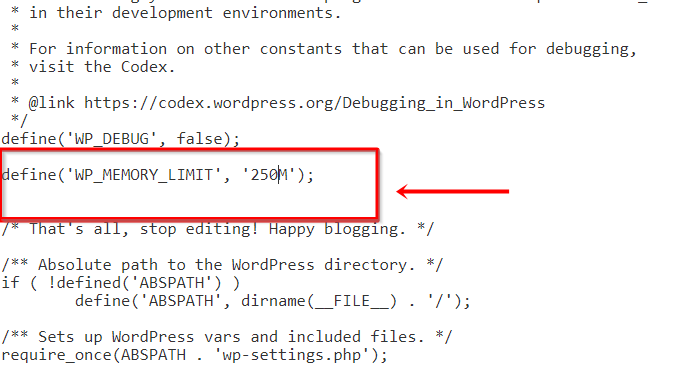
4. Нажмите «Сохранить изменения» и закройте файл.

3. Ошибка при установке соединения с базой данных
Эта проблема возникает, когда WordPress не может подключиться к вашей базе данных. Ваша база данных содержит все ваши медиафайлы и контент, который вы отображаете на своем веб-сайте, поэтому в этом случае ваш сайт отключается.
Перезапустите сервер MySQL
В вашей cPanel найдите варианты перезапуска служб вашего сервера и перезапустите сервер MySQL. Теперь проверь
Ошибка плагинов/тем
. Если проблема не устранена, выполните следующие действия.Проверьте, работает ли сервер базы данных
Если после перезапуска сервера базы данных вы по-прежнему не можете подключиться к базе данных, возможно, сервер базы данных не работает. Чтобы убедиться в этом, откройте phpMyAdmin из cPanel или любого другого менеджера баз данных и посмотрите, может ли он подключиться к базе данных. Если вы не можете войти в систему или ни одна из таблиц базы данных не отображается, скорее всего, сервер MySQL неисправен (и его перезапуск не вызывает этого). Немедленно свяжитесь со своим веб-хостингом.
Проверьте, существуют ли таблицы вашей базы данных
Если сервер базы данных работает нормально, вам необходимо проверить, существуют ли еще ваши таблицы WordPress. Возможно, вы случайно удалили таблицы базы данных, они были повреждены или вредоносная программа/зараженный скрипт полностью удалили их.
1. Откройте phpMyAdmin из cPanel и найдите таблицы базы данных WordPress.
2. Если они существуют, проверьте их все и выберите «Восстановить таблицы»
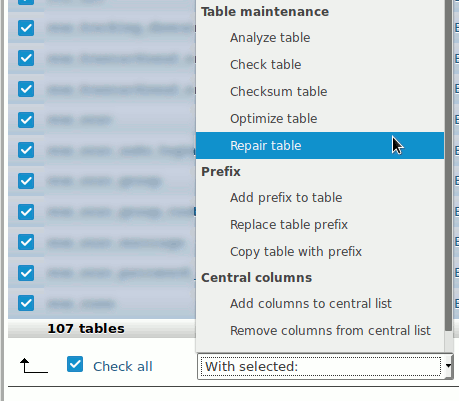
Проверьте учетные данные пОшибка памяти PHP
3>
Наконец, если ничего не помогло, проверьте файл wp-config.php, чтобы убедиться, что вы ввели правильные учетные данные пользователя базы данных.
В файле wp-config.php проверьте правильность имени пользователя, имени базы данных, хоста и пароля. Также проверьте правильность префикса таблицы (по умолчанию — wp_). Если они неверны, исправьте ошибки, и ваш сайт вернется в нормальное состояние.
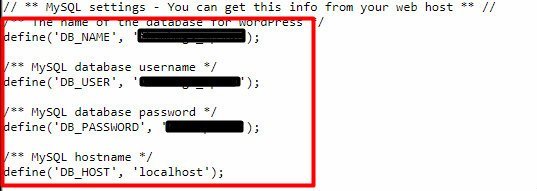
4. Невозможно получить доступ к вашей панели управления WordPress
Эта ошибка встречается довольно часто. Когда это происходит, WordPress отображает сообщение о том, что ваша база данных нуждается в ремонте. Это отображается каждый раз, когда вы пытаетесь получить доступ к панели управления.
1. В файле wp-config.php добавьте следующую строку кода в новой строке:
define('WP_ALLOW_REPAIR', true);
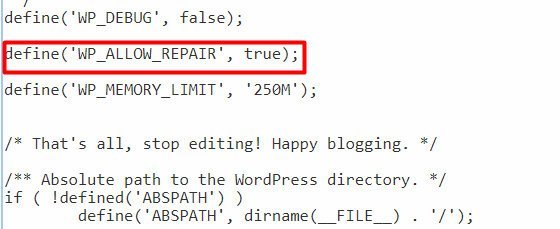
2. Перейдите по адресу «http://www.yourwebsite.com/wpadmin/mait/repair.php». (Замените «yourwebsite.com» URL-адресом вашего веб-сайта.) Запускается процесс восстановления, который исправляет все ошибки в вашей базе данных.
3. Вернитесь к файлу «wp-config.php» и удалите код, добавленный на втором шаге, поскольку он доступен всем.
4. Теперь ваш сайт должен вернуться в нормальное состояние без каких-либо проблем.
Если проблема не устранена, возможно, проблема связана с неисправным плагином или темой.
1. Перейдите в папку вашего плагина, т. е. wp-content.
2. Переименуйте папку «plugins» в «plugins_old», а затем создайте новую папку и назовите ее «plugins».
3. Проверьте свой сайт. Если теперь вы можете получить доступ к панели управления, значит, плагин неисправен.
4. Чтобы отследи
3. Ошибка при установке соединения с базой данных
ю папку плагина. После каждого перемещения пытайтесь получить доступ к панели управления.5. Неисправный плагин при перемещении не позволит вам получить доступ к панели управления. Незамедлительно удалите его.
Если неисправных плагинов нет, повторите процедуру для файлов темы.
5. Время подключения истекло
Явным признаком этой ошибки является сообщение «Время ожидания соединения истекло» после попытки
Перезапустите сервер MySQL
меняли какие-либо настройки базы данных или основной файл WordPress, это может раздражать.Причина этой ошибки проста. Ваш веб-сайт отправляет на ваш сервер больше запросов, чем он может обработать. Ниже приведены решения, позволяющие исправить эту ошибку.
Увеличить лимит памяти в файле wp-config.php
Наиболее вероятной причиной этой ошибки являе
Проверьте, работает ли сервер базы данных
ть лимит памяти PHP, добавив следующий код в файл wp-config.php:define('WP_MEMORY_LIMIT', '256M');
Деактивировать все плагины
Деактивация плагинов WordPress может помочь отследить программы-нарушители плагинов. Некоторые плохо написанные плагины потребляют значительные ресурсы сервера.
1. Перейдите в раздел «Плагины» на панели управления WordPress и отключите все плагины.
2. Медленно активируйте каждый плагин один за другим и посмотрите, какой плагин вызывает проблему.
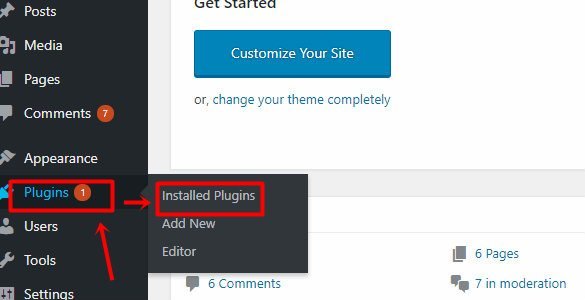
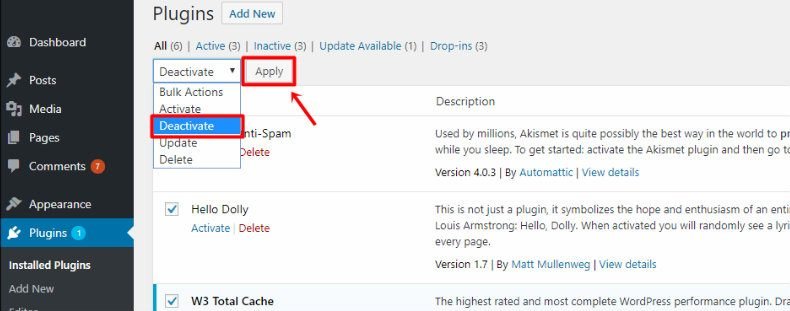
Обратитесь к своему хостеру для обновления
Иногда может случиться так, что ваш план хостинга недостаточен для поддержки нагрузки на ваш сайт. Это означает, что вам необходимо обновить план хостинга (то есть вам нужно больше оперативной памяти/памяти для нужд хостинга).
Свяжитесь с хостером для получения более подробного плана для вашего веб-сайта. Это обновление будет означать, что ваш сайт сможет обрабатывать больше запросов и принимать больше запросов от ваших плагинов.
6. Доступ к вашей административной панели WordPress заблокирован
Этот инцидент может случиться с каждым. Возможно, вы забыли свой пароль и потеряли доступ к резервному адресу электронной почты. Вот это реальная ситуация! Иногда это может быть связано с веб-сайтом попытка взлома вашего WordPress . Чтобы восстановить доступ к своей учетной записи, следуйте следующему процессу.
1. Откройте phpMyAdmin из cPanel.
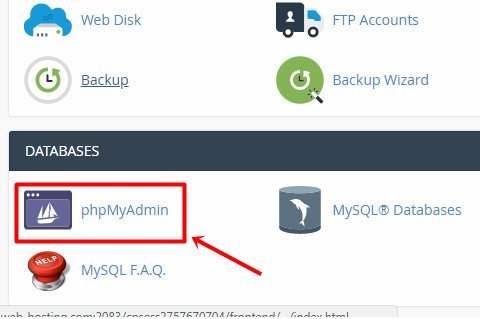
2. Нажмите «База данных» и выберите базу данных вашего веб-сайта WordPress. Найдите таблицу «wp_users» (или таблицу «Пользователи», если вы используете собственный префикс WP). Выделите его.
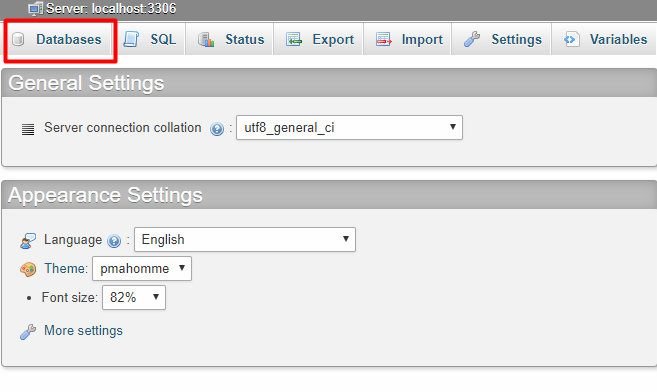
2. Найдите свое имя пользователя WordPress в этом столбце и выберите «Изменить».
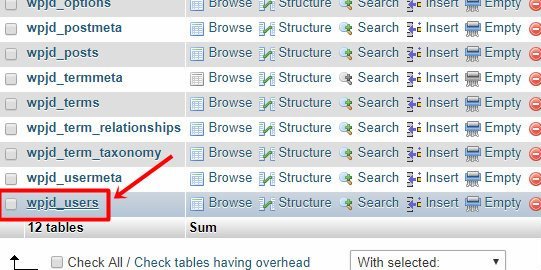
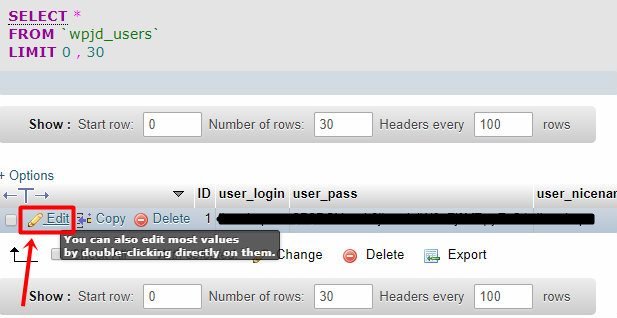
На следующей странице вы увидите столбец «user_password». Это столбец для редактирования. Теперь отредактируйте странные символы, используя новый пароль.
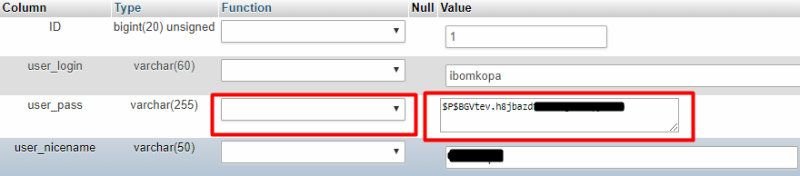
В раскрывающемся меню рядом с ним выберите «MD5» в качестве метода шифрования. Это сделано для того, чтобы ваш пароль был скрыт от публичного просмотра.
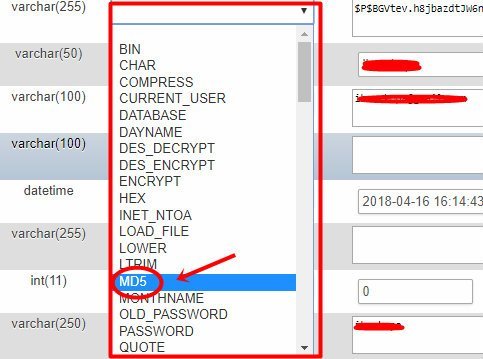
Нажмите «Перейти» и попытайтесь войти в систему, используя новые учетные данные.
7. Страница входа продолжает перенаправляться
В этом случае вы не сможете получить доступ к своему веб-сайту, поскольку он продолжает перенаправляться. В большинстве случаев после некоторого перенаправления на страницу входа в систему время соединения истекает. Из-за этой ошибки вы не можете просмотреть панель управления вашего веб-сайта. Вот совет, как исправить подобные проблемы с WordPress.
1. Очистите файлы cookie, кеш и историю браузера и повторите попытку.
2. Если вышеперечисленное не помогло, воспользуйтесь решением, описанным во второй проблеме выше. Это действие создаст новый файл «.htacess». Теперь попытайтесь войти в систему. В большинстве случаев это решает проблему.
3. Деактивируйте все свои плагины, как описано в пятом решении выше.
Отредактируйте файл wp-config.php
Если до этого момента ничего не помогает, попробуйте следующее:
1. Добавьте следующий код в файл wp-config.php:
define(‘WP_HOME','<a href="https://yourwebsite.com" target="_blank" rel="noopener">https://yourwebsite.com</a>'); define(‘WP_SITEURL','<a href="https://yourwebsite.com" target="_blank" rel="noopener">https://yourwebsite.com</a>');
Сохраните изменения и повторите попытку входа. На этот раз должно сработать.
8. WordPress завис в режиме обслуживания
Часто возникает необходимость установить новые обновления WordPress. Эти обновления могут касаться плагинов или тем. Иногда это обновления самого WordPress. Не волнуйтесь, WordPress обрабатывает все это автоматически, но иногда что-то может пойти не так.
В этом случае во время планового обслуживания WordPress зависает. Он не может выполнить это действие и блокирует доступ к панели управления вашего веб-сайта. На вашем сайте также отображается сообщение о текущем техническом
Увеличить лимит памяти в файле wp-config.php
вою CPanel и откройте диспетчер файлов.2. Создайте поиск файла «.maintenance» в корневом каталоге и удалите его.
Эта процедура должна решить вашу проблему. Временный файл «.maintenance» отвечает за отображение этого сообщения вместо страницы вашего сайта. Удаление приведет к удалению этого сообщения.
9. Невозможно загрузить изображения в WordPress
Когда возникает эта проблема, вы не можете загружать изображени
Деактивировать все плагины
ршается, но при перезагрузке она выглядит прерванной или отсутствующей.Проблема связана с разрешениями, привязанными к папке загрузок в WordPress.
1. Войдите в свою CPanel. Зайдите в файловый менеджер.
2. Перейдите в папку «public_html». Затем нажмите на папку «wp-content». Найдите папку «Загрузки».
3. Щелкните правой кнопкой мыши папку «Загрузки» и выберите «Изменить разрешения». Скопируйте настройки, как на изображении ниже, и выберите «Изменить разрешения», чтобы сохранить их.
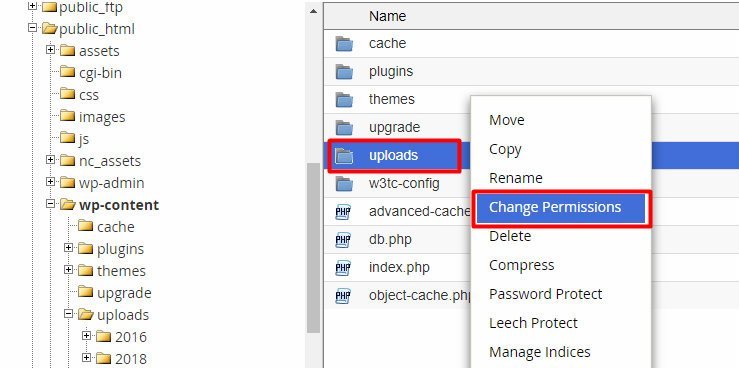
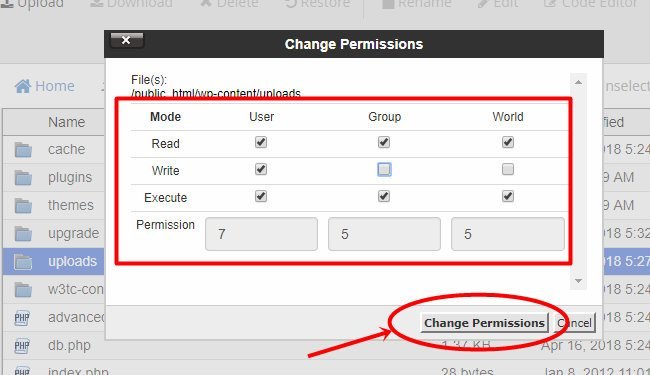
Это должно решить проблемы с загрузкой.
10. Исправить ошибки 404
Если вы намеренно удалили публикацию/страницу, то ожидается ошибка 404, и ее можно смело игнорировать. Если на странице, которая должна быть там, выдается ошибка 404, возможно, это связано с проблемой постоянной ссылки.
1. Перейдите на панель управления WordPress, нажмите «Настройки», а затем «Постоянные ссылки».
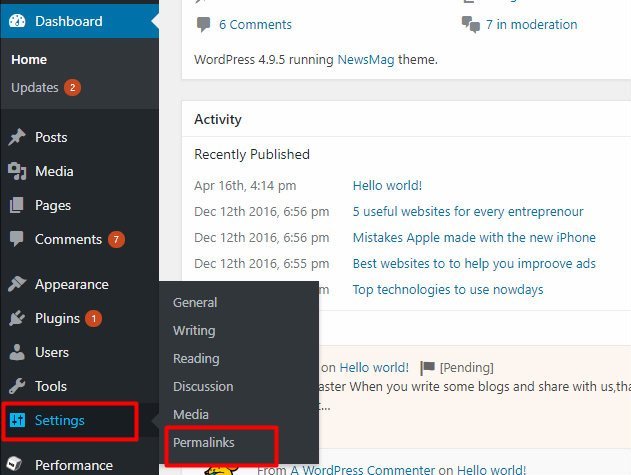 Обратитесь к своему хостеру для обновления2. Нажмите кнопку «Сохранить изменения».
Обратитесь к своему хостеру для обновления2. Нажмите кнопку «Сохранить изменения».
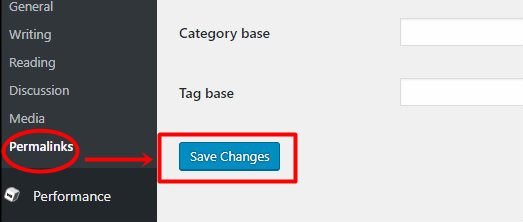
Проблема должна исчезнуть.
Если вышеуказанное не помогло, обратитесь к своему хост-провайдеру. Попросите их включить mod_rewriteправил.
В заключение
Выше приведены некоторые из наиболее неприятных проблем, с которыми вы можете столкнуться при работе с WordPress. Поэтому, когда вы столкнетесь с ними в следующий раз, не паникуйте. Ознакомьтесь с решениями, рекомендованными выше, а затем приступайте к восстановлению своего веб-сайта. Вы можете самостоятельно оказывать ИТ-поддержку и мгновенно устранять проблемы WordP


