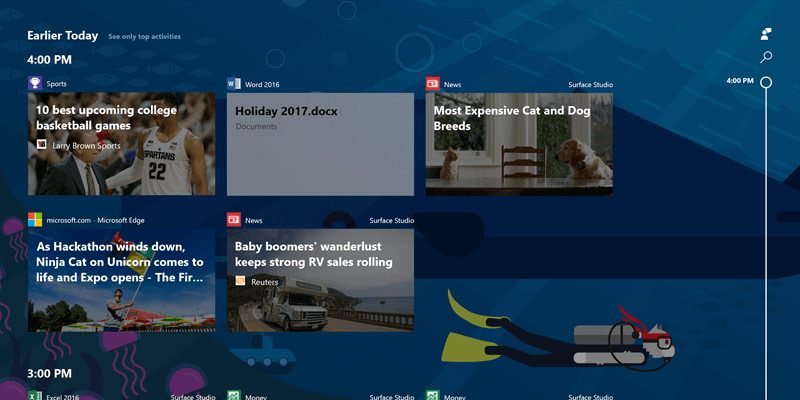Временная шкала — одна из наиболее заметных функций обновления Windows 10 за апрель 2018 года. По сути, Timeline отслеживает все ваши действия на всех ваших компьютерах с Windows 10, подключенных к вашей учетной записи Microsoft, и позволяет вам вернуться в прошлое и открыть работу, которую вы выполняли в то время. Эта функция очень полезна для продолжения работы с того места, где вы остановились, независимо от того, какой компьютер с Windows 10 вы используете.
Как бы полезно это ни было, если вы не являетесь поклонником этой функции или не хотите, чтобы Microsoft отслеживала и загружала все ваши действия в облако, здесь показано, как отключить временную шкалу в Windows 10.
Читайте также: Почему мне нравится новое представление задач Windows 10
Отключить временную шкалу в приложении «Настройки»
В приложении «Настройки» в Windows 10 есть необходимые параметры для отключения временной шкалы. Обратите внимание: если вы отключите временную шкалу в приложении «Настройки», она будет отключена только для вашей учетной записи.
1. Сначала откройте приложение «Настройки», выполнив поиск в меню «Пуск». Кроме того, вы также можете открыть его, нажав кнопку «Настройки» в Центре уведомлений.
2. В приложении «Настройки» выберите «Конфиденциальность ->История действий».
3. На правой панели снимите флажки «Разрешить Windows собирать мои действия с этого компьютера» и «Разрешить Windows синхронизировать мои действия с этого компьютера в облако». Затем переведите кнопку в положение «Выкл.» рядом с вашей учетной записью Microsoft в разделе «Показать действия из учетных записей».
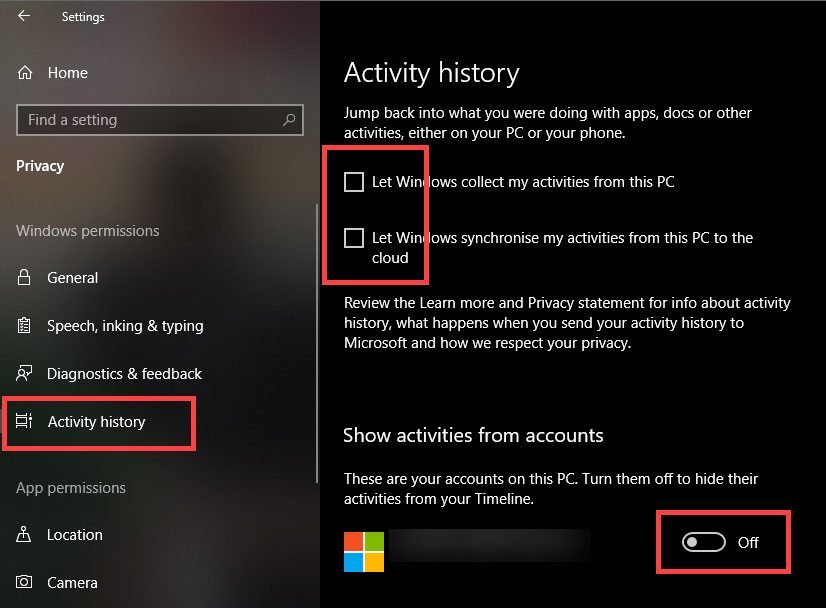
Вот и все. При желании вы можете очистить всю ранее записанную историю активности, нажав кнопку «Очистить» в разделе «Очистить историю активности» на той же странице.
В будущем, если вы захотите снова включить временную шкалу, просто установите первые два флажка и установите переключатель в положение «Вкл.» в разделе «Показать действия из учетных записей».
Отключить временную шкалу в редакторе групповой политики
Если вы системный администратор, то самый быстрый и простой способ отключить временную шкалу — использовать редактор групповой политики.
1. Откройте редактор групповой политики, выполнив поиск gpedit.mscв меню «Пуск».
2. Открыв редактор групповой политики, перейдите в «Конфигурация компьютера ->Административные шаблоны ->Система ->Политики ОС». На правой панели дважды щелкните политику «Включить ленту активности».
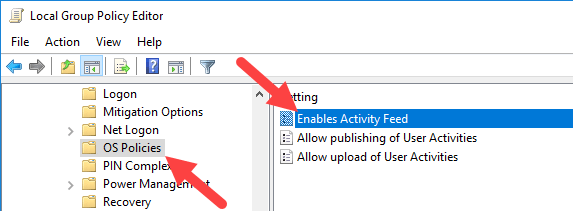
3. Выберите «Отключено» в окне свойств, чтобы отключить временную шкалу. Нажмите кнопку «ОК», чтобы сохранить изменения.
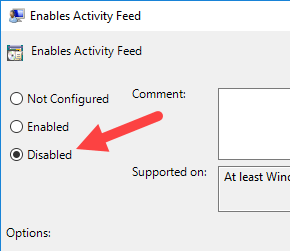
4. Перезагрузите систему, чтобы изменения вступили в силу. Если вы не хотите перезапускаться, откройте командную строку от имени администратора и выполните команду gpupdate.exe /force.
Чтобы повторно включить временную шкалу, выберите параметр «Включено» или «Не настроено» в окне свойств политики.
Отключить временную шкалу в редакторе реестра
Если у вас нет доступа к редактору групповой политики, вы можете отключить Timeline с помощью редактора реестра. Все, что вам нужно сделать, это создать один параметр реестра. Прежде чем продолжить, резервное копирование реестра на всякий случай.
1. Сначала найдите regeditв меню «Пуск» и откройте его, затем перейдите к указанному ниже местоположению:
HKEY_LOCAL_MACHINE\SOFTWARE\Policies\Microsoft\Windows\System
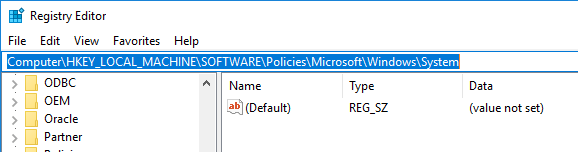
2. Здесь вы увидите значение под названием «EnableActivityFeed». Если вы его не видите, щелкните правой кнопкой мыши пустое место, выберите «Создать ->Значение DWORD (32-разрядное)», назовите значение как «EnableActivityFeed» и нажмите Enter, чтобы подтвердить новое имя.
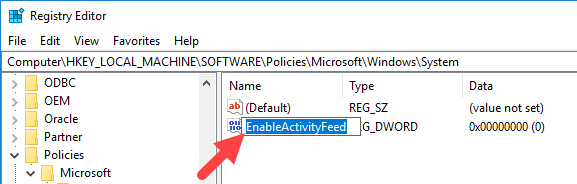
3. Дважды щелкните вновь созданное значение, введите «0» в поле «Данные значения» и нажмите кнопку «ОК», чтобы сохранить изменения.
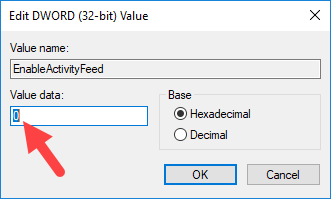
4. Чтобы изменения вступили в силу, перезагрузите систему Windows. После перезапуска временная шкала будет отключена.
Если вы хотите снова включить временную шкалу, измените значение данных с «0» на «1».
Отключить временную шкалу в Windows 10 очень просто. Прокомментируйте ниже свои мысли и опыт относительно использования вышеуказанных методов для отключения временной шкалы.