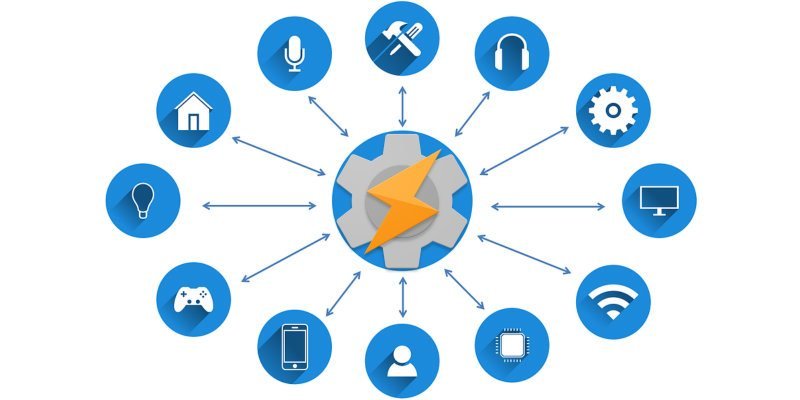Хотя Tasker для Android является мощным инструментом, иногда его использование может быть затруднено. Если настройка профилей Таскер вызвала затруднения, то это ваш шанс насладиться автоматизация на вашем Android-устройстве .
Читайте также: 4 лучших альтернативы Tasker для Android
1. Запуск музыкального проигрывателя при подключении наушников
Выбранный вами музыкальный проигрыватель начинает воспроизводить музыку, как только вы подключаете наушники. Будьте готовы: вы услышите звуковой сигнал, как только гарнитура коснется 3,5-
Contents
- 1 1. Запуск музыкального проигрывателя при подключении наушников
- 2 2. Настройте телефон на отключение звука при звонках, если его перевернуть
- 3 3. Откройте несколько приложений подряд
- 4 4. Отправка текстового сообщения, когда аккумулятор подходит к концу
- 5 5. Используйте профили Tasker для защиты своих приложений
- 6 6. Отключение мобильных данных при низком заряде батареи
- 7 7. Установите будильник, чтобы поймать нарушителей конфиденциальности
- 8 8. Включайте Wi-Fi при открытии Карт Google
- 9 9. Отключить автоматический поворот во время сна
- 10 Подведение итогов
1. Запуск музыкального проигрывателя при подключении наушников
ажав значок «+».![]()
2. Выберите «Состояние» в меню, а затем выберите «Оборудование». Появится новый набор опций; выберите «Гарнитура подключена». Вернитесь.
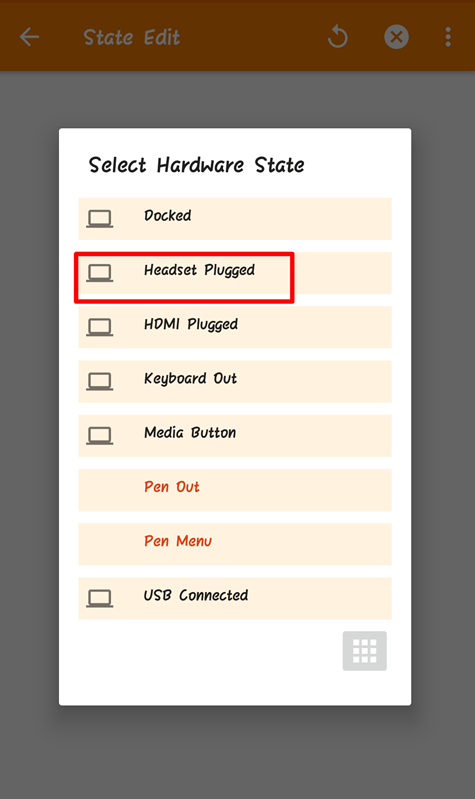
3. При появлении запроса дайте этой задаче любое имя.
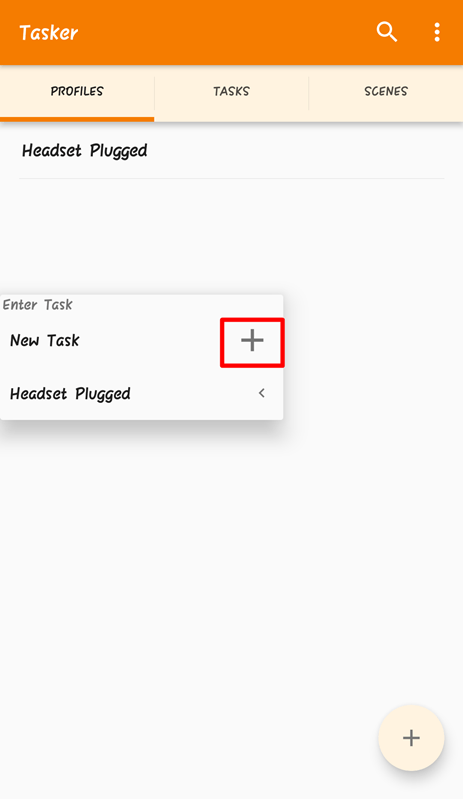
4. Теперь нажмите кнопку «+». Выберите «Приложения», затем «Запустить приложение». Выберите предпочитаемое музыкальное приложение. Готово!
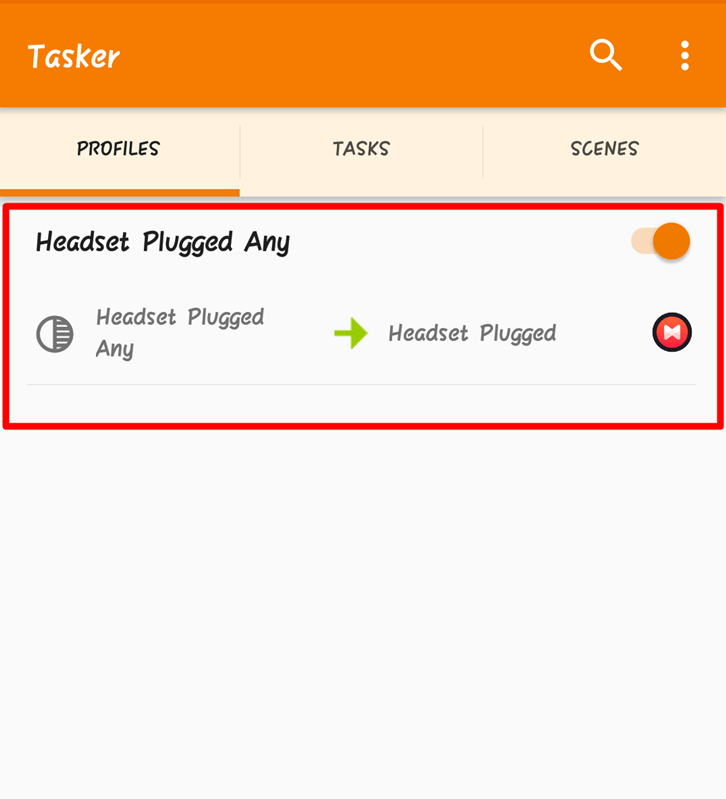
2. Настройте телефон на отключение звука при звонках, если его перевернуть
Когда вы находитесь на лекции или собрании, этот профиль Tasker может избавить вас от смущения. Он использует функцию ориентации вашего телефона, чтобы обнаружить изменение положения вашего телефона.
1. Создайте новый профиль Tasker, но на этот раз выберите «Состояние», а затем выберите «Датчик».
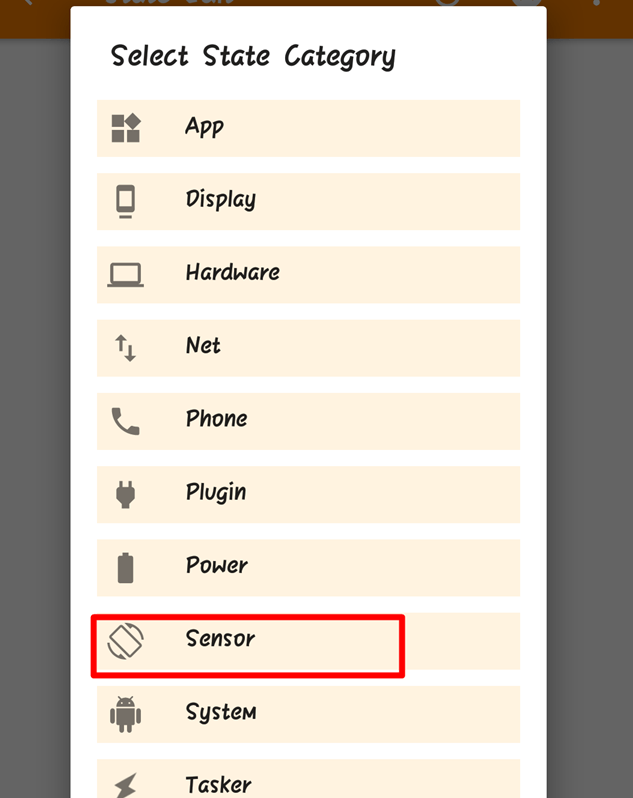
2. Откройте параметры меню и выберите «Лицом вниз». Вернитесь.
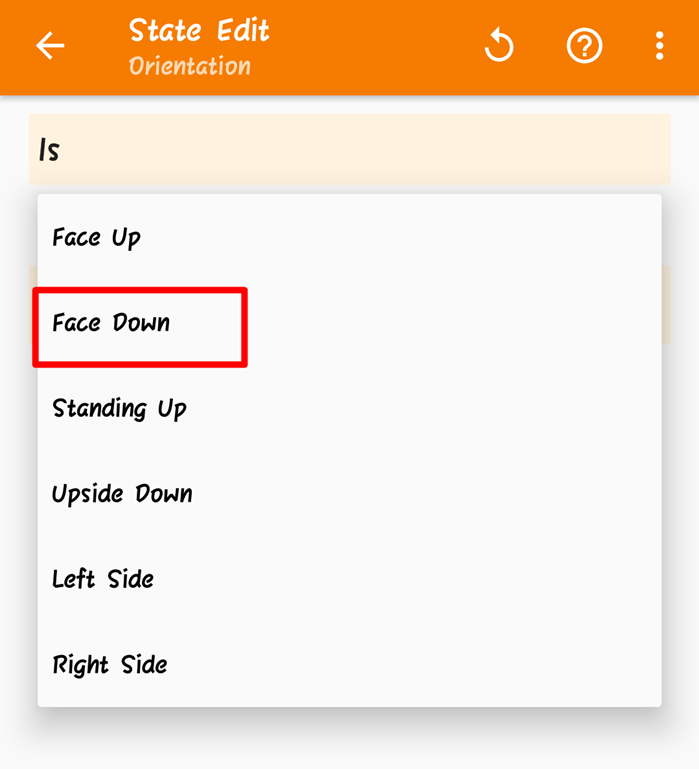
3. Назовите эту задачу, используя выбранную вами формулировку. Нажмите на кнопку «+». В новых параметрах выберите «Аудио», затем «Громкость звонка». Установите уровень громкости на ноль.
Вот и все!
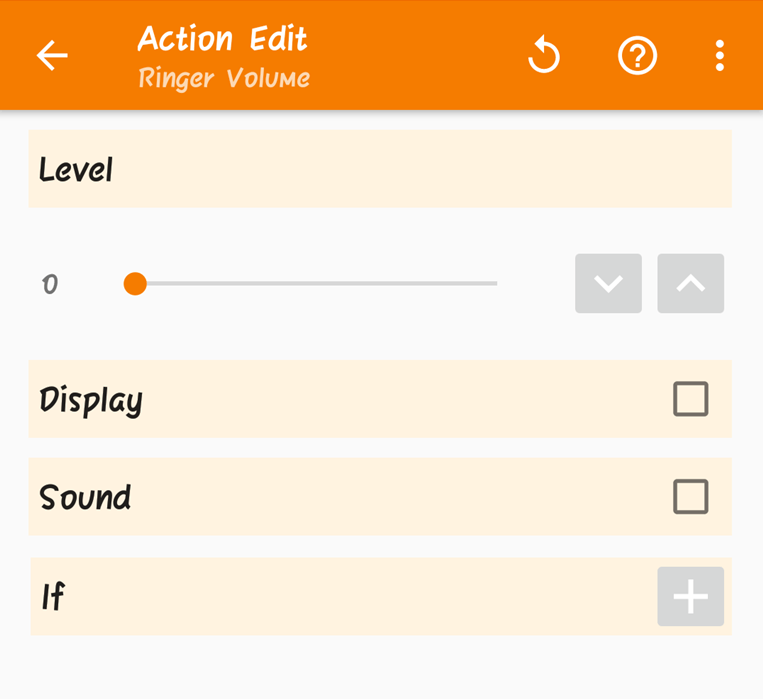
3. Откройте несколько приложений подряд
Если вам нужно быстро усваивать информацию, вот ваш профиль. Это полезно, если вам нравится автоматизировать свой день.
1. Создайте новый профиль Tasker и
2. Настройте телефон на отключение звука при звонках, если его перевернуть
, которое хотите открыть первым. Вернитесь.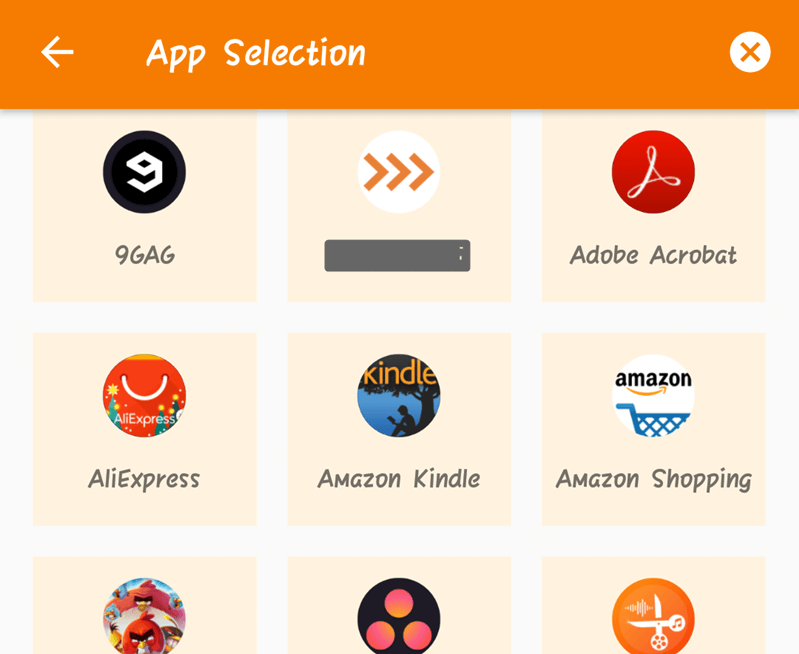
2. Назовите свой профиль Tasker. Нажмите еще раз на кнопку «+». Нажмите «Выбрать приложение», а затем «Запустить приложение». Теперь выберите второе приложение. Возвращаться. В списке профилей Tasker нажмите и удерживайте второе приложение и выберите параметр «Перейти к выходу».
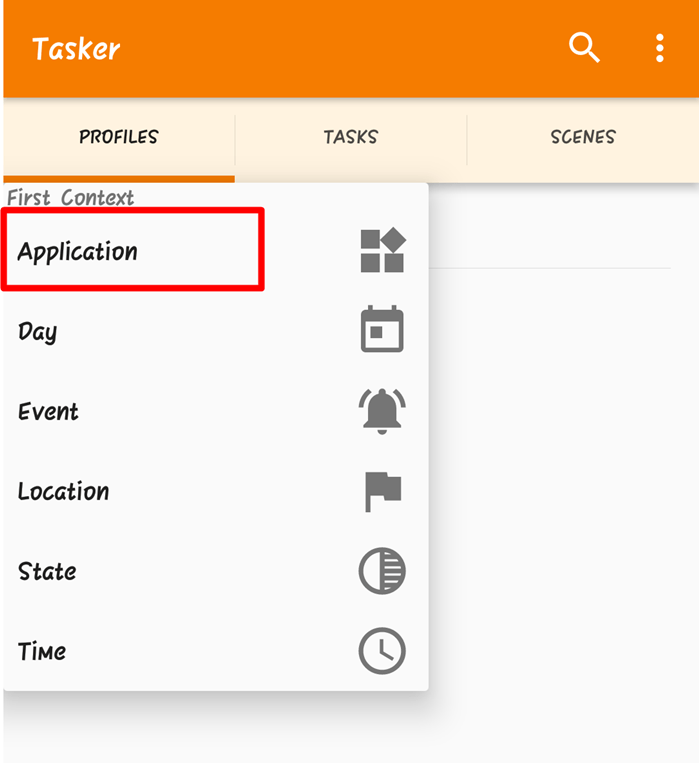
3. При появлении запроса назовите свою задачу и нажмите кнопку «+». Выберите «Дисплей», затем «Тайм-аут дисплея». Теперь вы можете установить значение по своему усмотрению.
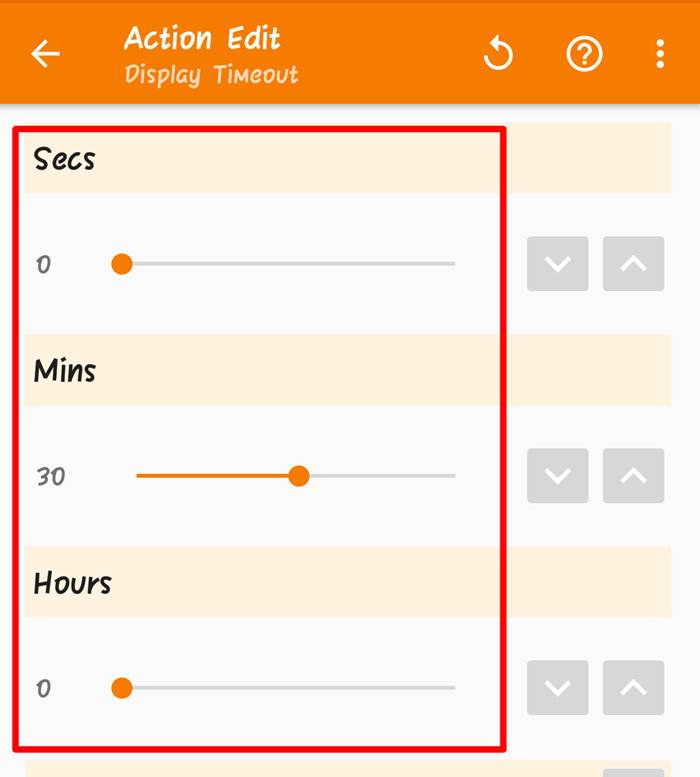
4. Отправка текстового сообщения, когда аккумулятор подходит к концу
Иногда вы находитесь в поездке или участвуете в волонтерской миссии и не можете позволить себе подключить телефон к зарядке. Разряженный аккумулятор может означать, что вы на какое-то время будете отрезаны от семьи и друзей.
Вы не хотите, чтобы они беспокоились о вашей безопасности. Этот профиль Tasker отправляет им текстовое сообщение, как только ваш телефон достигает установленного низкого уровня заряда батареи.
1. Создайте новый профиль и выберите «Штат».
3. Откройте несколько приложений подрядplus-icon-1.png" alt="Tasker-профили-наушники-плюс-значок">
2. В меню выберите «Питание», а затем выберите «Уровень заряда батареи».
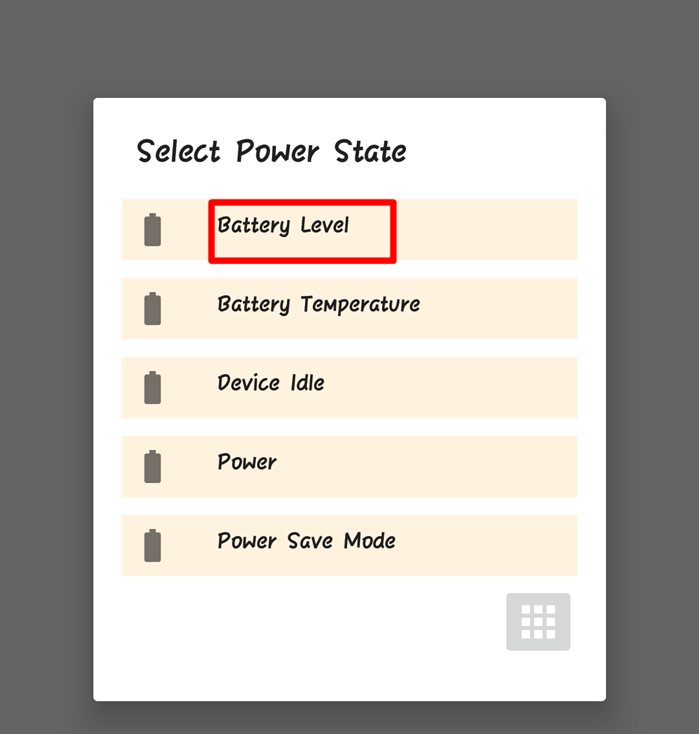
3. Установите уровень заряда батареи, при котором Tasker должен отправлять текстовое сообщение. Вернитесь.
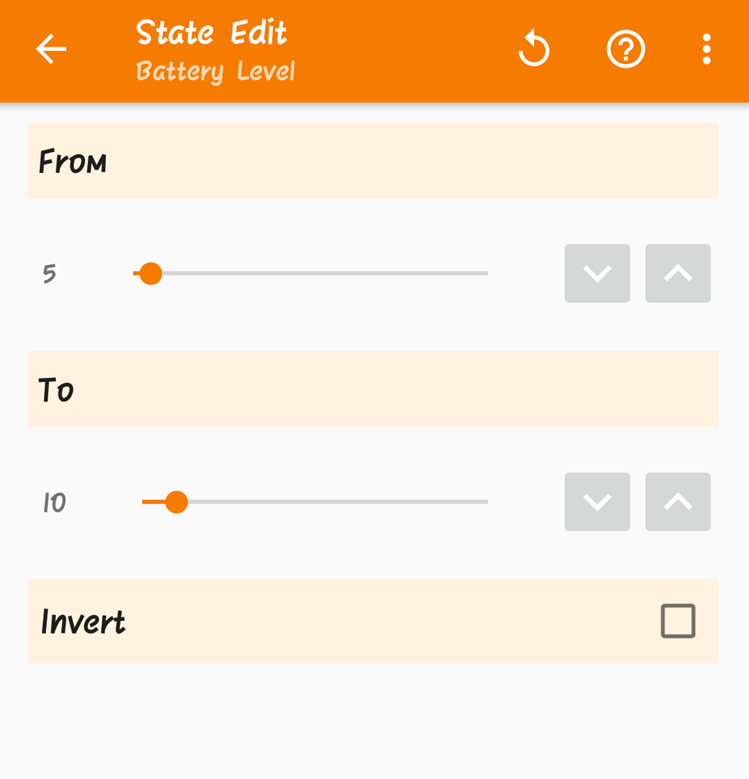
4. Назовите задачу и нажмите кнопку «+». Выберите «Телефон», затем выберите «Написать SMS». На этом новом экране введите детали сообщения и создайте список получателей.
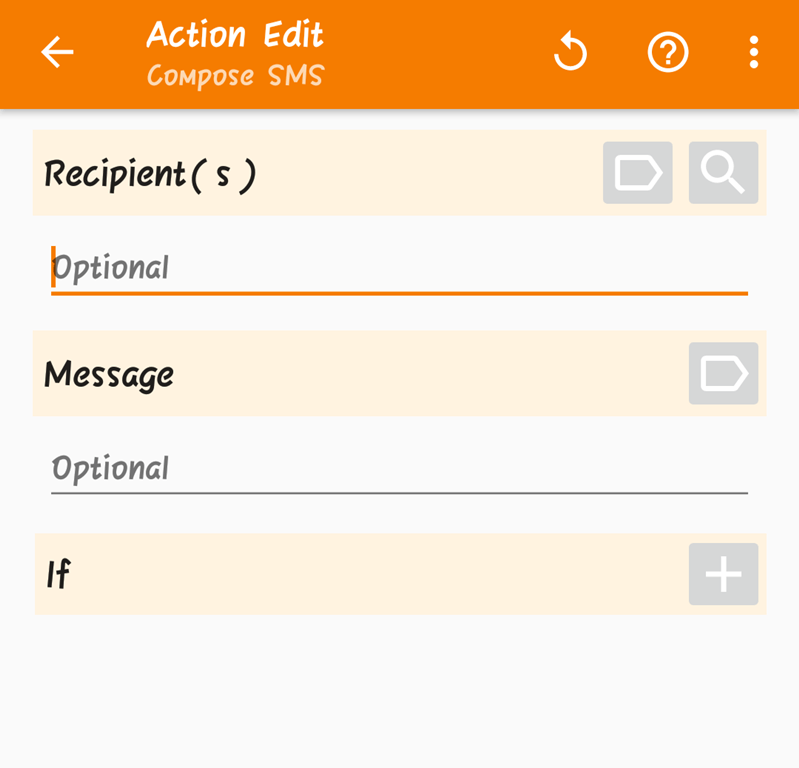
5. Используйте профили Tasker для защиты своих приложений
Конфиденциальность — деликатная тема, и вам нужно как можно больше ее получить. К счастью, приложение Tasker позволяет скрыть некоторые важные приложения от посторонних глаз.
1. Создайте профиль и выберите «Приложение». Из списка выберите приложения, которые необходимо защитить. Возвращаться. Выберите имя для новой задачи и нажмите кнопку «+». Выберите «Дисплей», затем «Заблокировать».
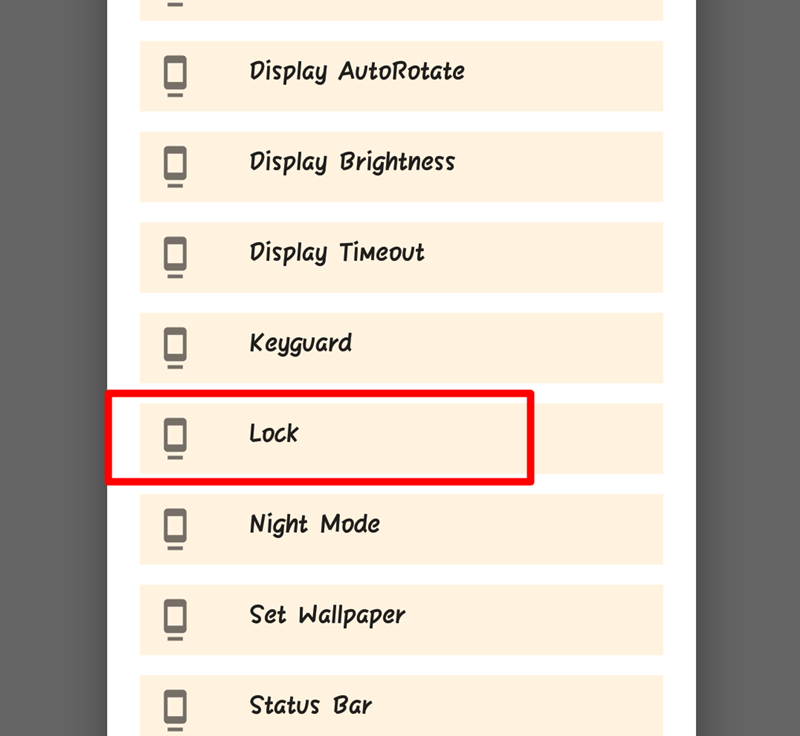
2. Теперь выберите клавишу блокировки для раздела.
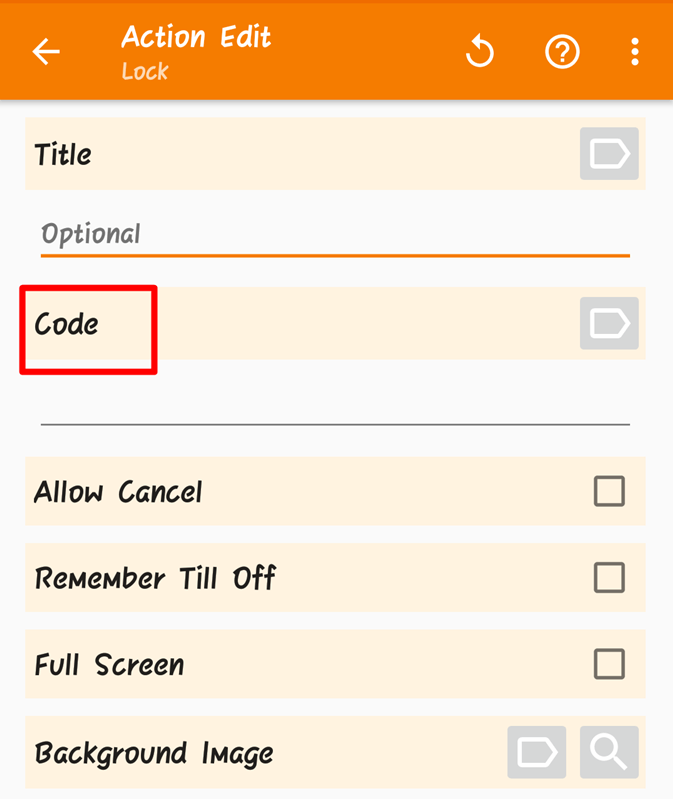
6. Отключение мобильных данных при низком заряде батареи
Этот профиль Tasker поможет вам экономить заряд батареи и регулироват
4. Отправка текстового сообщения, когда аккумулятор подходит к концу
озволяет вам отключать мобильное соединение для передачи данных, когда уровень заряда батареи падает ниже определенного значения.1. Создайте профиль и перейдите в «Состояние ->Питание ->Уровень заряда батареи». В разделе «Параметры» отредактируйте «Уровни заряда батареи», для которых вы хотите активировать профиль.
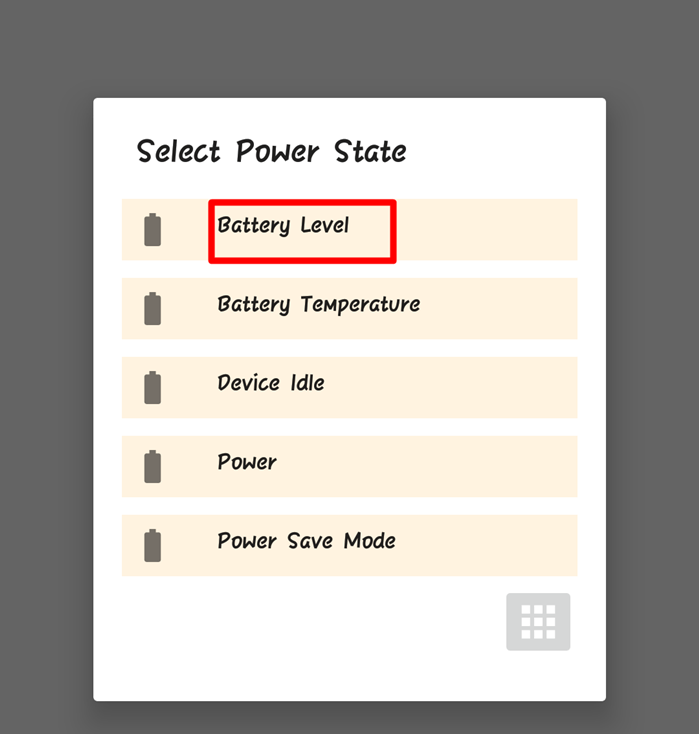
2. Выберите имя для нового профиля задачи и нажмите кнопку «+». На следующем экране выберите «Сеть», затем «Мобильные данные», а затем выберите «Включить».
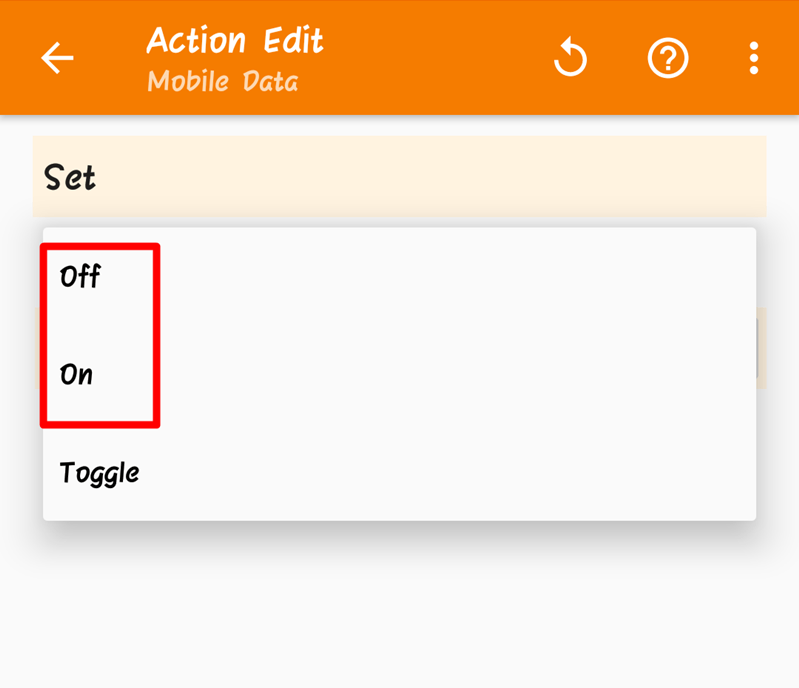
7. Установите будильник, чтобы поймать нарушителей конфиденциальности
Помните те приложения, которые вы защитили из соображений конфиденциальности? Этот профиль Tasker поможет вам защитить их дополнительно. Он устанавливает сигнал тревоги, который предупреждает вас в тот момент, когда кто-то пытается их открыть.
1. Создайте профиль и выберите «Приложение». Выберите все приложения, которые хотите защитить. Возвращаться. Дайте этой задаче имя. Нажмите кнопку «+». Откройте «Параметры», выберите «Оповещение», а затем «Звуковой сигнал».
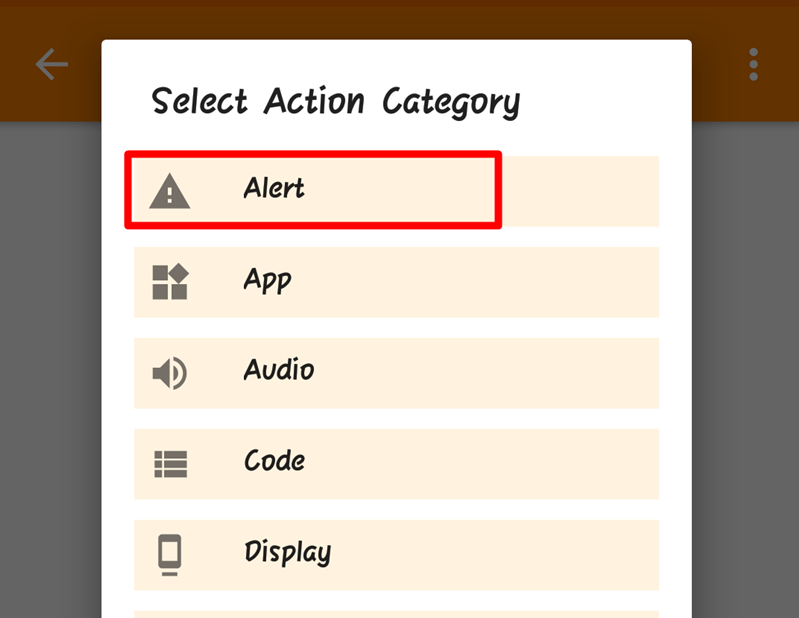
2. В следующем наборе параметров настройте такие параметры, как частота, продолжительность и амплитуда, по своему вкусу.
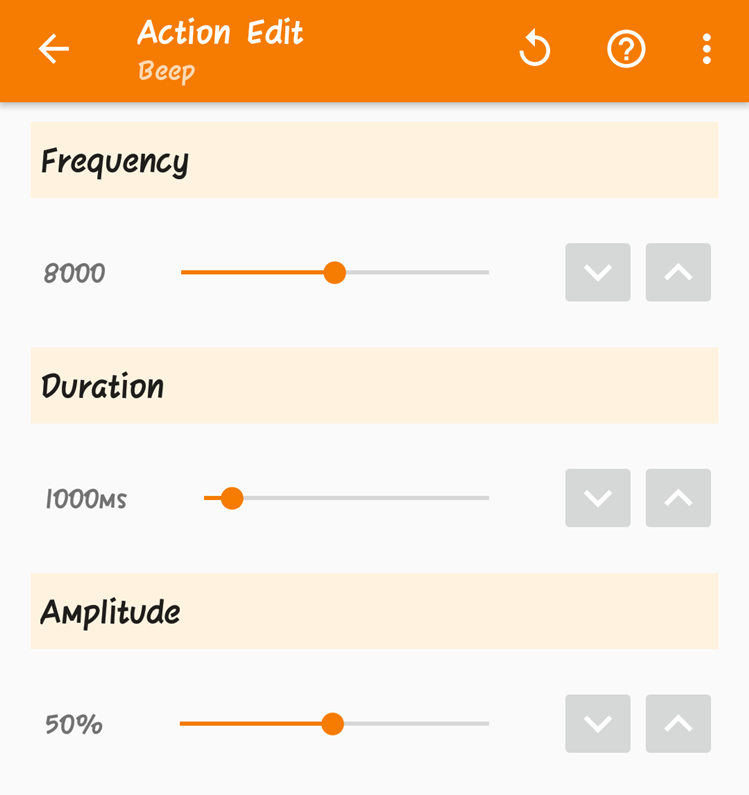
8. Включайте Wi-Fi при открытии Карт Google
Карты Google лучше всего работают при использовании Wi-Fi, поэтому лучше всего переключаться в этот режим во время использования карт. Кроме того, Wi-Fi помогает вам сэкономить на мобильной передаче данных. Эти инструкции показывают, как настроить режим Tasker, чтобы помочь вам добиться этого.
1. Создайте профиль и выберите «Приложение». В меню выберите «Приложение Google Maps». Дайте назван
5. Используйте профили Tasker для защиты своих приложений
/p>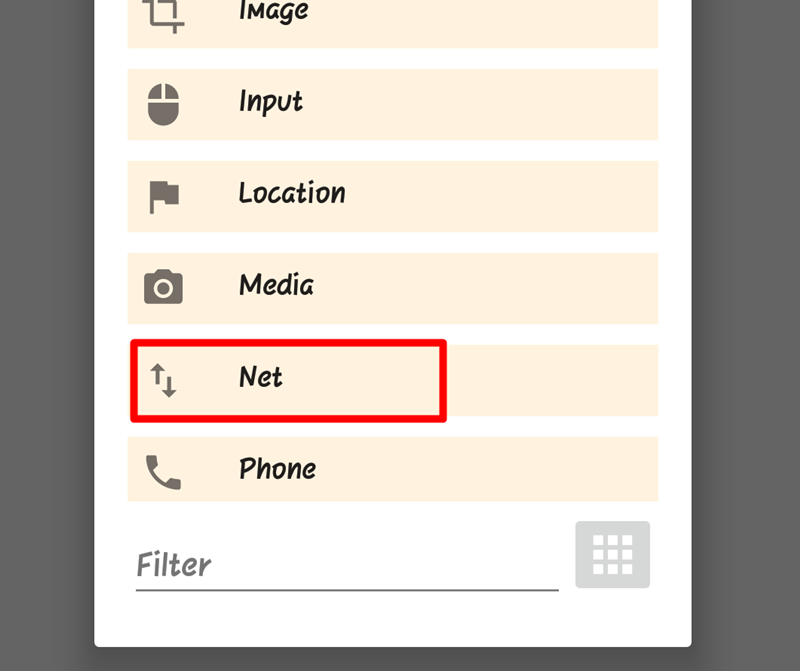
2. На следующем экране измените статус на «Вкл.». Теперь все готово.
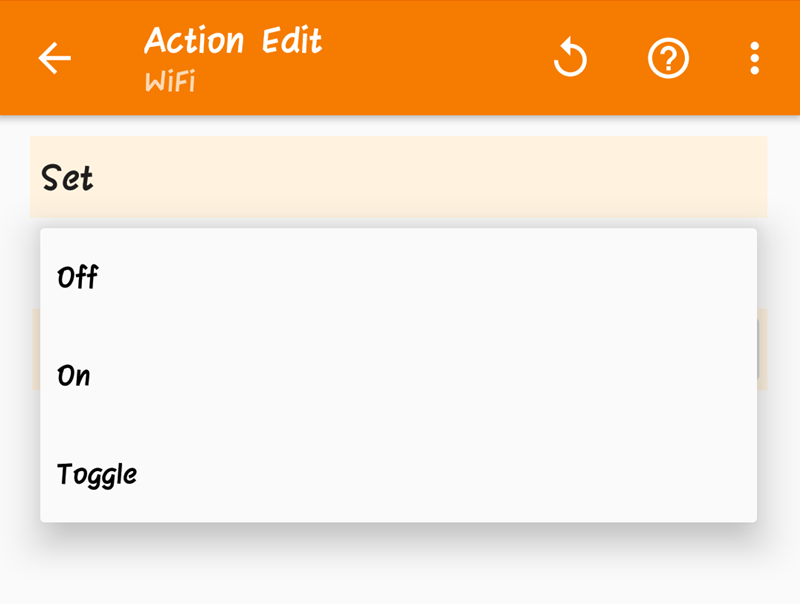
9. Отключить автоматический поворот во время сна
Нет ничего более раздражающего, чем перевернутая ориентация телефона, когда вы используете его на кровати. Этот профиль Tasker автоматически отключает функцию автоматического поворота перед сном.
1. Создайте новый профиль и выберите «Время». Выберите часы сна. Установите эти часы на этом экране. Выберите имя для этой новой задачи и нажмите кнопку «+». Выберите «Дисплей», затем «Автоповорот» и выключите эту функцию.
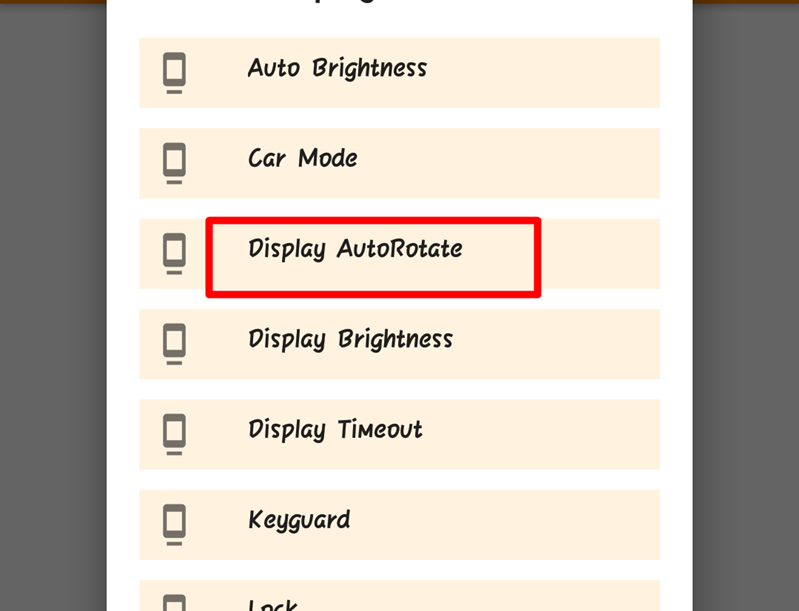
Подведение итогов
Tasker – это мощный инструмент, который может превратить ваш телефон Android в мощного личного помощника. Если вы еще не использовали приложение Tasker, э