В апрельском обновлении Windows 10 появилось несколько замечательных новых функций, некоторые из которых мы затронули в недавней публикации. Одной из наиболее скрытых функций являются новые улучшенные параметры ограничения данных, которые по умолчанию встроены в операционную систему.
Как получить доступ к параметрам
Чтобы лучше отслеживать и ограничивать использование данных в Windows 10, для начала нажмите кнопку «Пуск», а затем щелкните значок шестеренки слева.
Contents
Как получить доступ к параметрам
indows-Data-Cog.jpg" alt="Windows-данные-cog">В меню «Настройки» выберите «Сеть и Интернет».
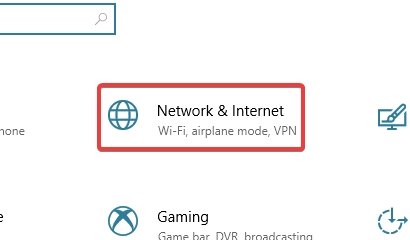
На левой панели нажмите «Использование данных».
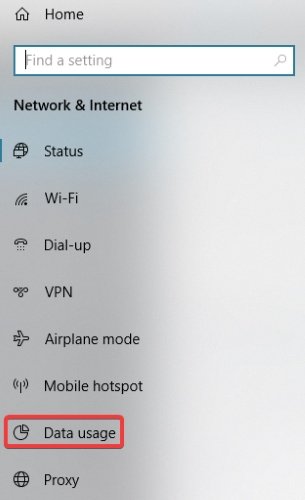
Теперь вы увидите экран с различными опциями. Это может показаться много, но не волнуйтесь; на самом деле начать довольно просто!
Читайте также: 5 полезных инструментов для управления настройками телеметрии и повышения конфиденциальности в Windows 10
Просмотр использования каждого приложения
Если вам интересно узнать, сколько данных использует каждое приложение, нажмите на синий текст с надписью «Просмотреть использование каждого приложения» в верхней части экрана настроек.
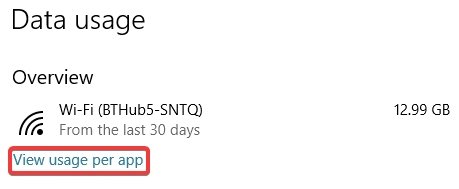
Windows 10 автоматически загрузит сведения об использовании приложения для текущего подключения к Интернету. Отсюда вы можете быстро и легко увидеть, какие приложения являются крупнейшими виновниками данных. Хотя отсюда вы не можете настраивать использование данных каждым приложением, это может дать вам хорошее представление о ваших крупнейших утечках данных, чтобы вы могли ограничить их использование. Если есть какие-либо приложения, требующие больших объемов данных, которые вам больше не нужны, здесь будет указано, что вам нужно удалить.
Установка лимита данных
Одной из лучших новых опций для пользователей, чувствительных к данным, является опция ограничения данных. Это позволит отслеживать, сколько данных использует ваш компьютер, и предупреждать вас, когда вы приблизитесь к их полному использованию. Чтобы установить лимит данных в сети, сначала выберите его в раскрывающемся меню на главной странице, затем нажмите кнопку «Установить лимит».
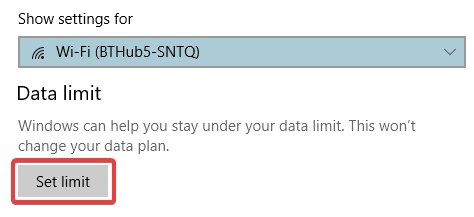
Здесь вы можете сообщить Windows, какой у вас текущий тарифный план.
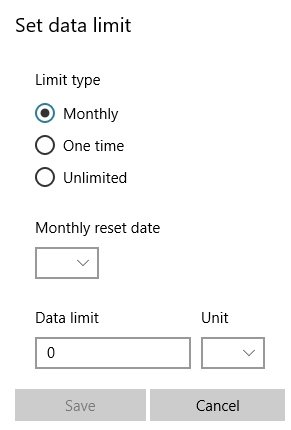
Ежемесячно подходит, если у вас есть действующий контракт с поставщиком услуг, который предоставляет вам определенное количество гигабайт в месяц. Выберите день, когда начнется новый месяц в контракте и обновятся ваши данные, затем введите сумму, которую вам разрешено использовать.
Теперь Windows будет отслеживать использование ваших данных, сообщая вам, сколько вы их использовали, а также сколько времени осталось до следующего сброса. Имейте в виду, что Windows не сможет задним числом добавлять данные, которые вы использовали ранее, поэтому помните о любом накопленном вами использовании данных, прежде чем устанавливать эту опцию. Также важно отметить, что Windows не отключит соединение Wi-Fi, когда оно будет использовано, поэтому не оставляйте загрузку данных самой по себе.
Один раз подходит, если вы купили разовый пакет данных, например «увеличение объема данных» мобильного Интернета. Просто укажите, ско
Установка лимита данных
ть, и укажите, истекает ли срок действия данных через определенное количество дней. Это будет держать вас в курсе, сколько данных у вас осталось. Он также будет отслеживать дату истечения срока действия, чтобы гарантировать, что данные не пропадут зря.Если вы израсходовали какие-либо данные в своем одноразовом плане перед установкой этой опции, обязательно проверьте еще раз, сколько данных у вас осталось, чтобы не было сюрпризов.
Без ограничений – это когда у вас нет жесткого ограничения на использование данных, но вы хотите следить за их использованием на случай чего-то вроде политики добросовестного использования. Просто введите дату сброса использования данных, и Windows будет следить за вашим использованием.
Исходные данные
Меньше всего вы хотите в сети с лимитным трафиком, чтобы приложения сливали ваши данные посредством фоновых процессов. Если вы предпочитаете этого не делать, просто выберите сеть с измерением трафика, которую хотите изменить, а затем выберите «Всегда» в разделе «Фоновые данные».
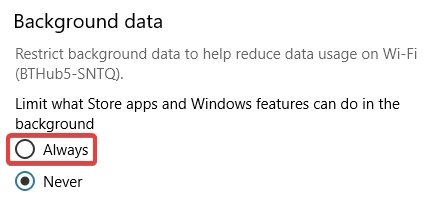
Знайте свои пределы
Раньше отслеживать использование данных в Windows 10 было сложно, но не невозможно. Теперь, с обновлением за апрель 2018 года, стало намного проще обнаружить вредоносные приложения, установить лимит данных и ограничить фоновые данные.
Видите ли вы, что будете использовать это в будущем? Дайте нам знать ниже.
Эта статья была впервые опубликована в марте 2016 года и обновлена в мае 2018 года.


