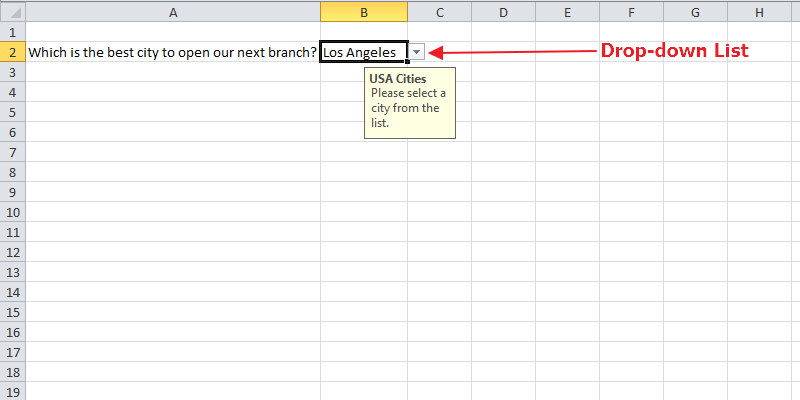Создание раскрывающегося списка в электронной таблице Excel может помочь повысить эффективность вашей работы. Это может пригодиться, особенно если вы хотите, чтобы ваши коллеги предоставили определенную информацию, которая может иметь отношение к компании. Используя раскрывающийся список Excel, вы можете точно контролировать, что можно вводить в ячейку, предоставляя пользователям возможность выбирать из заранее определенного списка.
Когда вы добавляете в ячейку раскрывающийся список, рядом с ним отображается стрелка. Нажатие на эту стрелку откроет список и предоставит пользователю возможность выбрать один из элементов в списке. Это не только сэкономит вам место в электронной таблице, но и позволит вам выглядеть суперпользователем и произвести впечатление на коллег и начальника. Вот пошаговое руководство о том, как создать раскрывающийся список в Excel.
Читайте также: 15 советов и приемов Microsoft Excel, которые помогут сэкономить ваше время
Шаг 1. Определите содержимое списка
1. Откройте новый лист Excel и запишите содержимое, которое вы хотите отобразить в своем списке. Убедитесь, что каждая запись занимает одну ячейку и все записи выровнены по вертикали в одном столбце. Также убедитесь, что между записями нет пустых ячеек. В нашем случае раскрывающееся меню откроет список городов на выбор.
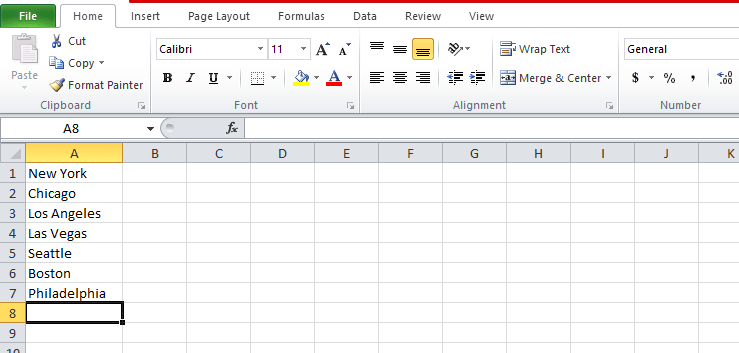
2. Завершив составление списка, выделите все записи, щелкните их правой кнопкой мыши и выберите «Определить имя» в появившемся меню.
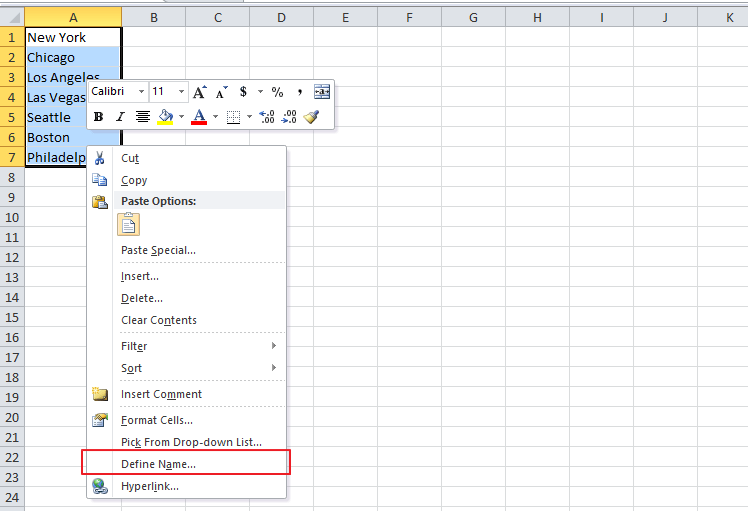
Contents
Шаг 1. Определите содержимое списка
ся новое окно с заголовком «Новое имя». Выберите имя для своего списка и введите его в текстовое поле «Имя».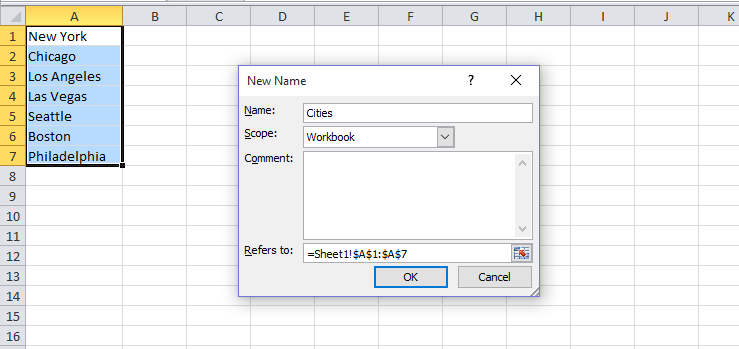
4. Нажмите «ОК».
Шаг 2. Добавление раскрывающегося списка в электронную таблицу
Следующим шагом будет добавление раскрывающегося списка в электронную таблицу. Вот как это сделать.
1. Откройте новый или существующий лист, на котором вы хотите разместить раскрывающийся список.
2. Выделите ячейку, в которую вы хотите поместить раскрывающийся список. Перейдите на вкладку «Данные», затем найдите значок «Проверка данных» в разделе инструментов обработки данных и нажмите на него.
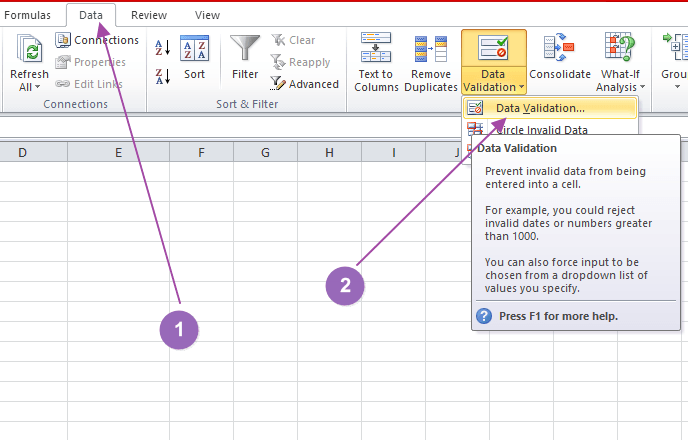
3. Появится окно проверки данных с тремя вкладками: «Настройки», «Входное сообщение» и «Предупреждение об ошибке». На вкладке «Настройки» выберите «Список» из раскрывающегося списка «Стрелка». В нижней части окна теперь появится новая опция под названием «Источник». Щелкните текстовое поле, а затем введите знак «=», а затем имя раскрывающегося списка. В нашем случае это должно читаться =cities.
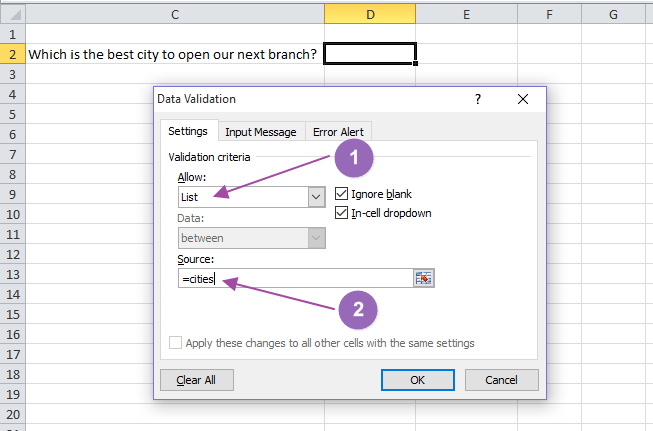
По умолчанию установлены флажки «Игнорировать пустые поля» и «Раскрывающийся список в ячейке». Если флажок «Игнорировать пустую ячейку» установлен, это означает, что люди могут оставлять ячейку пустой. Но если вы хотите, чтобы каждый пользователь выбирал вариант из ячейки, снимите этот флажок.
4. Нажмите ОК. Вот и все. Вы добавили раскрывающи
Шаг 2. Добавление раскрывающегося списка в электронную таблицу
intist.ru/wp-content/uploads/2024/05/create-excel-drop-down-list-complete.png" alt="создать-excel-выпадающий список-завершить">После этого вы можете перейти на вкладку «Ввод сообщения».
Шаг 3. Установите входное сообщение для проверки данных (необязательно)
Иногда вам может потребоваться всплывающее сообщение (с описанием) при нажатии на ячейку, содержащую раскрывающийся список. В этом случае вам нужно будет нажать на поле «Показать входное сообщение» на вкладке «Входное сообщение». Вам также необходимо будет заполнить заголовок и входное сообщение в соответствующих полях. Теперь ваш раскрывающийся список должен выглядеть примерно так, как показано на следующем изображении.
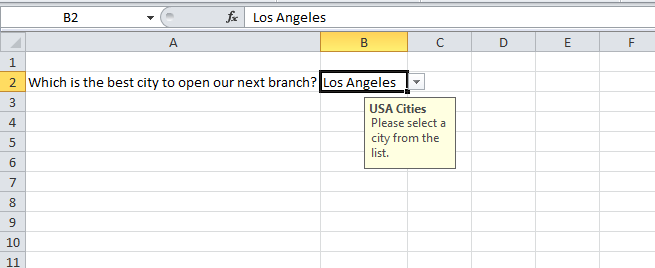
Последняя вкладка предназначена для предупреждения об ошибке. После определения он отправляет сообщение об ошибке, если кто-то вводит неверные данные — данные, которых нет в списке.
Подведение итогов
Выпадающие списки очень распространены на веб-сайтах и интуитивно понятны пользователю. Их универсальный характер делает их полезными практически во всех отраслях промышленности. Будь то опросы, деловой мир или даже школа, вы всегда столкнетесь с необходимостью использовать раскрывающиеся списки Excel.
Была ли эта статья полезной? Не стесняйтесь комментировать и делиться.