Time Machine — отличный и удобный инструмент резервного копирования, но он не всегда работает идеально. К счастью, наиболее распространенные проблемы имеют относительно простые решения. Вот несколько решений распространенных проблем с macOS Time Machine.
Машина времени не выполняет резервное копирование
После обновления до Sierra или High Sierra некоторые пользователи обнаруживают, что Time Machine просто не выполняет резервное коп
Contents
Машина времени не выполняет резервное копирование
AM.Сброс SMC
1. Выключите свой Mac.
2. Если вы можете извлечь аккумулятор или отсоединить кабель питания, сделайте это. Прежде чем продолжить, подождите десять секунд.
3. Если вы не можете отключить питание, используйте вместо этого нажатие клавиши. После выключения Mac нажмите Shift+ Control+ Optionна левую сторону встроенной клавиатуры, затем одновременно нажмите кнопку питания. Удерживайте эти клавиши и кнопку питани
Сброс SMC
секунд.4. Снова подключите кабель питания или замените батарею, если вы ее извлекли.
Сброс PRAM
1. Включите компьютер.
2. Нажмите и удерживайте Command+ Option+ P+ R. Продолжайте удерживать клавиши до тех пор, пока компьютер снова не перезагрузится и вы не услышите звуковой сигнал запуска дважды.
3. Продолжайте загрузку в обычном режиме.
Читайте также: Как изменить расписание резервного копирования Time Machine для Mac
Диск доступен только для чтения
Если разрешения вашего диска были повреждены, вам часто будет запрещено выполнять запись на диск. Чтобы решить эту проблему, вы можете попытаться устранить проблемы с диском. Самый простой метод
Сброс PRAM
utilв Терминале. Имейте в виду, что это может быть следствием ранних проблем с самим диском. Это может указывать на проблему с диском. Возможно, вам придется рассмотреть возможность замены диска, если эта проблема возникает более одного раза.1. Откройте Терминал из «Приложения/Утилиты/Terminal.app» или введите «Терминал» в Spotlight.
2. Чтобы просмотреть список подключенных дисков, введите diskutil list.

3. Найдите раздел, используемый для Time Machine. Найдите номер устройства и диска в формате disk1s5, как в нашем примере.
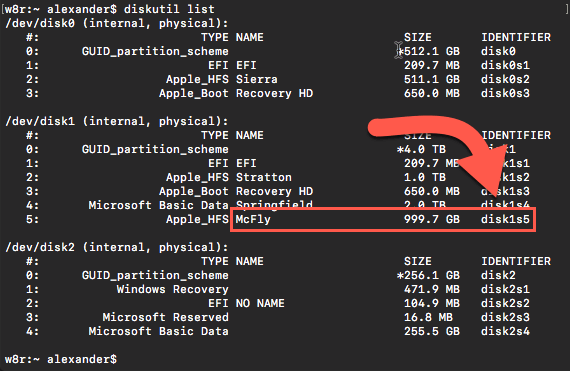 Диск доступен только для чтениял-3">
Диск доступен только для чтениял-3">
4. Проверьте громкость, набрав diskutil verifyVolume [volume name]. В нашем примере мы бы использовали diskutil verifyVolume /dev/disk1s5.
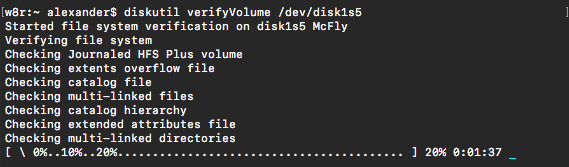
5. Если вы обнаружите какие-либо ошибки, запустите disktuil repairVolume [volume name].
Time Machine зависает на этапе «Подготовка резервной копии»
Одна из наиболее распространенных ошибок в Time Machine связана с зависанием в начале процесса резервного копирования.
Если процесс Time Machine запускается или тормозит, откройте панель настроек Time Machine в Системных настройках.
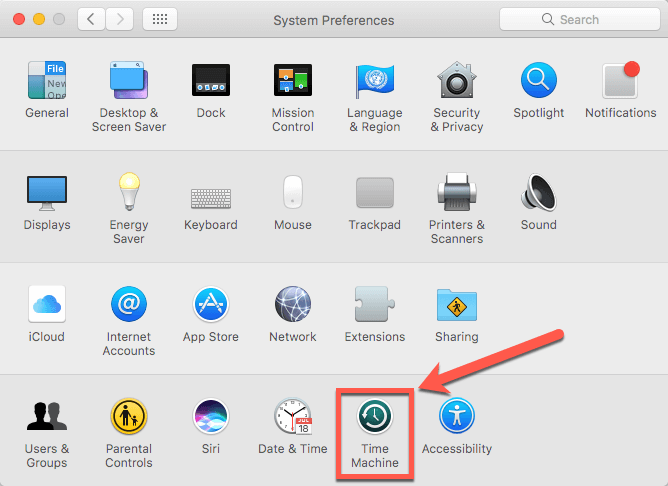
Найдите текст под индикатором выполнения Time Machine.
Если резервное копирование выполняется правильно, должно отображаться количество элементов, оставшихся для обработки. Это число должно неуклонно, хотя и медленно, увеличиваться. Если вы не заметите, что это число увеличится в течение 30 минут, вам необходимо принять меры.
Читайте также: Как перенести пользовательские данные на новый Mac без Time Machine
Устранение проблемы
1. Снимите флажок «Автоматически создавать резервные копии» в окне настроек Time Machine. Это отключит Time Machine и остановит все процессы резервного копирования.
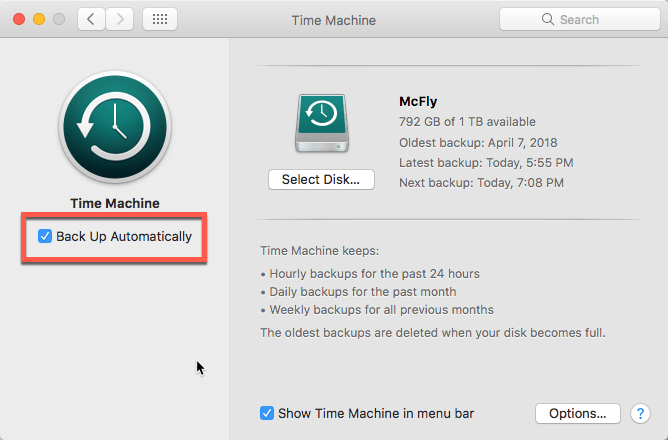
2. Убедитесь, что Spotlight не индексирует вашу резервную копию, добавив том Time Machine на панель «Конфиденциальность» окна настроек Spotlight в Системных настройках.
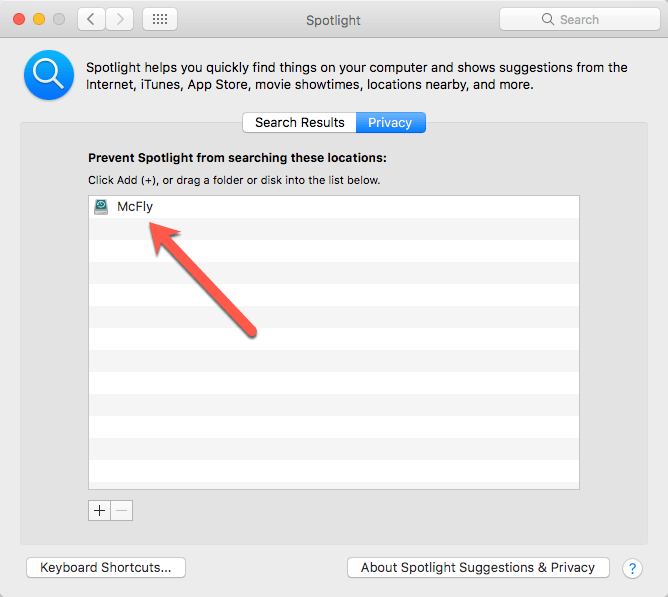
3. Найдите и удалите папку «.inProgress». Вы найдете эту папку в папке «Backups.backupdb» на диске Time Machi
Time Machine зависает на этапе «Подготовка резервной копии»
да вы найдете эту папку, удалите ее.4. Снова включите Машину времени.
Заключение
Time Machine чрезвычайно удобна, но может оказаться неудобным инструментом резервного копирования. Несмотря на то, что с момента своего появления он стал более надежным, проблемы все еще возникают. Time Machine не должна быть вашим единственным инструментом резервного копирования, но она полезна как часть процесса резервного копирования.


