Научиться выполнять резервное копирование данных без загрузки Windows — ценный навык. Во-первых, вы никогда не знаете, когда ваш компьютер с Windows выйдет из строя. Что хуже? Ваш компьютер может выйти из строя, когда он вам понадобится больше всего. Ой!
Избегайте блокировки ваших ценных данных; освойте этот ценный навык — создавайте резервные копии данных, вообще не загружая Windows.
1. Подготовьте свой инструмент
Прежде чем мы сможем выполнить резервное копирование, нам нужен набор программ, которые помогут вам получить доступ к вашим старым файлам. Одна из этих программ — операционная система, которую можно загрузить с USB-накопителя. Здесь подойдет любой легкий и
Contents
1. Подготовьте свой инструмент
е флэш-накопитель емкостью не менее 4 ГБ.Далее вам понадобится внешний жесткий диск, на котором будет достаточно места для хранения резервных копий файлов.
Также читайте: Как создать резервную копию Windows 10 на сетевом диске
2. Создайте загрузочный USB-накопитель
Дистрибутив Linux, который мы используем для этой работы, — Puppy Linux. Он очень легкий — менее 250 МБ.
1. Загрузите Щенок Линукс ISO. Обязательно выберите 32-разрядную версию, если вы не уверены в архитектуре своего ПК.
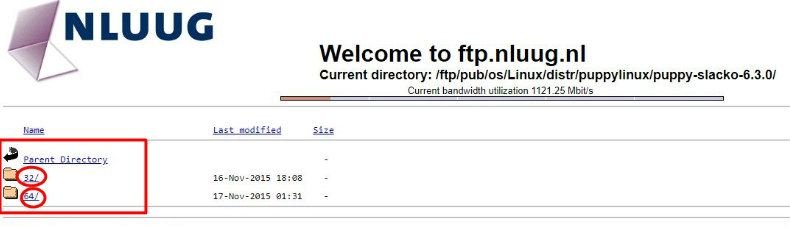
2. Загрузите USB-инструмент Rufus и установите его на работающий компьютер с Windows. (Вы можете просто запустить его, если скачали портативную версию.)
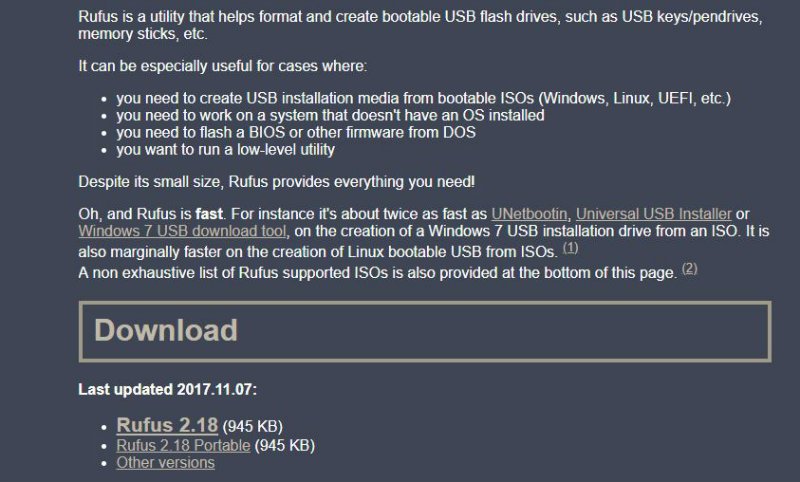 2. Создайте загрузочный USB-накопительчите USB-накопитель к работающему компьютеру.
2. Создайте загрузочный USB-накопительчите USB-накопитель к работающему компьютеру.
4. Перейдите в приложение Rufus, щелкните правой кнопкой мыши и выберите «Запуск от имени администратора».
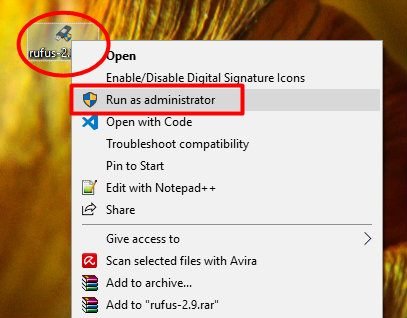
5. На стартовой странице необходимо выполнить несколько настроек. Сначала выберите флэш-накопитель в первом меню. Не изменяйте остальные параметры.
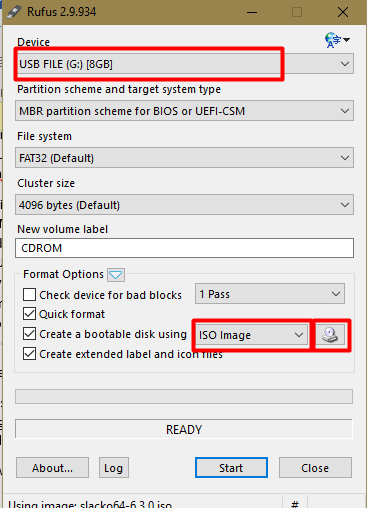
Перейдите в раскрывающееся меню внизу и выберите «ISO-образ». Нажмите значок диска рядом с ним, а затем перейдите к загруженному ISO-файлу Puppy Linux.
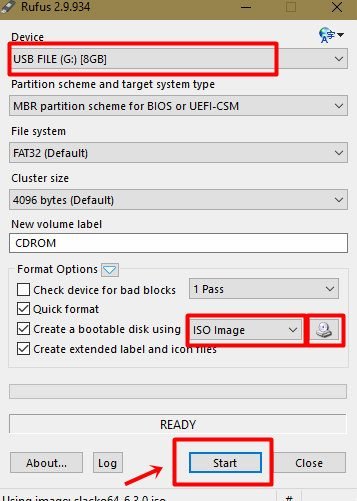
6. Нажмите «Пуск» и выберите «Запись в режиме ISO-образа». Это действие приведет к форматированию вашей флешки и установке на нее загрузочного образа Puppy Linux.
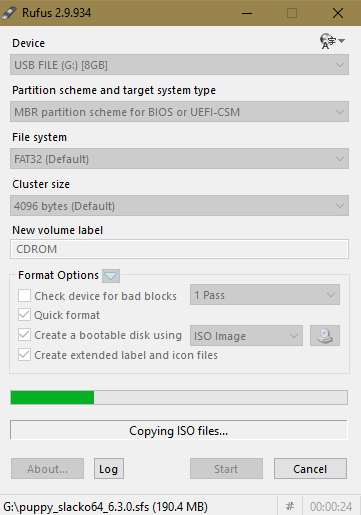
Подождите, пока инструмент Rufus не покажет «ГОТОВ». Теперь ваш загрузочный USB-накопитель готов.
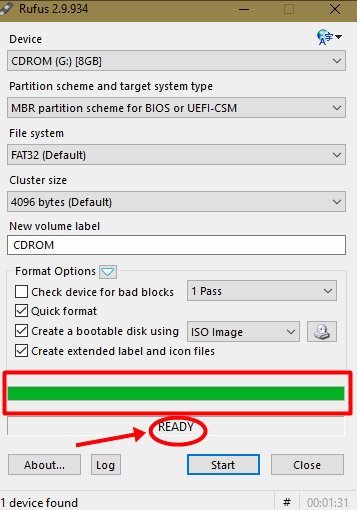
3. Запустите загрузочный носитель на зараженном компьютере
1. Извлеките загрузочный USB-накопитель из работающего компьютера и подключите его к компьютеру с неисправной ОС.
2. Включите компьютер и нажмите соответствующую горячую клавишу, чтобы войти в настройки BIOS. (На разных компьютерах для входа в настройки BIOS используются разные кнопки. Это может быть Escили F10или Delили F12;выберите тот, который вам подходит.)
3. В настройках биоса измените вариант загрузки на загрузку с USB-накопителя. (Возможно, вам также придется изменить «Параметры загрузки» на «Устаревший режим», если он использовал «UEFI».) Сохраните и выйдите.
4. Компьютер теперь загрузится с USB-накопителя Puppy Linux. В случае успеха вы должны попасть на рабочий стол Puppy Linux.
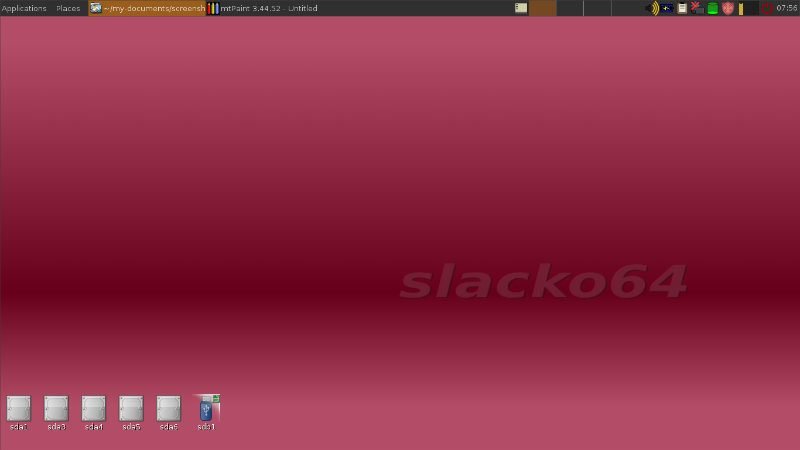
4. Резервное копирование данных без загрузки Windows
Теперь вы можете приступить к копированию файлов на новый жесткий диск. Этот этап может сбить с толку, если вы работали в Windows. Параметры и меню сложны, а некоторые ярлыки Windows не работают. К счастью, функции щелчка правой и левой кнопкой мыши работают должным образом.
1. Изучите главный экран Puppy Linux. В левом нижнем углу экрана вы найдете несколько значков. Эти значки обозначают доступное пространство и разделы на вашем жестком диске. Здесь также должно появиться ваше USB-накопитель.
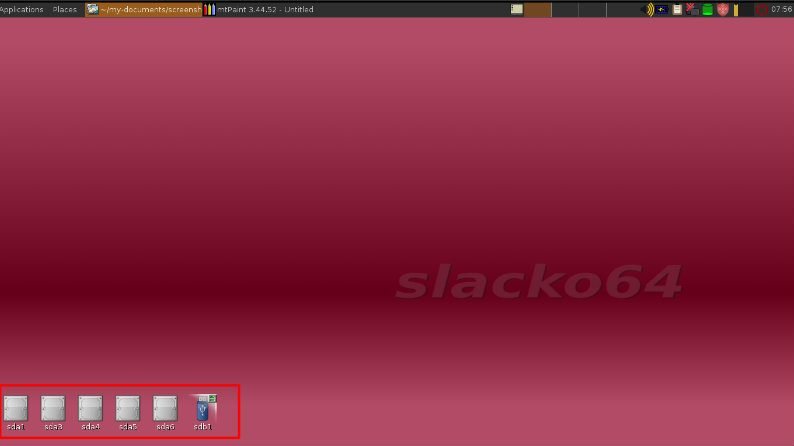
2. Нажмите и откройте каждый из разделов хранилища. Делайте это, пока не найдете основной раздел Windows.
3. Нажмите «Пользователи».
3. Запустите загрузочный носитель на зараженном компьютереg" alt="Windows-ПК-не загружается-Slacko-64-использует">
4. Выберите свое имя пользователя Windows и откройте его. На этом этапе все ваши предыдущие файлы должны смотреть на вас.
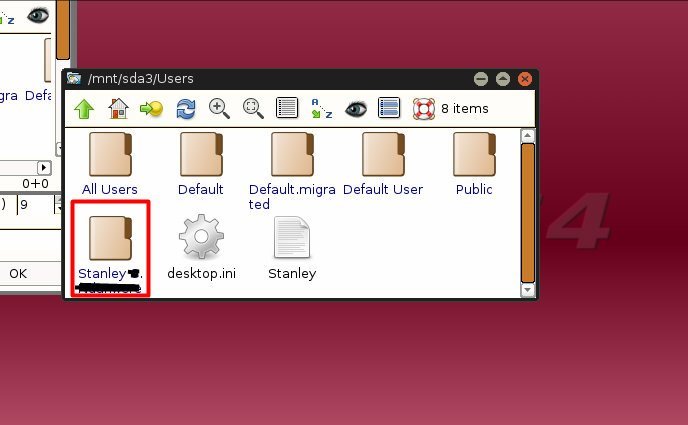
5. Подключите внешний жесткий диск и убедитесь, что он отображается на экране. Щелкните правой кнопкой мыши файлы, резервную копию которых хотите создать, и скопируйте их на внешний жесткий диск. Сделайте это для всех данных, которые хотите восстановить, и дождитесь завершения резервного копирования.
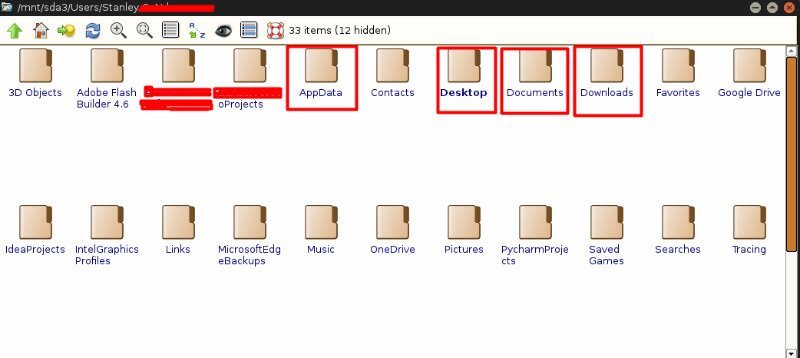
Теперь все ваши файлы возвращены.
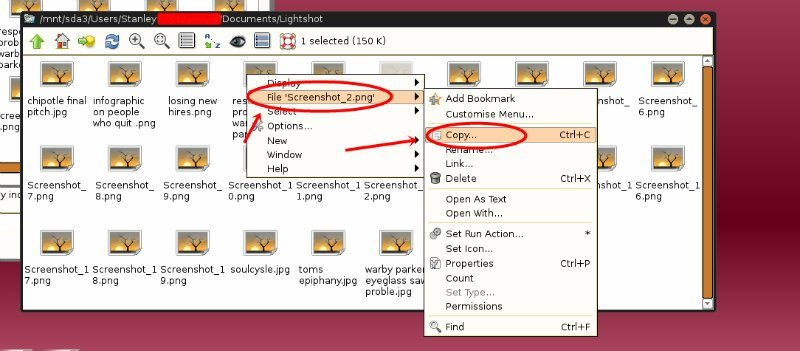
Заключительные слова: резервное копирование данных без загрузки Windows
Вам не обязательно терять все свои файлы или отправлять компьютер в ремонт, когда вам ОС Windows не сотрудничает . Возьмите на себя ответственность за свой компьютер и верните свои файлы со своего компьютера. Обратите внимание: возможно, вам не удастся восстановить установленные приложения, но ваши документы оста


