Вы храните электронную почту? Сохраняете ли вы почти все свои электронные письма на случай, если они вам понадобятся? Без визуального напоминания это может быть ошеломляющим. В Gmail есть возможность добавлять цветные метки к входящему электронному письму, чтобы вы сразу знали, что должно произойти с этими сообщениями. Когда вы раскрашиваете Gmail, цвет привлекает внимание и помогает быстро идентифицировать элементы по их категориям. Цвета дают вам подсказки и побуждают быть в курсе событий. Давайте посмотрим, как можно раскрасить код Gmail.

Также читайте: Как эффективно использовать задачи Google в Gmail
Добавление ярлыков
1. Для начала вам необходимо добавить ярлыки в свою учетную запись Gmail. Посмотрите под кнопкой «Написать» в левой части экрана и прокрутите вниз, пока не найдете кнопку «Еще».
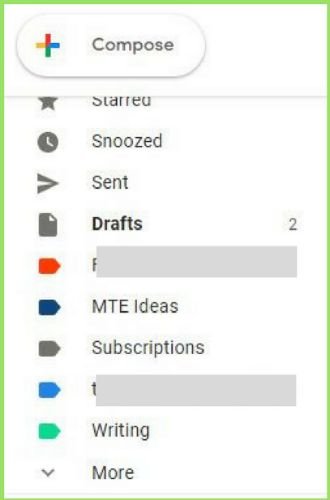
2. Нажмите на эту кнопку и продолжайте прокручивать, если необходимо, чтобы найти «Создать новый ярлык».
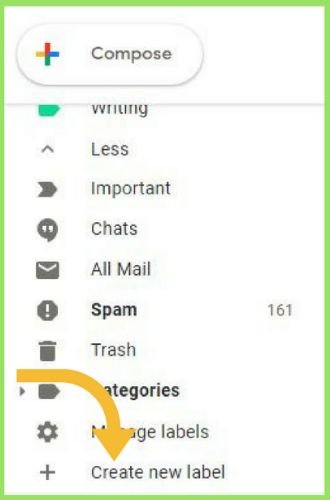
3. Введите название своей категории. Подумайте о вещах, которые являются регулярной частью вашей жизни или работы и требуют вашего внимания. Нажмите «Создать».
4. Вам понадобится создать большинство из них, о которых вы только можете подумать, потому что ярлыки должны существовать до того, как вы примените фильтры.
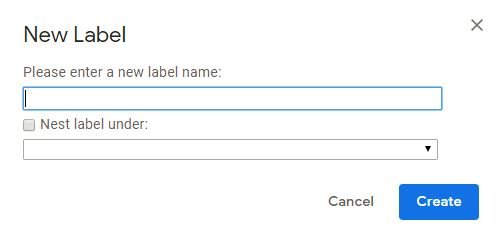
Добавление фильтров
5. После того как вы создали категории и их ярлыки, вы можете применить ярлыки к конкретным письмам, нажав на стрелку раскрывающегося списка в конце панели поиска.
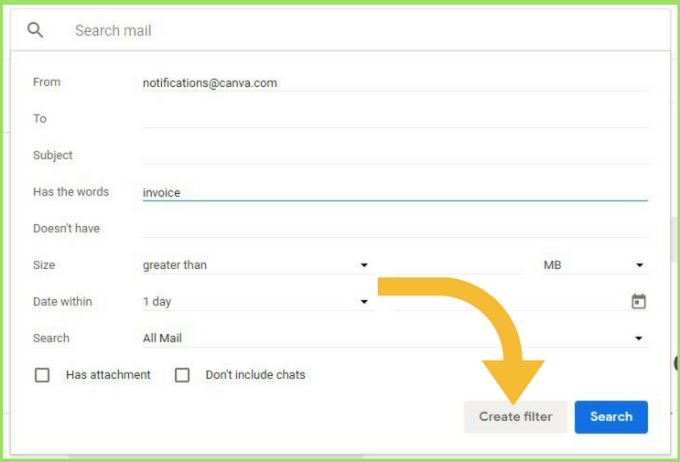
Введите адрес или скопируйте его и вставьте в поле «От». Вы можете добавить другие критерии, которые должно содержать электронное письмо от этого отправителя, чтобы требовать фильтр. Например, я включил слово «счет-фактура», чтобы каждое электронное письмо, которое я получаю от этой компании, не имело метки, а только те, которые являются квитанциями о приобретенных мною товарах.
6. Когда вы закончите, нажмите, чтобы создать фильтр.
7. Появится еще одно окно, чтобы завершить создание фильтра. Нажмите рядом с «Применить метку», и отобразятся все созданные вами категории. Выберите тот, который вам нужен, и нажмите «Создать фильтр».
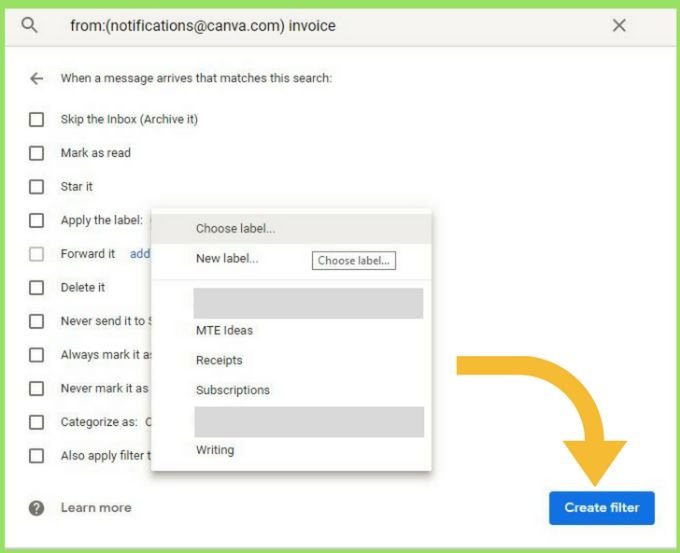
8. Если вы хотите, чтобы тот же фильтр применялся к уже полученным электронным письмам, установите флажок, который позволит Gmail прикрепить его ко всем соответствующим цепочкам писем.
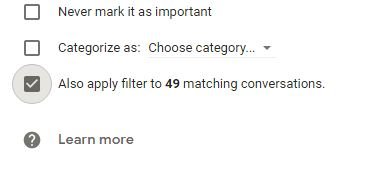
Добавление цвета
9. Чтобы раскрасить Gmail, нажмите на три точки рядом с категорией и наведите указатель мыши на стрелку рядом с надписью «Цвет метки».
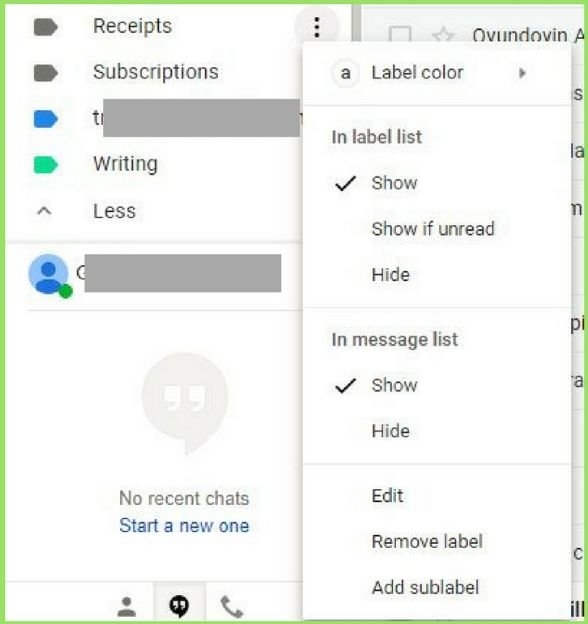
10. Выберите цвет своей этикетки.
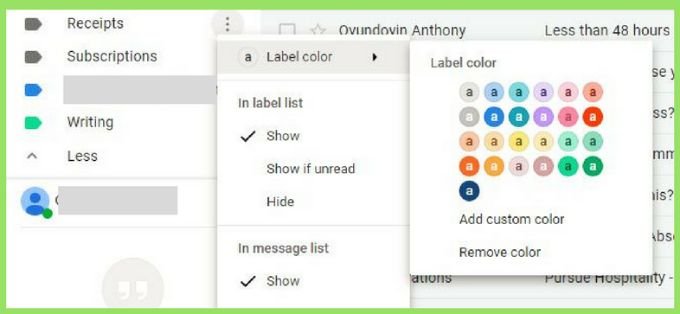
11. Вы также можете использовать ограниченное количество других нестандартных цветов. Невозможно добавить цветовые коды RGB или шестнадцатеричные цвета. Однако возможно создание различных цветовых комбинаций. Например, цветная точка внизу изображения выше — темно-синяя с желтым текстом.
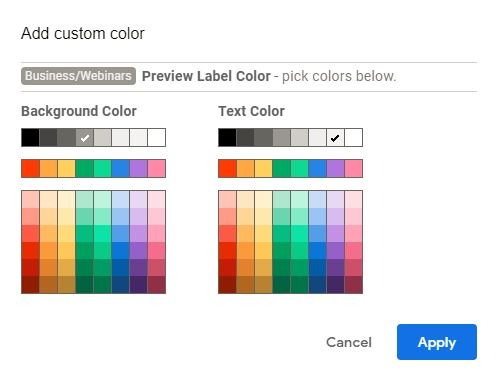
12. На рисунке ниже показано, как оно будет выглядеть в вашем почтовом ящике после добавления цвета.

13. Эти категории также можно объединить в папки, вложив метку под другую. Теперь в письме будет два тега.
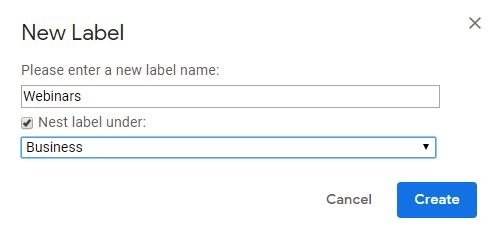
14. Вы можете увидеть, как это выглядит на изображении почтового ящика ниже.
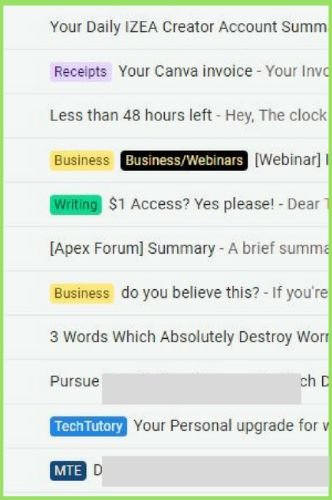
Gmail теперь будет автоматически применять эти фильтры ко всем вашим входящим сообщениям. Чтобы получить от него максимальную пользу, может потребоваться время на настройку. Например, если вы покупаете что-то у нового продавца, вам придется добавить фильтр «Квитанции» к адресу электронной почты отправителя.
Возможно, вы не захотите помечать каждое письмо. Если вы отметите каждое из них, это будет просто новая, более красочная версия беспорядка в электронной почте. Добавление меток с цветовой кодировкой также поможет вам ловить электронные письма, идущие в ящик для рекламных акций, а не в основной почтовый ящик, которому они могут принадлежать. Цветные этикетки помогут им выделиться.
Изображение предоставлено: Последняя цветовая кодировка


