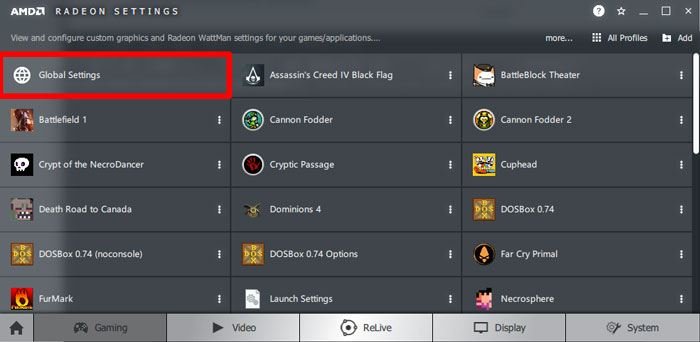Идея усилителя игры заманчива. Какой сумасшедший не ухватится за возможность увеличить частоту кадров на 20 %, улучшить время загрузки на 50 % или «дефрагментировать свои игры»… что бы это ни значило.
К сожалению, реальность не так радужна, поскольку эффективность игровых усилителей была широко опровергнута, наиболее строго Мартин Бринкманн в Ghacks . Как правило, ничто, называющее себя «усилителем игры», на самом деле не улучшит вашу игру. Так как же можно действительноулучшить свою игровую производительность? Читайте дальше, чтобы узнать.
Панели управления AMD и Nvidia
Если у вас есть графический процессор Nvidia или AMD (у какого геймера его нет?), то вам действительно стоит обратить внимание на программное обеспечение, которое они поставляют в комплекте. AMD Radeon Settings, Панель управления Nvidia и GeForce Experience — замечательные программы.
Панели управления AMD и Nvidia
bal-settings">Вы можете использовать эти инструменты, чтобы установить настройки графики индивидуально для каждой игры, использовать «Понижение разрешения», чтобы разблокировать более высокие разрешения для вашего монитора и вообще возиться с доступными параметрами оптимизации игры. Разумеется, само собой разумеется, что поддерживать актуальность драйверов графического процессора очень важно, и эти приложения позволяют легко это сделать.
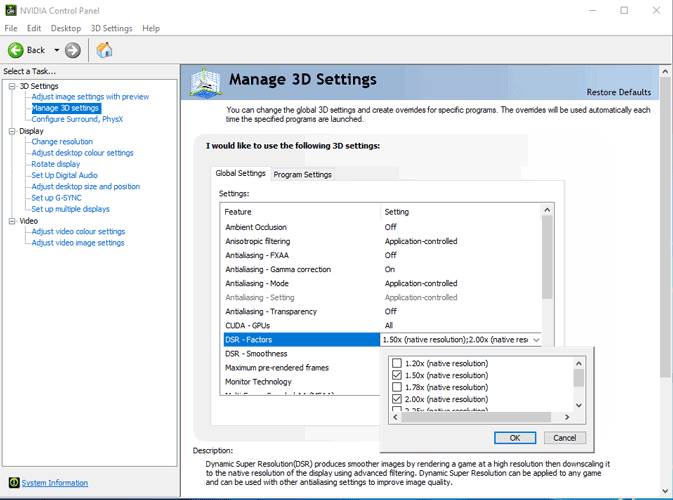
Если вы хотите узнать больше, ознакомьтесь с нашими подробными руководствами по всем основным функциям, содержащимся в Панель управления NVIDIA и Настройки AMD Радеон . Наш общий вердикт таков: содержащиеся в нем графические настройки наиболее эффективны для старых игр (10+ лет), хотя такие вещи, как управление частотой кадров и бесполезные, но забавные фильтры Nvidia, можно применять ко всему. AMD FreeSync и NVIDIA GSync также заслуживают внимания, хотя для них требуется подходящее оборудование.
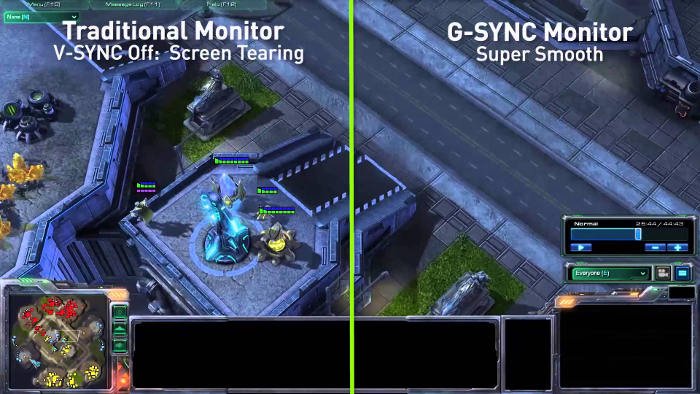
Разгон
Предполагая, что у вас есть выделенный и умеренно мощный графический процессор, вы можете попробовать разгон, что не так сложно, как кажется. Одним из лучших инструментов для этого является MSI Афтербернер , который также отлично подходит для отслеживания частоты кадров и температуры ядра.
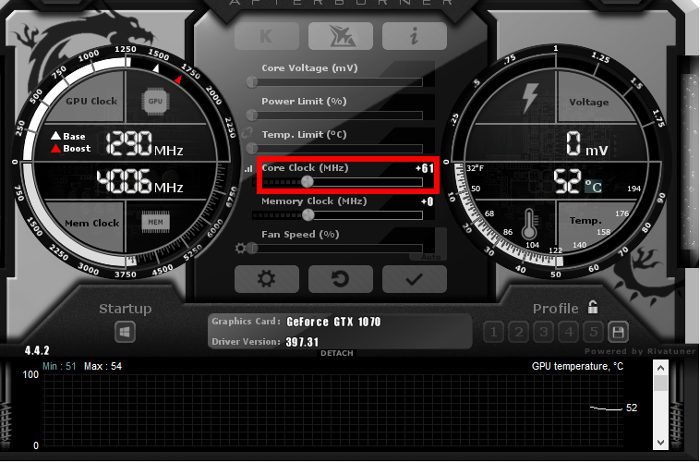
При разгоне частота ядра вашего графического процессора (или видеокарты) увеличивается выше уровня по умолчанию, что потенциально повышает частоту кадров во время игр.
Это очень просто сделать, но если вы не будете осторожны, существует риск аннулирования гарантии и перегрева или повреждения вашего компьютера. Не все графические процессоры предназначены для разгона, поэтому прежде чем приступать к нему, убедитесь, что вы выяснили, действительно ли это выполнимо для вас.
Если вам действительно хочется попробовать свои силы в этом самом загадочном (не совсем) из компьютерных практик, ознакомьтесь с наше руководство по разгону .
Игровой режим Windows
Если вам все еще хочется чего-то, что действует как усилитель игры, сэкономьте деньги и посмотрите, что уже есть. С 2017 года Microsoft включила в Windows 10 «Игровой режим», который п
Разгон
м более или менее похож на усилитель игры.Как именно работает игровой режим, Microsoft хранит загадку, но по сути он закрывает и снижает приоритет второстепенных фоновых процессов, чтобы помочь вашим играм работать быстрее. Больший процент каждого из ваших ядер выделяется исключительно для игр.
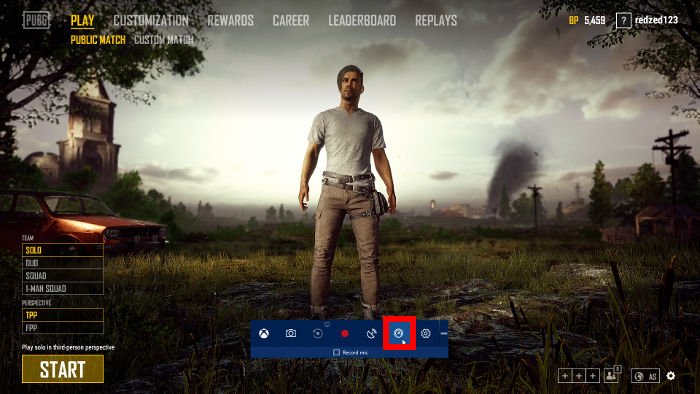
Игровой режим выгоден в основном тем, кто работает на слабых машинах с меньшим количеством ядер (одним из основных преимуществ многоядерной обработки является то, что она вроде как уже делает это).
Не ожидайте, что частота кадров на вашем процессоре Celeron во время игры в PUBG внезапно увеличится с 0 до 60 кадров в секунду, но минимальная частота кадров может значительно возрасти, и даже некоторые пользователи ПК более высокого класса сообщают о меньшем количестве микро- заикание во время игры.
Короче говоря, это, по сути, бесплатный «ускоритель игры», так что вы тоже можете его попробовать. Для этого перейдите в меню «Настройки» Windows, нажмите «Игровая панель», включите ее, затем во время игры нажмите Win+ Gи нажмите кнопку «Игровой режим».
Заключение
Не используйте игровые бустеры. Используйте вышеизложенное. Убедитесь, что на вашем оборудовании нет пыли и что ваше программное обеспечение обновлено, а также если вы все еще чувствуете, что вам не хватает производительности, то, возможно, пришло время взглянуть в лицо музыке и подумать об обновлении.