Как включить Windows Sonic
жно то, как настроены настройки звука на вашем компьютере с Windows 10, но зачем соглашаться на меньшее? Внеся несколько изменений, вы сможете улучшить качество звука на своем компьютере.Вы можете изменять звуковые эффекты, отключать улучшения звука, изменять звуки отдельных приложений и многое другое. Все будет зависеть от того, для чего вы чаще всего используете свой компьютер.
Читайте также: Звук Windows не работает? Вот 12 исправлений
Как изменить звуковые эффекты в Windows 10
Чтобы настроить звуковые эффекты, нажмите Win+ I(откроется «Настройки») и перейдите в «Персонализация». ->Темы ->Звуки». Для более быстрого доступа вы также можете щелкнуть правой кнопкой мыши значок динамика и выбрать «Звуки».
В разделе «Звуковая схема» щелкните раскрывающееся меню и выберит
Contents
Как изменить звуковые эффекты в Windows 10
Events вы можете использовать большое количество разнообразных звуков. Если вы хотите услышать, как выглядит звук, в разделе «Звуки» нажмите кнопку «Тест».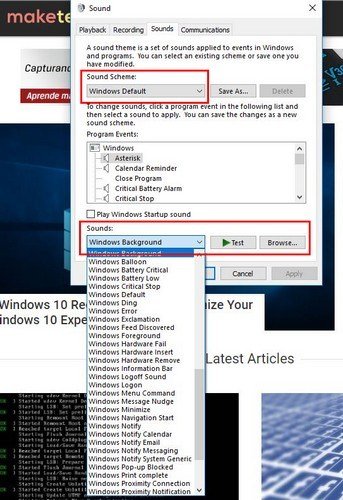
Читайте также: 12 лучших звуковых схем Windows для установки на ваш компьютер
Как отключить улучшения звука в Windows 10
Как и раньше, откройте панель управления звуком, щелкнув правой кнопкой мыши значок динамика. Нажмите «Звуки», затем перейдите на вкладку «Воспроизведение». Щелкните правой кнопкой мыши параметр «Динамики» и выберите «Свойства».
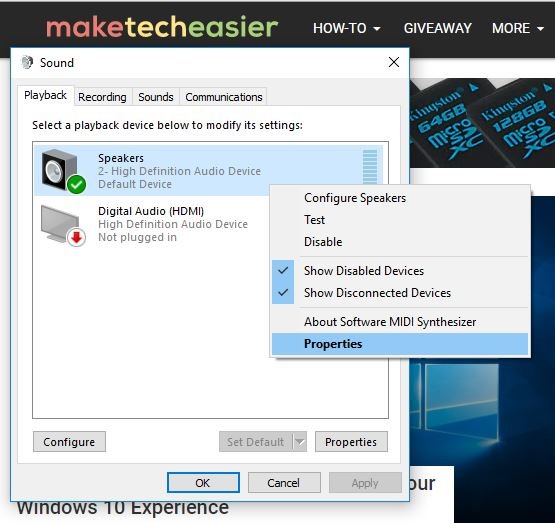
В свойствах динамиков перейдите на вкладку «Улучшения» и установите флажок «Отключить все улучшения».
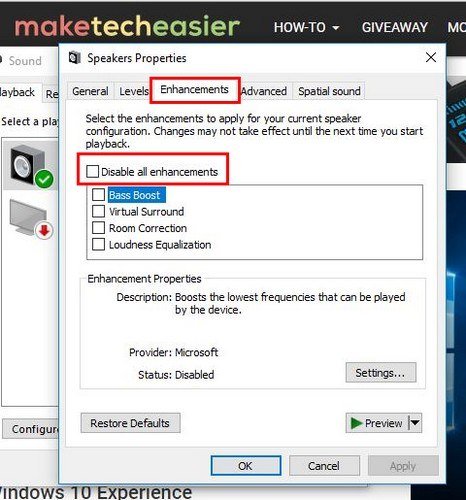
Если вы подключили свое устройство, а звук не работает, нажмите «Отмена», и вы вернетесь в «Свойства звука». Перейдите на вкладку «Воспроизведение», выберите другое устройство по умолчанию и не забудьте установить флажок «Отключить все улучшения».
Читайте также: Как использовать Krisp для звонков, игр и записи
Как вКак отключить улучшения звука в Windows 10
начать использовать Windows Sonic, вам необходимо отключить все включенные звуковые эффекты. Отключив их, щелкните правой кнопкой мыши значок динамика и выберите пункт «Открыть микшер громкости».
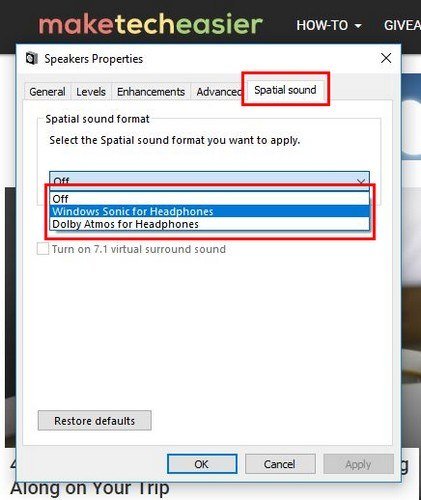
Нажмите на динамики, должно появиться окно «Свойства динамика». Выберите вкладку «Пространственный звук» и щелкните раскрывающееся меню. В меню выберите «Windows Sonic для наушников» и убедитесь, что вы выбрали опцию виртуального объемного звука 7.1, которая находится прямо под раскрывающимся меню. Не забудьте нажать «ОК».
Читайте также: Как добавить звук запуска Windows 95 (или любой другой) в Windows
Как отрегулировать громкость для определенного приложения
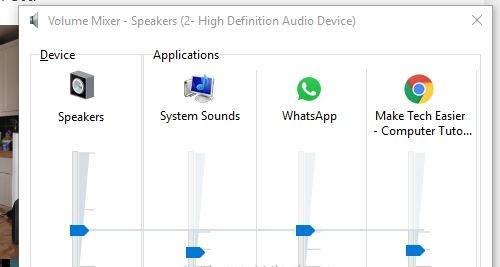
Назначить используемым вами приложениям индивидуальный уровень громкости — простая и быстрая задача. Щелкните правой кнопкой мыши значок динамика, выберите «Открыть микшер громкости», и появится уровень громкости для открытых приложений. Просто отрегулируйте ползунок для каждого приложения соответствующим образом и наслаждайтесь новыми настройками громкости.
Как обновить аудиодрайверы для устранения проблем с аудиоустройствами
Обновление аудиодрайверов всегда полезно, поскольку это поможет избежать нежелательных проблем со звуком. Чтобы обновить их, нажмите Win+ X,и выберите «Диспетчер устройств». Дважды щелкните аудиовходы и выходы и найдите устройство, звук которого не в лучшем виде.
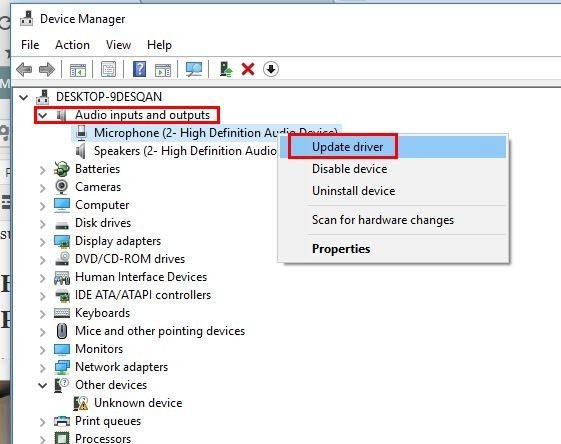
Нажмите правой кнопкой мыши на устройстве и выберите «Обновить драйвер». Когда появится новое окно, выберите «Автоматический поиск обновленного программного обеспечения драйвера» и следуйте инструкциям, которые появятся на вашем дисплее.
Заключение
Существуют различные советы, которым можно следовать, чтобы улучшить звук вашего компьютера. Все зависит от ваших конкретных желаний и потребностей. Как сохранить идеальный звук на вашем компьютере? Поделитесь с нами своими советами в комментариях ниже.
Читайте также: 16 лучших источников успокаивающих звуков, белого шума и дождя


