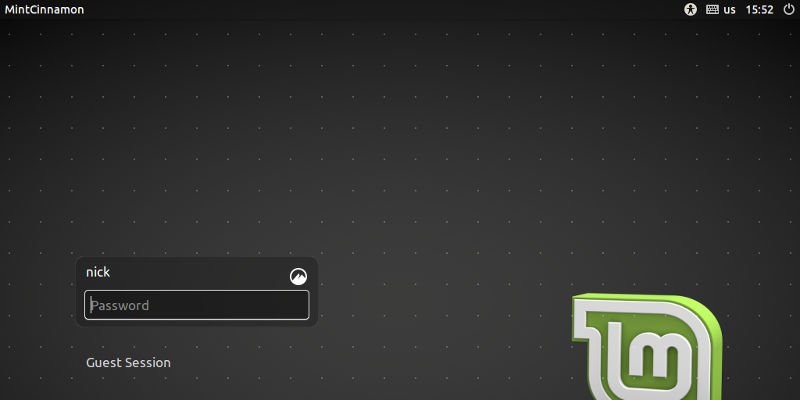Сделайте снимок
ожество утилит создания снимков экрана, и многие из них очень хороши. Вот почему кажется странным, что никто из них не может сделать снимок экрана экрана входа в систему. На самом деле Linux работает не так.Однако есть несколько способов получить этот призрачный снимок экрана. Один из них намного проще другого, но он не позволяет вам делать снимки настроенного экрана. Второй вариант более сложен, но с его помощью можно сделать снимок практически любого экрана входа в систему. Какой бы способ вы ни выбрали, вполне возможно получить изображения экрана входа в Linux в полном разрешении.
Читайте также: Как сделать снимок экрана входа в систему на Mac
Виртуальные машины
Прежде чем приступить к этому процессу, гораздо проще просто сделать снимок экрана виртуальной машины. Если в вашей системе используются виртуальные машины, особенно если вы используете virt-manager или VirtualBox, вы можете легко сделать снимок экрана с помощью утилит, встроенных в эти приложения. На самом деле нет необходимости копать глубже.
Со сценарием
Внимание! Этот метод неработает ни с одной системой, на которой работает Wayland. На данный момент это включает в себя множество дистрибутивов,
Contents
- 1 Виртуальные машины
- 2 Со сценарием
Со сценарием
Виртуальные машины GNOME, включая Ubuntu. Если у вас есть GNOME и Wayland, лучше всего использовать виртуальную машину.Однако существует способ сделать снимок экрана входа в систему из той же системы. Это немного сложнее, и для этого вам нужно написать короткий сценарий. В этом руководстве предполагается, что вы используете какой-либо вариант Ubuntu или Debian, но вы, безусловно, можете адаптировать его к другим системам. Все это довольно универсально.
Установить ImageMagick
Для сценария, который вы собираетесь написать, требуется обычное приложение под названием ImageMagick. Это настолько распространено, что может быть уже установлено в вашей системе. В любом случае, попробуйте установить его, прежде чем делать что-либо еще.
sudo apt install imagemagick
Создайте свой сценарий
Теперь, когда у вас есть ImageMagick, вы можете создать свой сценарий. Он относительно короткий и предназначен для использования ImageMagick для создания снимка экрана определенного приложения. В данном случае это ваш менеджер входа. В текущих системах Ubuntu и Debian этим менеджером входа является GDM.
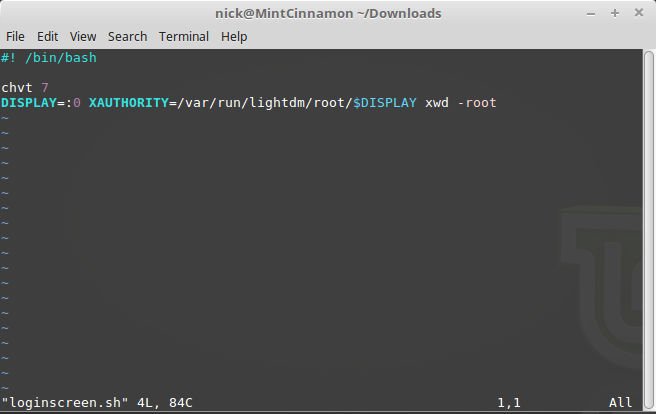
Откройте текстовый редактор по вашему выбору и создайте новый файл для вашего сценария. Вы можете назвать его как угодно, просто дайте ему расширение «.sh». Придайте этому файлу вид, как показано в примере ниже.
#! /bin/bash chvt 7 DISPLAY=:0 XAUTHORITY=/var/lib/gdm/$DISPLAY.Xauth xwd -root
Если вы используете систему Ubuntu, в которой все еще используется Unity, или используете д
Установить ImageMagick
сто этого у вас, вероятно, есть менеджер LightDM. Скрипт для этого выглядит немного иначе.#! /bin/bash chvt 7 DISPLAY=:0 XAUTHORITY=/var/run/lightdm/root/$DISPLAY xwd -root
Вот и все. Сохраните файл и выйдите. Прежде чем запустить файл, убедитесь, что он является исполняемым.
chmod +x loginscreen.sh<Создайте свой сценарий
К сожалению, вы не можете просто запустить этот скрипт. Вам необходимо убедиться, что экран входа в систему открыт и у вас все еще есть доступ к терминалу. Есть несколько способов сделать это. Если вы предпочитаете SSH, вы, вероятно, уже знаете, что делать. Если нет, вы можете выполнить следующие действия.
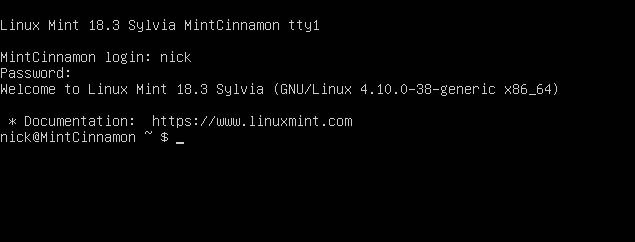
1. Сначала выйдите из системы. Когда вы увидите экран входа в систему, нажмите Ctrl+ Alt+ F1. Вы попадете в терминал.
2. Теперь, когда вы находитесь в терминале, войдите в свою учетную запись. Затем перейдите в каталог со своим скриптом и запустите его.
sudo ./loginscreen.sh > login-screenshot.xwd
Последняя часть этой команды направляет вывод команды в файл. Этот файл является скриншотом.
Преобразовать формат
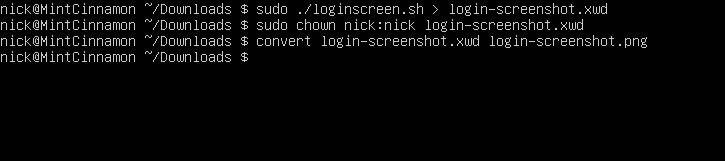
На последнем этапе этого процесса вам необходимо преобразовать формат файла в более удобный. ImageMagick поможет вам в этом. Он имеет встроенные команды, которые помогут вам преобразовать изображение. Не забудьте сначала сменить владельца изображения.
sudo chown user:user login-screensh.xwd convert login-screenshot.xwd login-screenshot.png
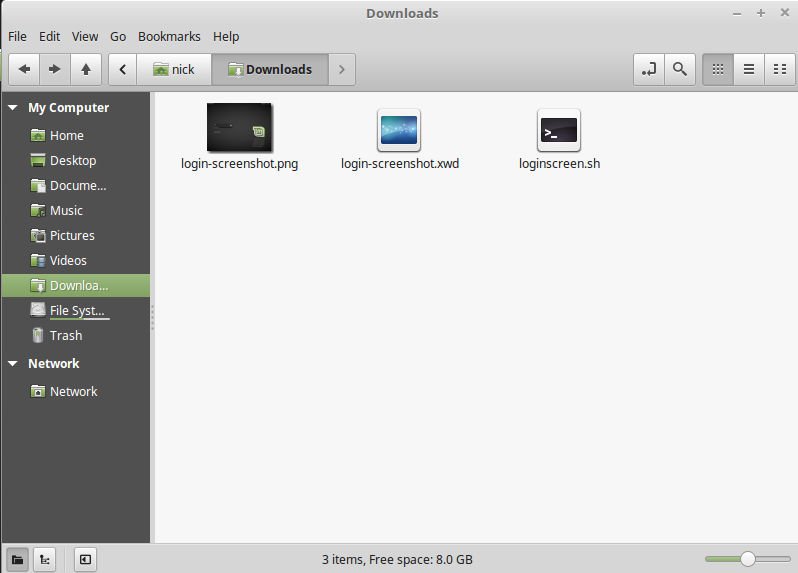
Теперь нажмите Ctrl+ Alt+ F7, чтобы вернуться к ваш обычный рабочий стол. Вы найдете преобразованный снимок экрана в том же каталоге, где вы создали скрипт.
Преобразовать формат