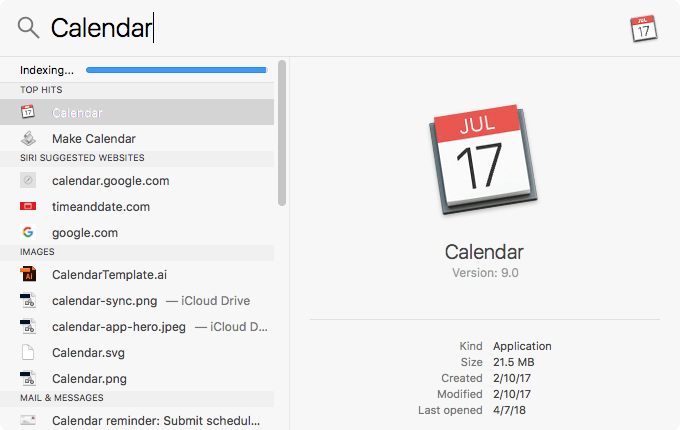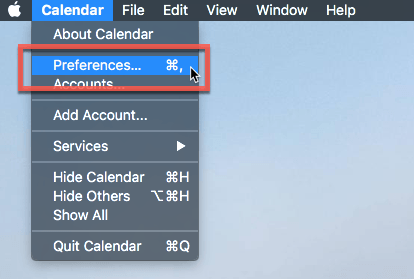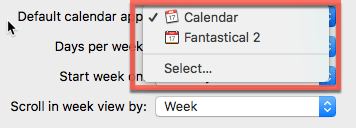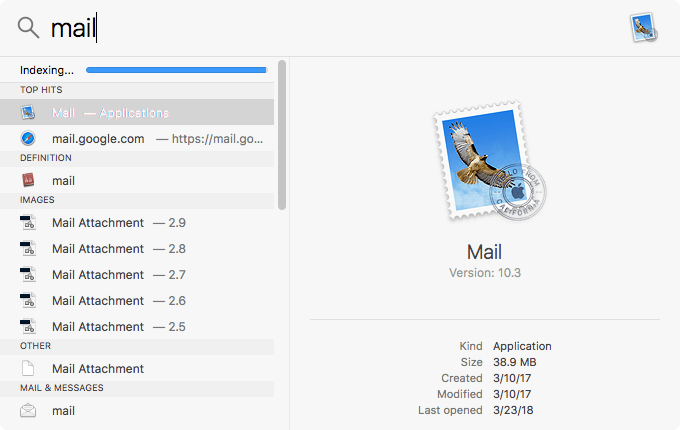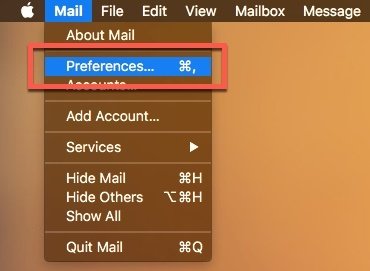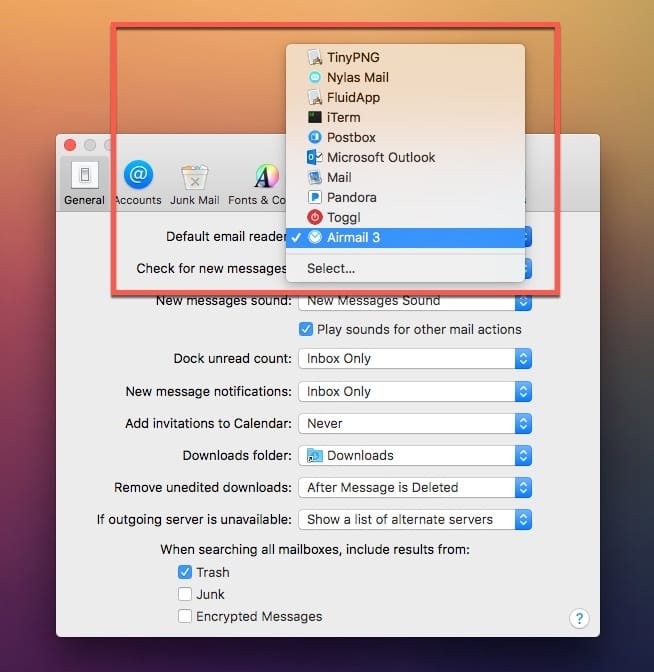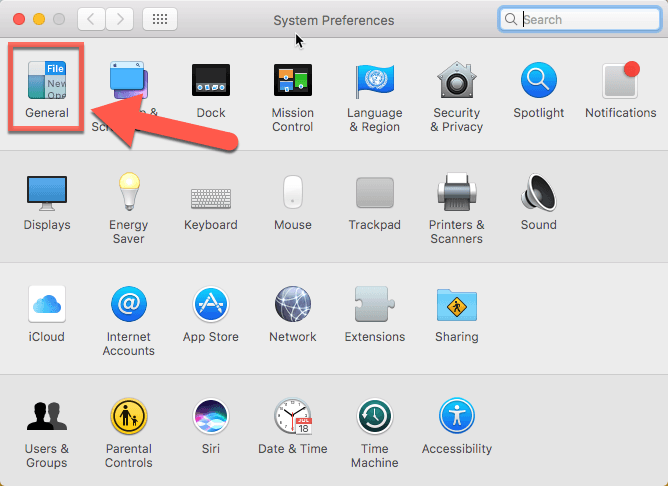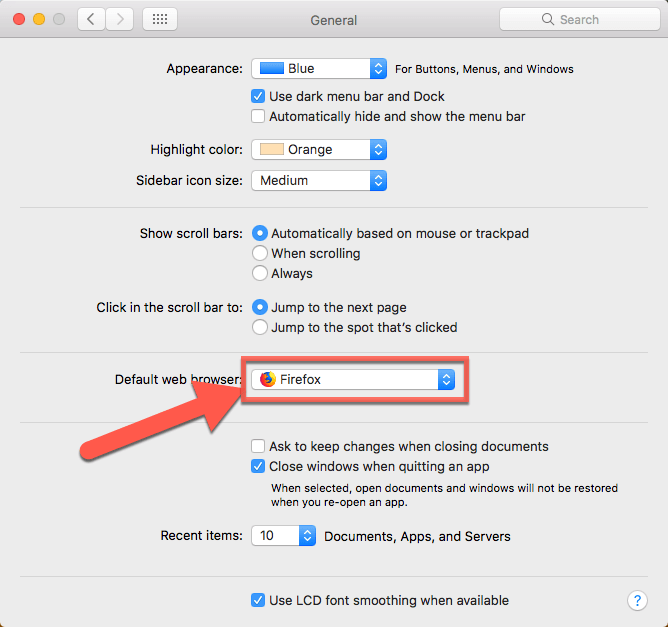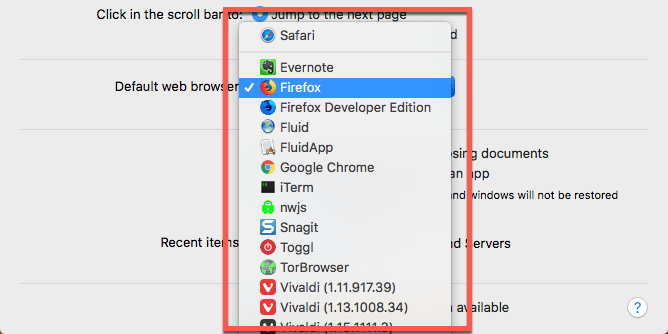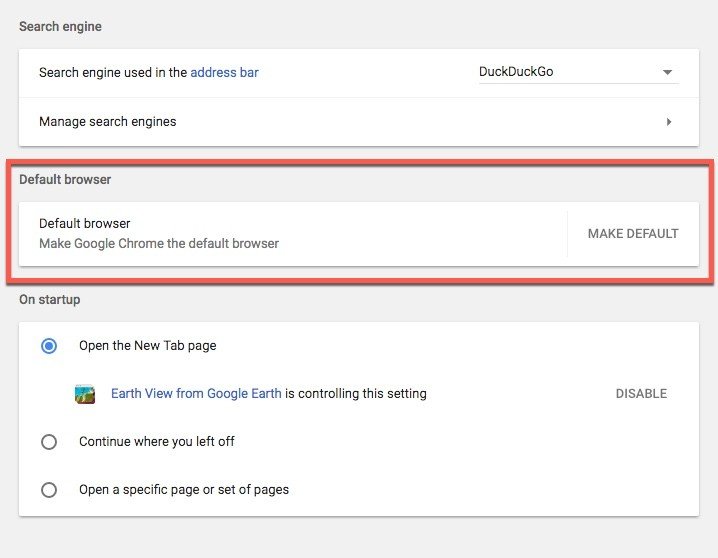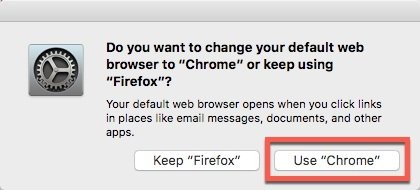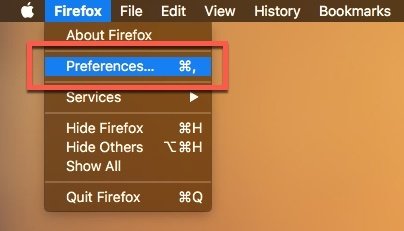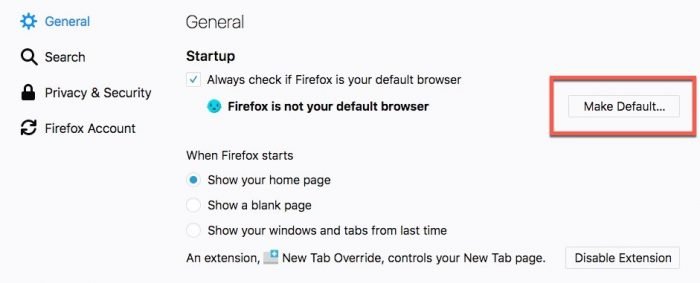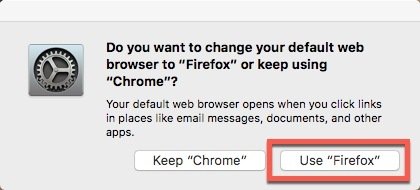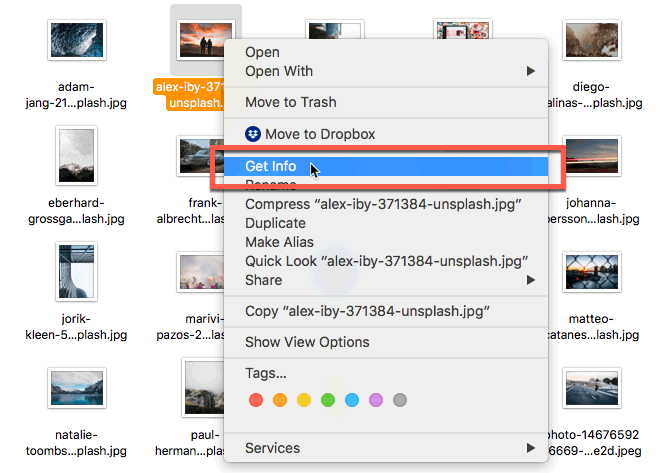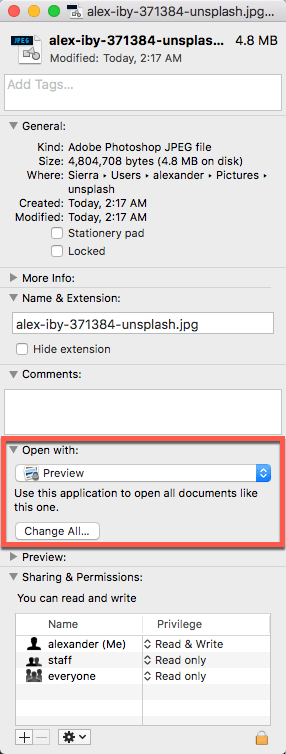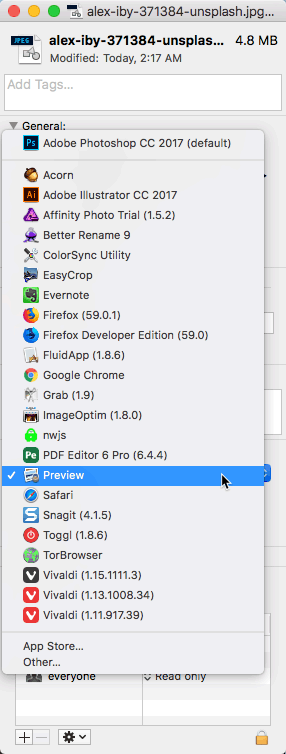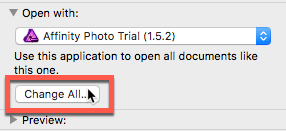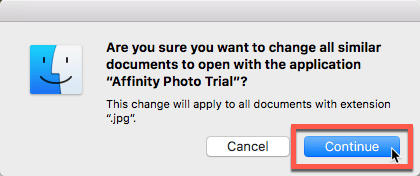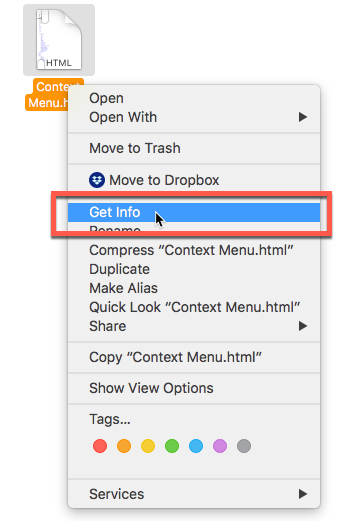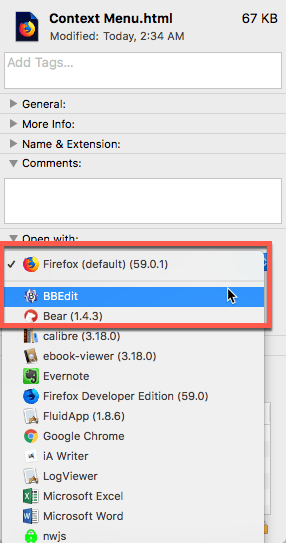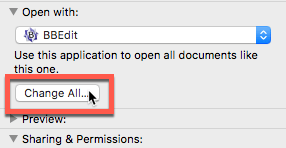Измените приложение Mac по умолчанию для других типов файлов
ают достаточно хорошо, но в них отсутствуют некоторые функции, которые могут вам понадобиться. В общем, приложения по умолчанию не настраиваемы и не являются особенно мощными. Они привлекательны и эффективны в своей основной работе.
Если вам нужно приложение, которое делает что-то большее, вам нужно найти его у стороннего поставщика. Но как только вы нашли отличное почтовое приложение, как заставить Mail исчезнуть навсегда? Вы можете изменить приложения вашего Mac по умолчанию для электронной почты и всего остального, следуя соответствующим инструкциям ниже.
Читайте также: Как проверить, оптимизировано ли приложение для Apple Silicon в macOS
Изменить календарь вашего Mac по умолчанию
1. Откройте «Календарь» из папки «Приложения» или введите «Календарь» в Spotlight.
2. Откройте настройки календаря из меню «Календарь» в строке меню.
3. Нажмите раскрывающееся меню «Календарь по умол
Изменить календарь вашего Mac по умолчанию
/saintist.ru/wp-content/uploads/2024/05/change-mac-default-apps-calendar-1.png" alt="изменить-mac-default-apps-календарь-1">
4. Выберите из списка предпочитаемое приложение-календарь.
Измените программу чтения почты по умолчанию на Mac
1. Откройте «Почту» из папки «Программы» или введите «Почта» в Spotlight.
2. Откройте настройки почты из меню «Почта» в строке меню.
3. Выберите желаемое почтовое приложение из раскрывающегося списка «Читатель электронной почты по умолчанию». Вы можете заметить там некоторые непочтовые приложения, такие как iTerm или приложения, созданные с помощью Fluid. Это причуда, основанная на том, как приложения идентифицируют себя. Только не выбирайте эти приложения — iTerm не может работать как функциональный почтовый клиент.
Измените веб-браузер вашего Mac по умолчанию
Системный веб-браузер по умолчанию можно установить на панели «Общие» Системных настроек.Измените программу чтения почты по умолчанию на Mactent/uploads/2024/05/change-mac-default-apps-browser-all-1.png" alt="изменить-mac-default-apps-браузер-все-1">
Нажмите раскрывающееся меню рядом с пунктом «Веб-браузер по умолчанию» и выберите желаемый браузер по умолчанию. Как и раньше, если вы видите в списке какие-либо приложения, не относящиеся к веб-браузеру, просто не выбирайте их. Это ошибка, а не секретный веб-браузер, который вы только что разблокировали.
Вы также можете изменить браузер по умолчанию из Chrome.
1. Выберите «Настройки» в меню Chrome в строке меню.

Измените веб-браузер вашего Mac по умолчанию/div>
2. Нажмите «Сделать по умолчанию» в разделе «Браузер по умолчанию».
3. Подтвердите действие в диалоговом окне macOS, нажав кнопку «Использовать Chrome».
Установка Firefox в качестве браузера по умолчанию
Как и в Chrome, вы также можете изменить браузер по умолчанию из Firefox.
1. Выберите «Настройки» в меню Firefox в строке меню.
2. В разделе «Общие» нажмите кнопку «Использовать по умолчанию».
3. Подтвердите действие в диалоговом окне macOS, нажав кнопку «Использовать Firefox».
Измените программу просмотра изображений Mac по умолчанию
Этот процесс изменит приложение по умолчанию для открытия изображений определенного типа. Это один и тот же базовый процесс для изменения связанного приложения для любого типа файла.
1. Найдите файл изображения в Finder. Ищите расширения, например.jpg или.png.

Настройка Chrome в качестве браузера по умолчаниюefault-apps-images-1">
2. Щелкните файл правой кнопкой мыши и выберите «Получить информацию» в появившемся контекстном меню.
3. Найдите часть «Открыть с помощью» в окне «Информация». Он находится в нижней части всплывающего окна.
4. Нажмите раскрывающееся меню «Открыть с помощью». Откроется список приложений, которые утверждают, что открывают файлы этого типа. Приложения могут быть слишком щедрыми в своих заявлениях, поэтому в этом раскрывающемся меню могут появиться некоторые неожиданные приложения.
5. Выберите приложение, с помощью которого вы хотите открыть изображение этого типа.
<
Установка Firefox в качестве браузера по умолчанию
loads/2024/05/change-mac-default-apps-images-5.png" alt="изменить-mac-default-apps-images-5">
6. Нажмите кнопку «Изменить все…» под раскрывающимся меню «Открыть с помощью», чтобы сделать это приложение приложением по умолчанию для этого типа файлов. Это означает, что каждый файл с этим расширением откроется в выбранном приложении, если вы дважды щелкните файл или щелкните его правой кнопкой мыши и выберите «Открыть» в контекстном меню.
7. Нажмите кнопку «Продолжить» во всплывающем диалоговом окне, чтобы применить изменения ко всем изображениям этого типа файлов.
Это изменение будет применяться ко всем изображениям с этим расширением файла (в данном случае «.jpg»). Примените это изменение отдельно для других типов изображений и расширений, таких как PNG или
Измените программу просмотра изображений Mac по умолчанию
файлов
Если вам не нравится приложение, связанное с каким-либо типом файлов (например, HTML-файлами, которые открываются в веб-браузере по умолчанию), вы можете изменить его таким же образом.
1. Щелкните правой кнопкой мыши файл с нужным расширением и выберите «Получить информацию» в контекстном меню.
2. Нажмите раскрывающееся меню «Открыть с помощью» и выберите приложение, в котором вы предпочитаете открывать файл.
3. Нажмите «Изменить все…», чтобы применить изменения ко всем файлам с этим расширением. Нажмите «Продолжить», чтобы подтвердить новое приложение по умолчанию.
Вам не обязательно выполнять этот последний шаг, если вы хотите настроить только один файл, но изменение всех файлов встречается чаще, чем изменение только одного файла.
Заключение
Некоторые приложения также позволяют переопределить другие системные настройки по умолчанию. Например, Path Finder позволяет переопределять общесистемные команды «Открыть в Finder». Вместо запуска Finder macOS по умолчанию команды «Открыть в Finder» или «Показать в Finder» запустят Path Finder. Всякий раз, когда вы загружаете приложение, повторяющее функциональные возможности системы, найдите способ установить загруженное приложение в качестве приложения по умолчанию. Скорее всего, вы его найдете.
Заключение