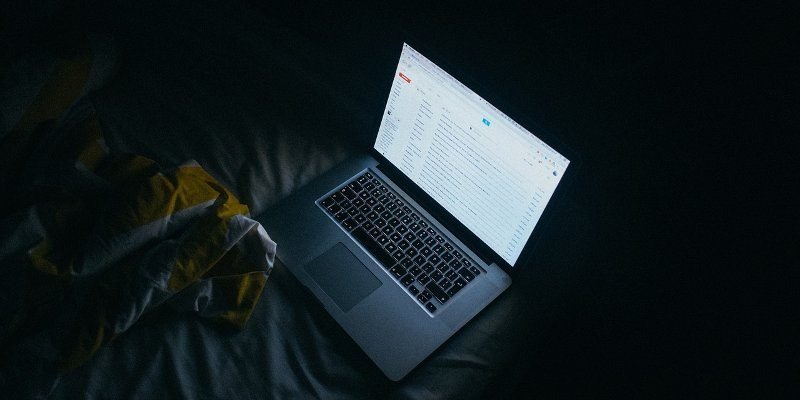Для большинства людей Gmail — это просто почтовый клиент, с помощью которого они проверяют и отправляют электронную почту. Возможно, вы этого не знаете, но есть много способов получить больше от Gmail. С этими расширениями для браузера вы получите еще больше полезных функций! Планируйте отправку электронных писем, отслеживайте их, держите свой почтовый ящик в порядке и используйте Gmail в автономном режиме!
Давайте узнаем, как все это можно сделать всего несколькими щелчками мыши.
Читайте также: Как удалить учетную запись Gmail навсегда
Планирование отправки электронной почты и возможность последующего чтения
Иногда вы получаете электронное письмо, которое в данный момент предпочли бы не получать. Допустим, вы получили письмо о конференции, которая состоится через месяц. Вам пока не нужна вся информация в электронном письме; вы хотите это за неделю до конференции. Вы можете отложить отправку почты и запланировать ее возврат, когда она вам понадобится.
Вы можете достичь этог
Contents
Планирование отправки электронной почты и возможность последующего чтения
r" title="Входящие от Gmail">Входящие от Gmail .1. Откройте письмо, которое хотите отложить или перенести.
2. В верхней части письма нажмите «Отложить». (Символ — часы, как показано на скриншоте ниже.)
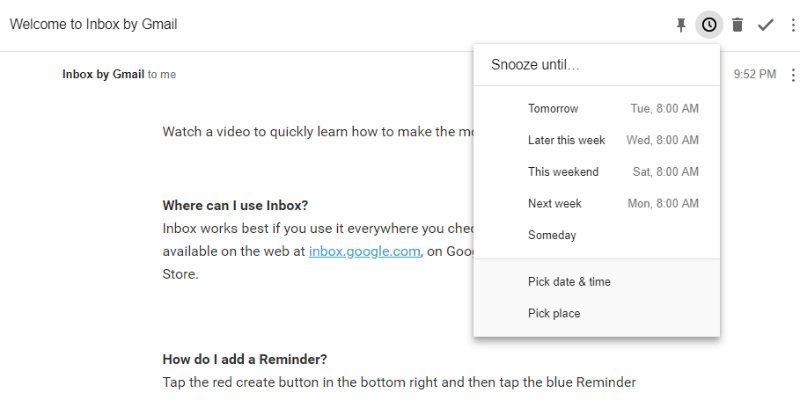
Выберите любой из множества вариантов повтора:
- Если в вашем электронном письме указаны дата и время, как в примере выше, время будет предложено на основе этих дат. Вы по-прежнему можете выбрать любое время.
- Вы можете отложить до определенного времени или даты: до «завтра», «позже на этой неделе», «на этих выходных» или «на следующей неделе».
- Вы также можете отложить показ до «Когда-нибудь». Используйте эту опцию, если вы не уверены, когда вам понадобится информация. Затем вы можете вернуться и отредактировать «Когда-нибудь» в меню «Отложить».
- Вы можете отложить запись, пока не доберетесь до определенного места. Сделайте это с помощью опции «Выбрать место». Укажите местоположение, и когда вы туда приедете, вы получите электронное письмо.
Отслеживание чтения электронной почты
Вы когда-нибудь отправляли электронное письмо и нервничали, ожидая ответа? Это еще хуже, потому что вы не знаете, прочитано ваше письмо или нет. Gmail решает эту проблему за вас.
Вы можете отслеживать поступления и открытия электронной почты с помощью расширений Chrome, таких как Контактная обезьяна , МейлТрек и Да .
Бренд MailTrack не имеет ограничений на продолжительность его использования. Но к вашим сообщениям прилагается бренд «Отправлено с помощью MailTrack», поэтому, если вы хотите использовать его профессионально, вы можете рассмотреть возможность оплаты приложения. Contact Monkey позволяет попробовать его в течение четырнадцати дней.
1. Чтобы использовать MailTrack, зайдите на их сайт и нажмите «Установить»
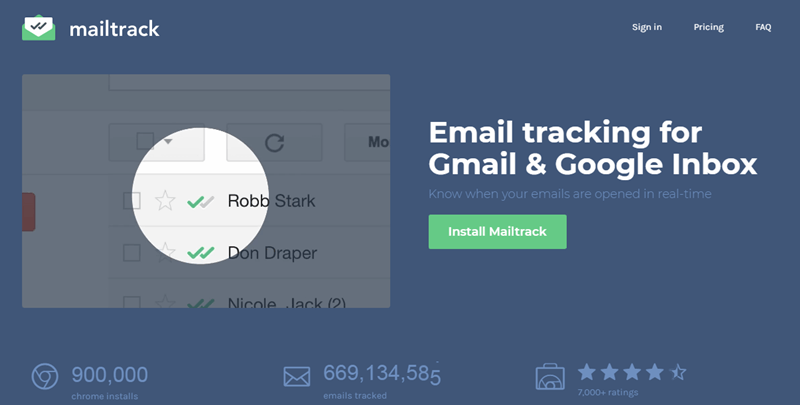
2. Вы получите всплывающее окно. Нажмите «Добавить расширение».
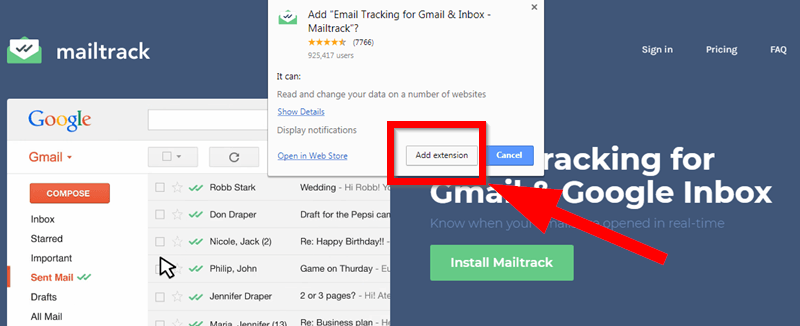
3. Подождите, пока загрузится расширение.
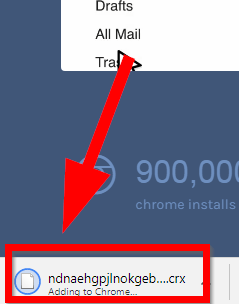
4. Приложение перенаправит вас на
Отслеживание чтения электронной почты
Google».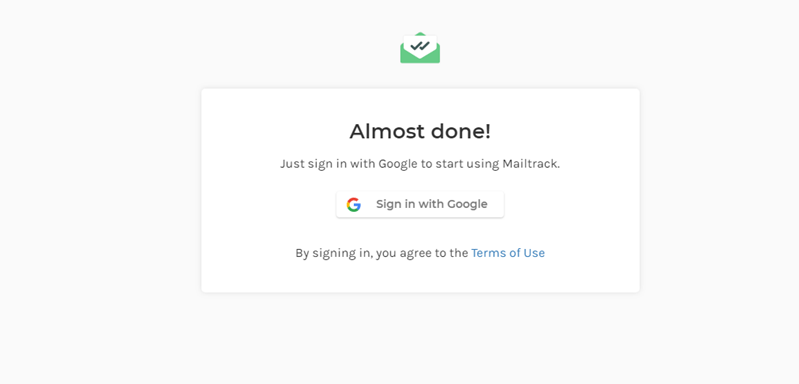
5. Нажмите на аккаунт Gmail, который вы предпочитаете использовать.
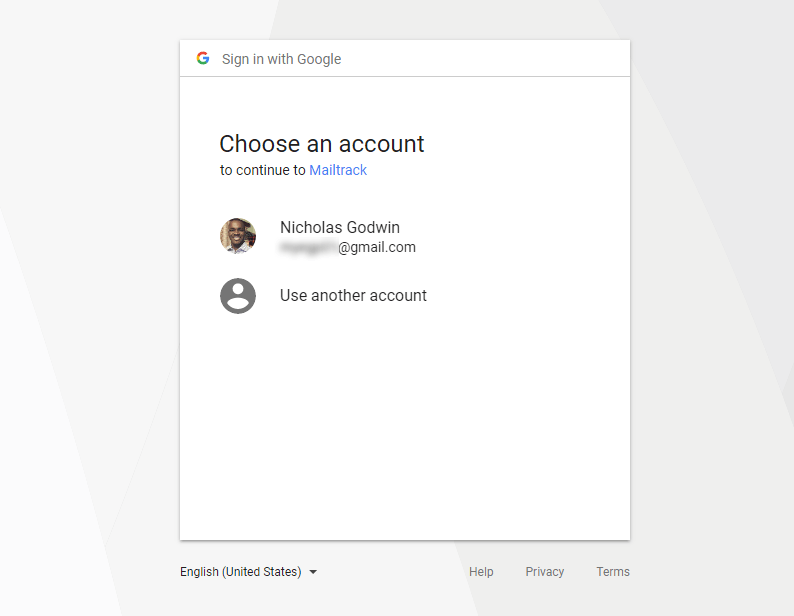
6. Предоставьте расширению доступ, нажав «Разрешить».
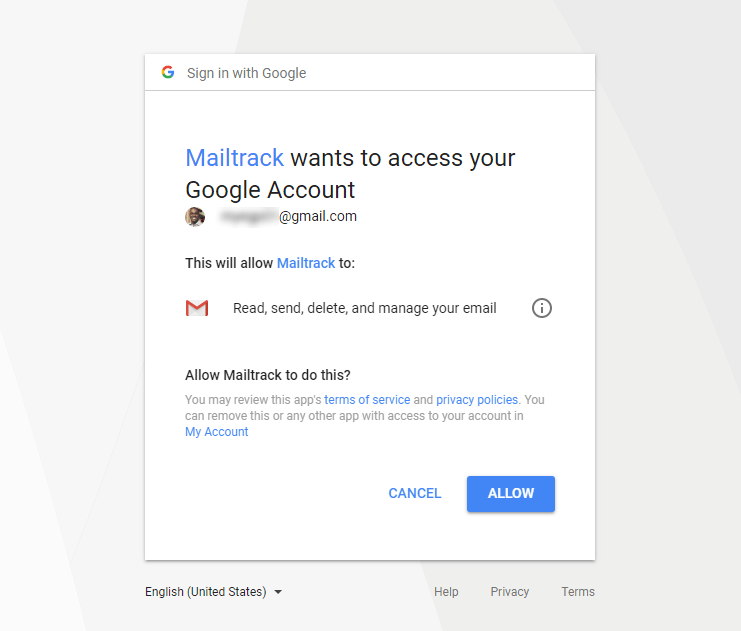
7. Приложение предложит вам немедленно обновить версию, представив вам свои планы платежей. Выберите «Бесплатно», так как оно имеет неограниченное отслеживание, и вам не придется обновлять его в любое время, если он вам не подходит.
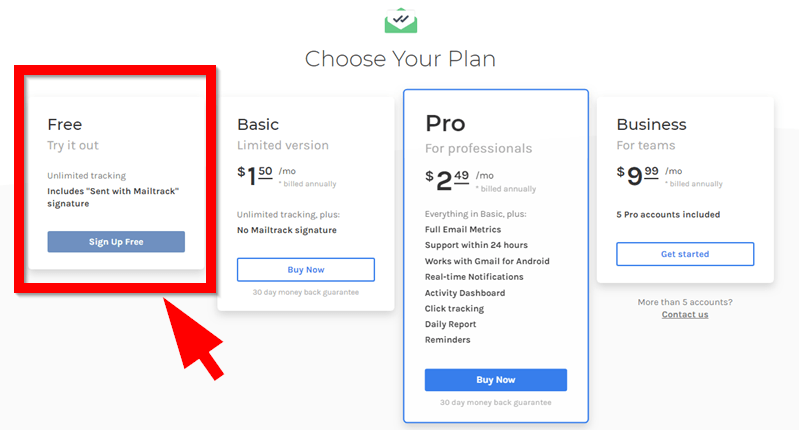
8. Вы попадете на страницу приветствия. Нажмите «Перейти на мою электронную почту».
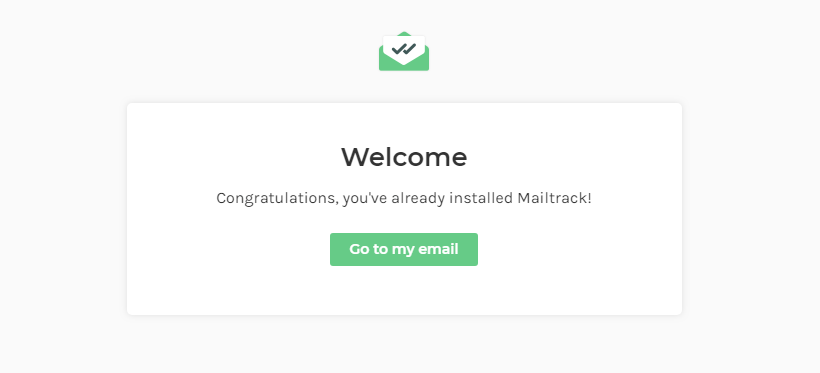
9. Вы найдете значок расширения в своем Gmail, как показано на изображении ниже. Вы также получите от них электронное письмо с просьбой обновить версию, если вам не нужен бренд «Отправлено с MailTrack» или вы собираетесь использовать его профессионально.

10. На следующем изображении показано, как в вашем электронном письме будет отображаться объявление «Отправлено с помощью MailTrack».
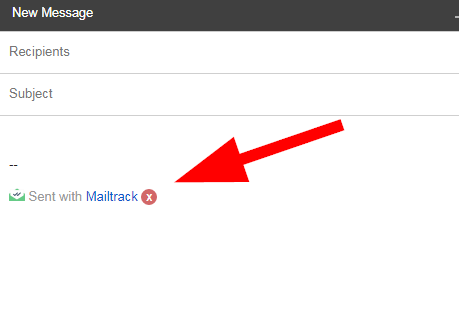
11. Вы можете отключить MailTrack при отправке электронного письма, если не хотите отслеживать это письмо. Просто нажмите значок MailTrack в окне сообщений и выключите переключатель. Отсюда вы также можете управлять настройками MailTrack.
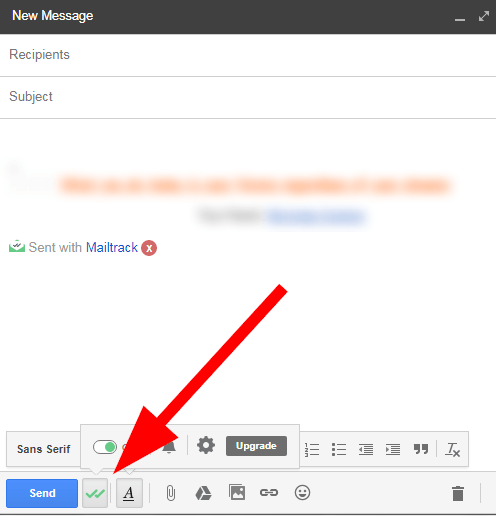
Вы также можете использовать платный сервис Google G Suite для отслеживания своей электронной почты.
Чтобы это работало, вам необходимо включить функцию «Квитанция о возврате». Для этого вы заходите в консоль администратора G Suite. Выберите «Приложения ->G Suite ->Настройки Gmail ->Расширенные настройки».
Включите функцию «Уведомления о прочтении электронной почты», как показано ниже.
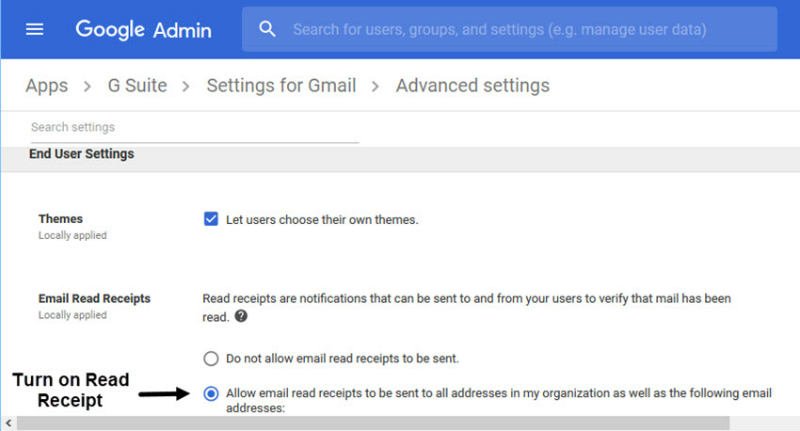
Читайте также: Как лучше организовать электронную почту в Gmail
Включите автопилот обработки электронной почты с помощью Dmail
Вы когда-нибудь отправляли электронное письмо и хотели забрать его обратно? Или отправили электронное письмо, к которому получатель должен иметь доступ в течение ограниченного периода времени? Вы можете сделать это в Gmail с помощью расширения Chrome под названием Dmail.
1. Загрузите расширениев Chrome.
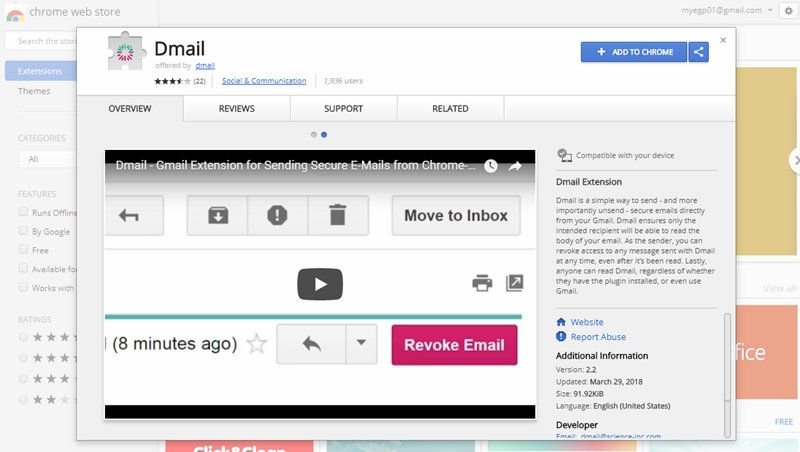
2. Откройте Gmail и разрешите расширению доступ к вашей почте.
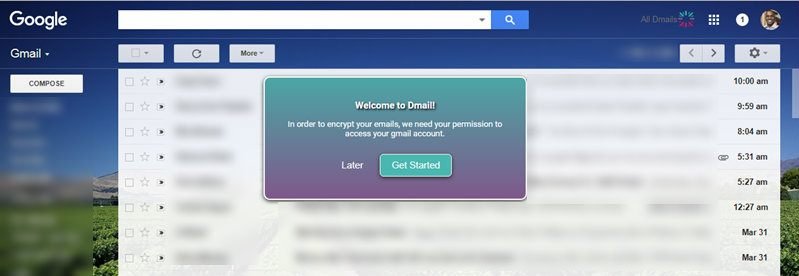
3. Если вы хотите отправлять электронные письма, убедитесь, что переключатель Dmail включен (как показано на снимке экрана ниже).
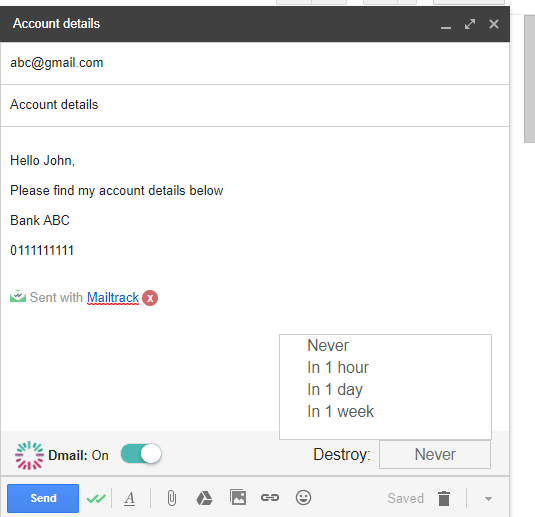
Вы можете установить, как долго почта будет храниться до ее уничтожения. Даже если вы установите «Никогда», вы можете перейти в папку «Отправленные» и «Отменить» письмо.
Использовать Gmail офлайн
Вы постоянно получаете электронные письма, поэтому можете получить доступ к своему почтовому ящику, не выходя в Интернет. Gmail Offline поможет вам решить эту проблему. Вы можете отвечать на электронные письма, а также удалять или архивировать электронные письма. Когда вы подключаетесь к Интернету, Gmail автоматически синхронизирует все, что вы делали в автономном режиме.
1. Загрузите Gmail Офлайн Расширение Chrome . Нажмите «Добавить приложение».
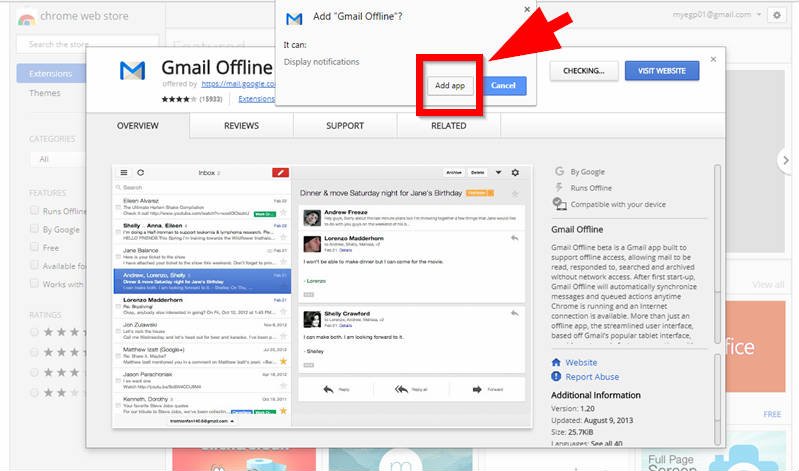
2. Вы перейдете к своим приложениям Chrome.
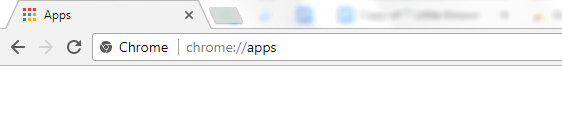
3. Нажмите на приложение Gmail Offline.
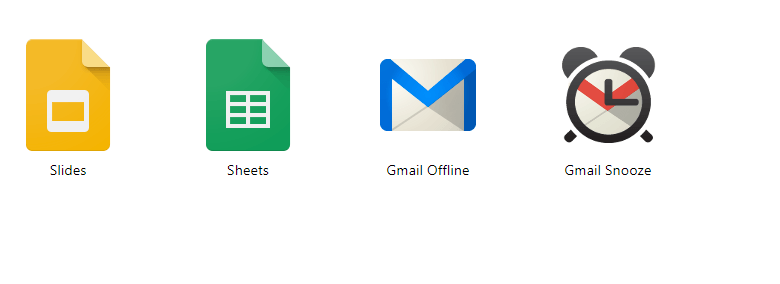
4. Вы получите всплывающее уведомление.
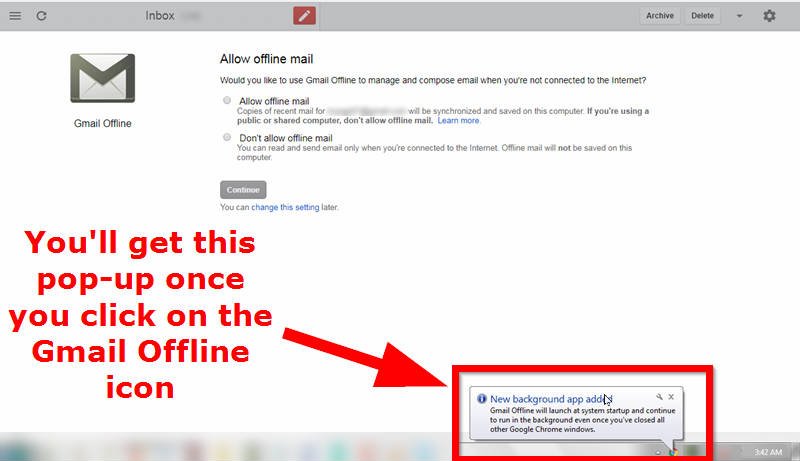
5. Установите переключатель «Разрешить офлайн-почту», а затем «Продолжить».
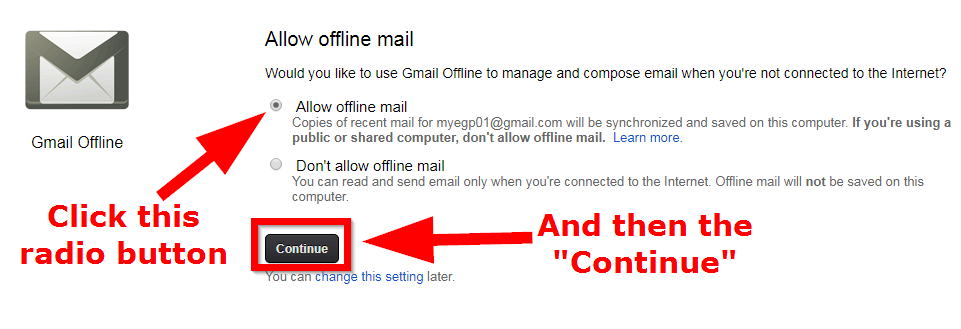
6. Вы можете получить доступ к своей Gmail в автономном режиме в любое время, введя chrome://appsв поле URL-адреса Chrome и нажав Enter. Когда страница загрузится, нажмите на приложение, чтобы открыть его.
7. В настройках вы можете определить продолжительность автономной работы Gmail.

Вот и все! Теперь у вас есть доступ к Gmail в автономном режиме.
Подведение итогов
Вот и все! Вы можете включить обработку электронной почты на автопилоте, отслеживать свою электронную почту, использовать Gmail в автономном режиме и запланировать чтение электронной почты позже (во времени или пространстве). Если это было для вас полезно, нажмите кнопку «Да» ниже и не забудьте поделиться в комментариях тем, что вы считаете наиболее полезным.