Двойная загрузка macOS и Ubuntu требует немного смелости, но это не так уж сложно. Однако могут возникнуть некоторые проблемы с загрузчиком, поэтому нам придется с этим разобраться. Установить Ubuntu (и выполнить двойную загрузку) на Mac не так уж и сложно.
В качестве предупреждения: гораздо эффективнее запускать Ubuntu на виртуальной машине с помощью VMWare. Если по какой-то причине это не работает для вас, вторым вариантом должна быть двойная загрузка. Просто предупреждение: некоторые аппаратные функции могут никогда не работать под Ubuntu. Компьютеры Mac могут работать странно под Linux, поэтому продолжайте, только если у вас есть терпение и технические знания для устранения неполадок.
Прежде чем начать, создайте резервную копию вашего Mac . Это необязательно.
1. Скачать Ubuntu
1. Загрузите текущую версию установщика Ubuntu LTS с сайта Canonical . На момент публикации это версия Ubuntu 16.04.4 LTS.
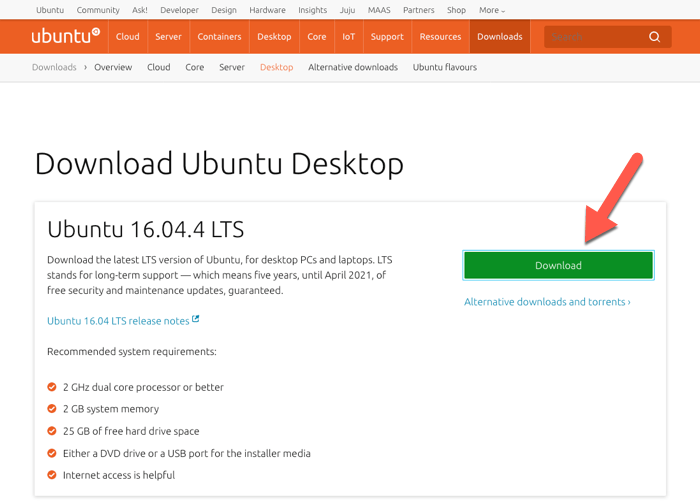
2. Сделайте пожертвование на поддержку Ubuntu или нажмите «Не сейчас», чтобы перейти непосредственно на страницу загрузки.
Contents
1. Скачать Ubuntu
al-boot-ubuntu-on-mac-download-2.png" alt="двойная загрузка-ubuntu-на-mac-загрузка-2">2. Создайте установочный диск Ubuntu
В этом примере мы будем использовать USB-накопитель. Диск должен быть не менее 2 ГБ и пуст.
Форматирование диска
1. Вставьте USB-накопитель в свой Mac.
2. Откройте Дисковую утилиту в разделе «Приложения/Утилиты». Выберите USB-накопитель на боковой панели.

3. Нажмите «Стереть» в строке меню, чтобы отформатировать диск.
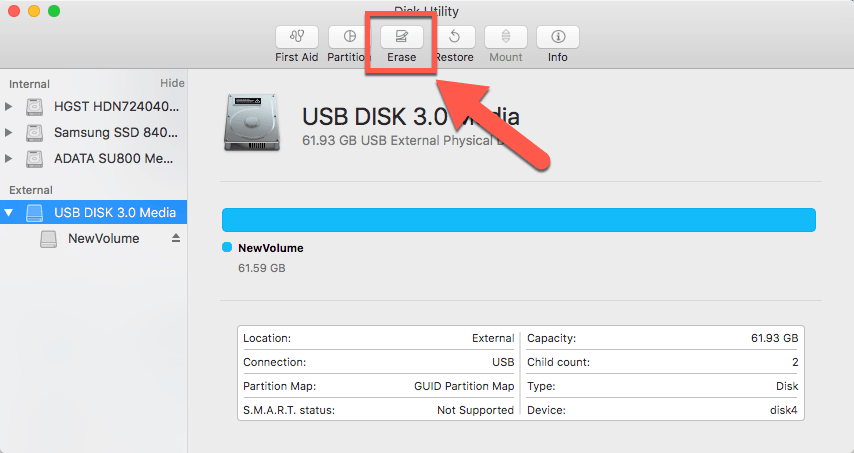
4. На следующем экране установите формат «MS-DOS (FAT)» и схему «Карта разделов GUID».
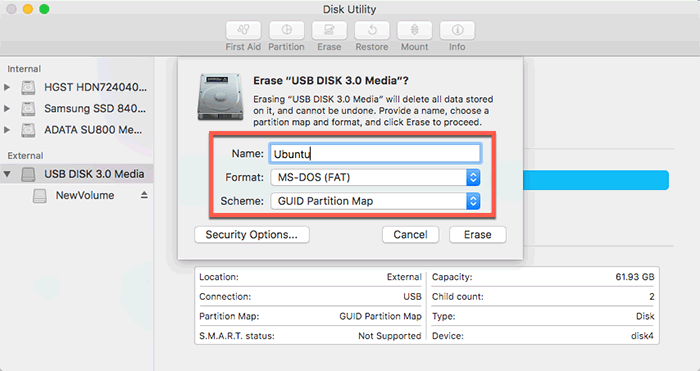
5. Нажмите «Стереть» и дождитесь завершения
2. Создайте установочный диск Ubuntu
="async" src="https://saintist.ru/wp-content/uploads/2024/05/dual-boot-ubuntu-on-mac-disk-utility-4.png" alt="двойная загрузка-Ubuntu-на-mac-диск-утилита-4">Е
Форматирование диска
форматированием, попробуйте сделать то же самое с терминалом.Написание изображения
Мы будем использовать Etcher для записи установочного образа Ubuntu на диск.
1. Загрузите и установите Etcher.
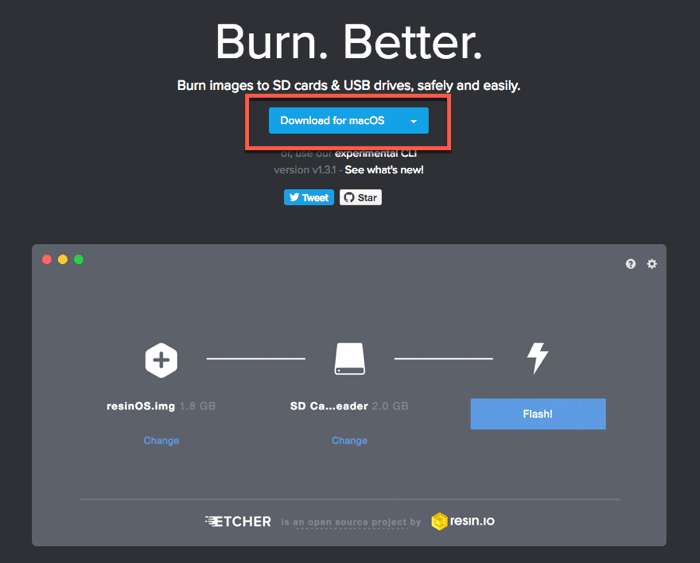
2. Откройте Эчер. Нажмите «Выбрать образ» и выберите ISO-файл Ubuntu.
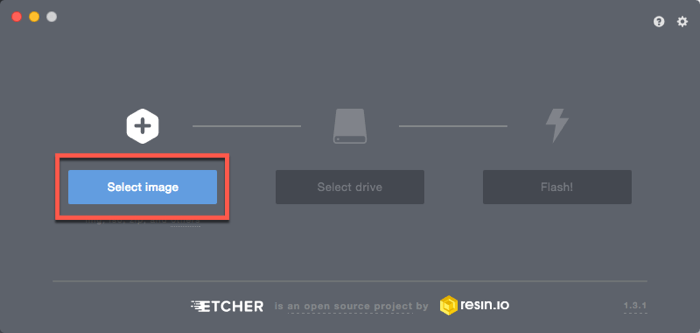
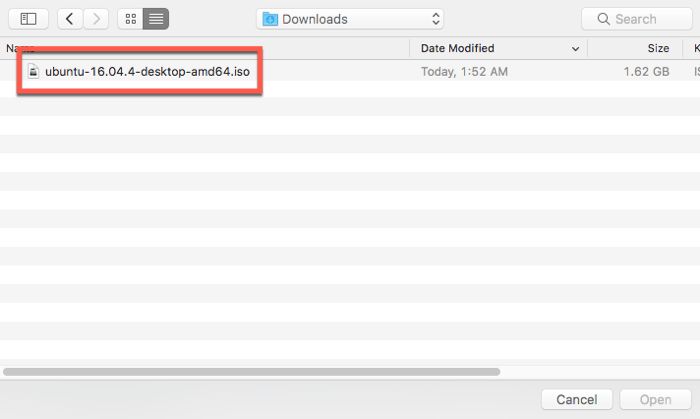
4. Нажмите «Выбрать диск» и выберите USB-накопитель.
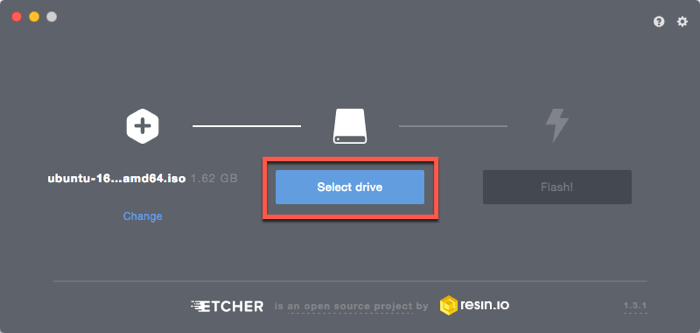
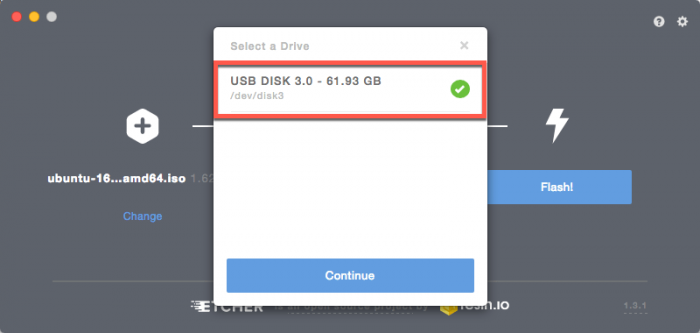
5. Нажмите «Прошить!» чтобы записать образ на USB-накопитель.
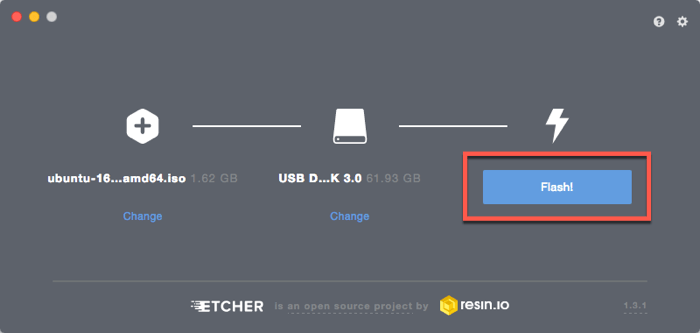
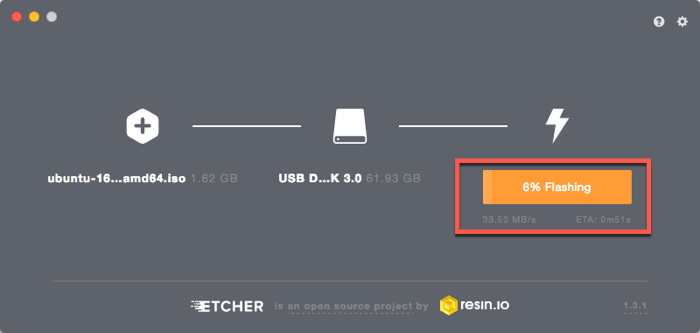
3. Подготовка к поездке
rEFInd будет нашим загрузчиком как для Ubuntu, так и для macOS.
Установка REFInd
1. Скачать <
Написание изображения
t/projects/refind/files/0.11.2/refind-bin-0.11.2.zip/download" target="_blank" rel="noopener" title="Бинарный пакет rEFInd">Бинарный пакет rEFInd .2. Разархивируйте загруженный файл.
3. Откройте терминал из «/Applications/Utilities/Terminal».
4. Перетащите файл «refind-installer» на значок терминала, чтобы запустить скрипт.
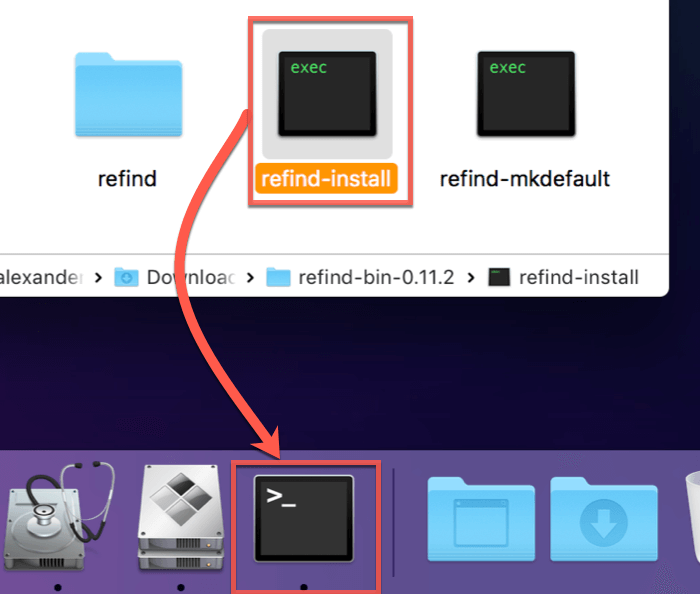
Возможно, вам придется отключить защиту целостности системы (SIP) перед продолжением или установить rEFInd из раздела восстановления. Для этого:
- Перезагрузите Mac. Когда появится экран запуска, нажмите и удерживайте Command+ R, пока на экране не появится логотип Apple.
- После завершения загрузки и перехода в режим восстановления нажмите «Утилиты ->Терминал».
- В окне терминала введите
csrutil disableи нажмите Enter. - Перезагрузите Mac.
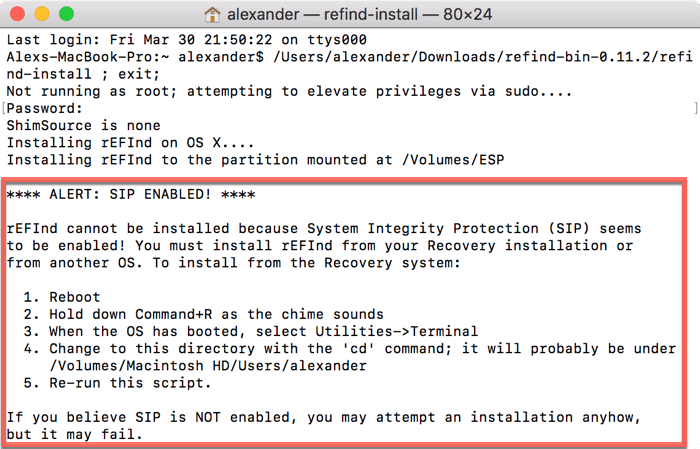
5. Перезагрузите Mac, чтобы убедиться, что rEFInd работает.
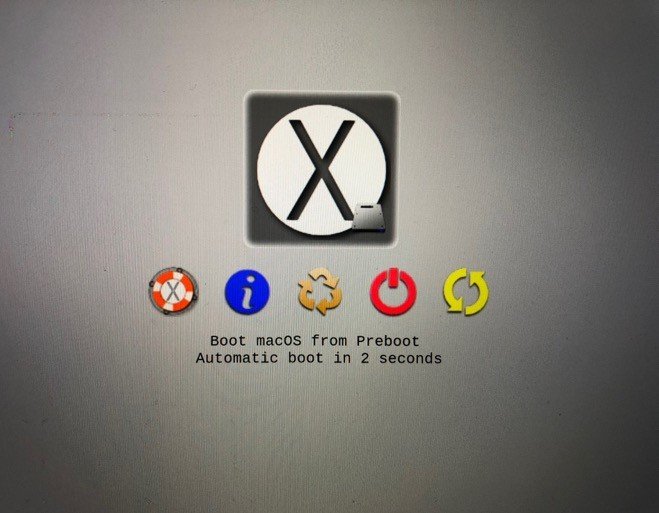
Изменение размера загрузочного раздела с помощью Дисковой утилиты
Если мы хотим выполнить двойную загрузку macOS и Ubuntu с одного жесткого диска, нам нужно создать раздел для Ubuntu с помощью Дисковой утилиты.
1. Откройте Дисковую утилиту из папки «/Applications/Utilities».
2. Выберите загрузочный
3. Подготовка к поездке
кнопку «Раздел».Установка REFIndtility-05.png" alt="двойная загрузка-ubuntu-на-mac-диск-утилита-05">
3. Нажмите «Раздел» в диалоговом окне для подтверждения.
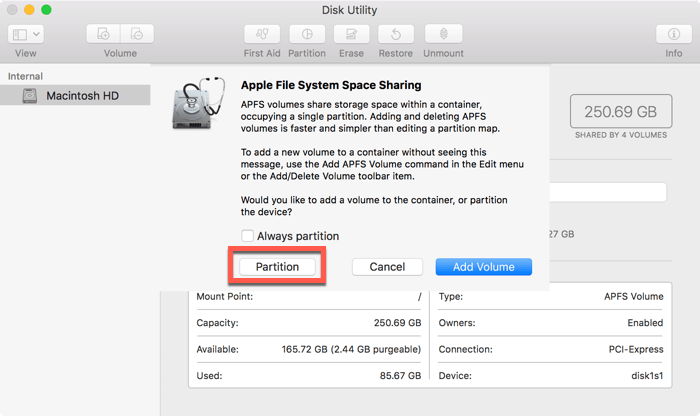
4. Нажмите кнопку «+», чтобы добавить раздел
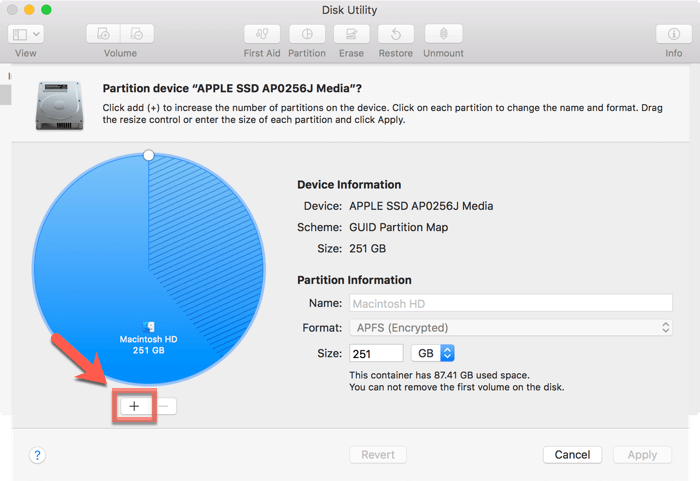
5. Установите размер и имя. Выберите «MS-DOS (FAT)» в качестве типа раздела. Оно будет удалено установщиком Ubuntu.
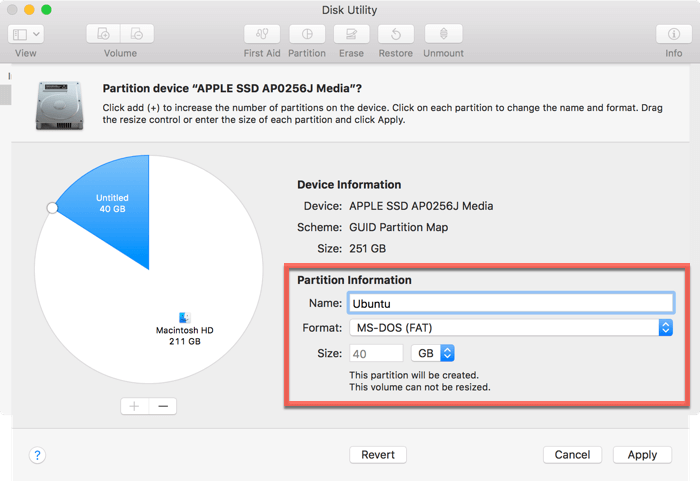
6. Нажмите «Применить», затем «Разделение», чтобы выполнить.
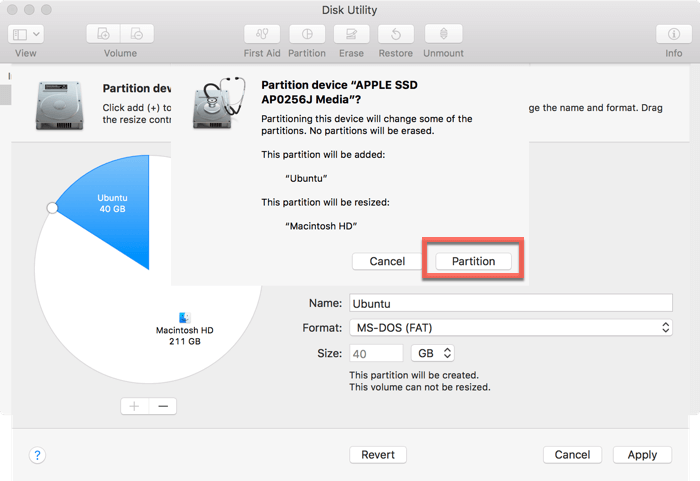
Если у вас возникнут проблемы, вам может потребоваться либо вместо этого используйте Терминал для разделения диска или очистите снимки Time Machine .
4. Установка Ubuntu
После всего этого мы наконец готовы установить Ubuntu на наш Mac! К сожалению, для этих шагов не было качественных снимков экрана.
Загрузка с USB
1. Перезагрузите Mac.
2. Выберите USB-накопитель в REFInd для загрузки с него.
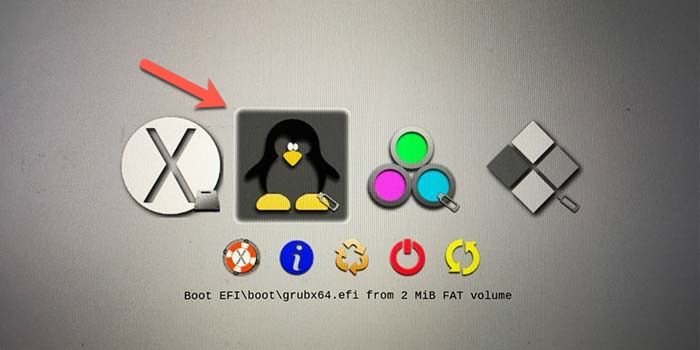
Запуск установщика Ubuntu
1. Подключитесь к беспроводной сети (если можете) и выберите установку стороннего программного обеспечения.
2. Н
Изменение размера загрузочного раздела с помощью Дисковой утилиты
g="async" src="https://saintist.ru/wp-content/uploads/2024/05/dual-boot-ubuntu-on-mac-ubuntu-installer-12a.jpg" alt="двойная загрузка-ubuntu-on-mac-ubuntu-installer-12a">3. Выберите раздел, который вы создали ранее. Нажмите кнопку «-», чтобы удалить его.
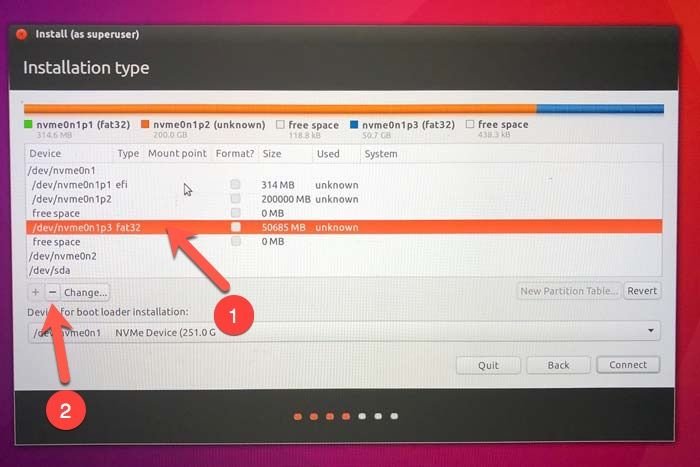
4. Выбрав свободное пространство, нажмите «+», чтобы создать новый раздел.
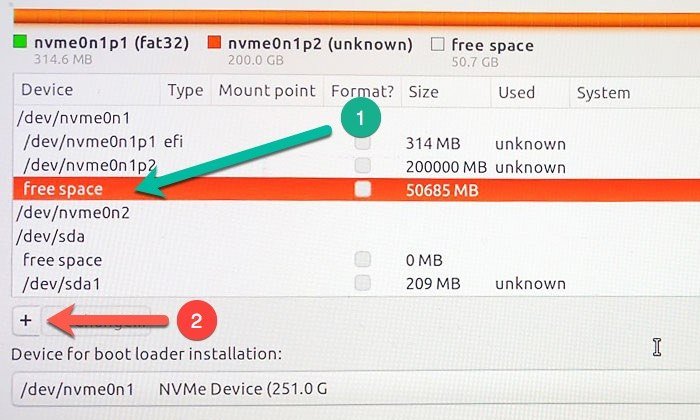
5. Установите размер 4000 МБ и выберите «Использовать как» для «подкачки».
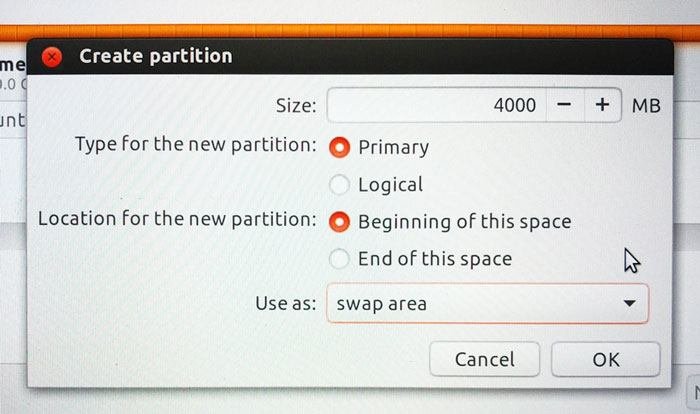
6. Создайте еще один новый раздел с помощью кнопки «+». Используйте все доступное свободное пространство. Установите для параметра «Использовать как» значение «Файловая система журналирования Ext4». Установите точку монтирования «/».
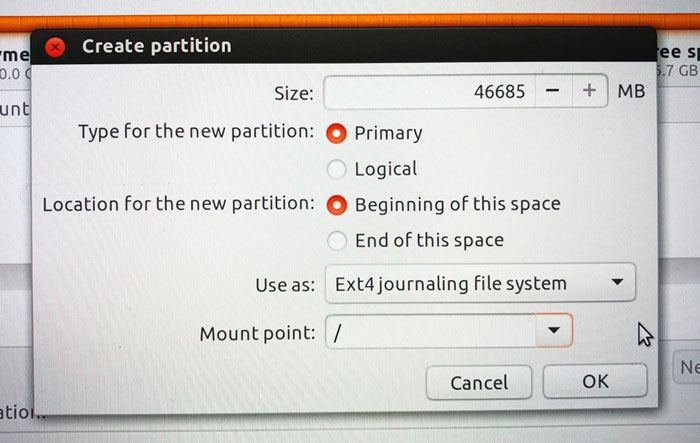
7. Выберите раздел ext4 в разделе «Устройство для установки загрузчика».
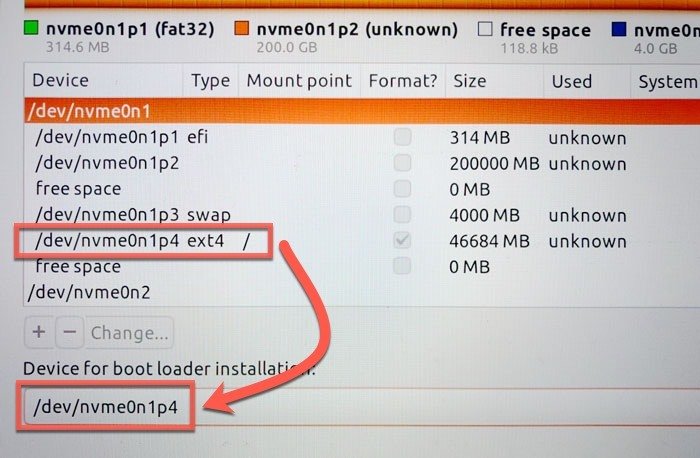
8. Выполните оставшиеся шаги, чтобы создать пользователя и завершить установку.
Настройка порядка загрузки
После завершения ваш Mac, скорее всего, автоматически загрузится в Ubuntu. Если да, то загрузчик GRUB взял на себя управление: нам нужно повторно подтвердить контроль rEFInd. Следуйте инструкциям в этом руководстве. , чтобы использовать efibootmgrиз Ubuntu для решения проблемы.
Однако, возможно, есть более короткий путь. Если у вас установлены только rEFInd и Ubuntu, эта команда терминала Ubuntu должна вас исправить. Однако обстоятельства меняются, поэтому не делайте это вслепую:
sudo efibootmgr -o 0000,0080
Заключение: после установки
Вероятно, вам потребуется установить дополнительные драйверы и программное обеспеч


