Мозаичные оконные менеджеры имеют ряд преимуществ перед своими более популярными собратьями, такими как Gnome, KDE, XFCE или Fluxbox. Особенность этого поста, ДВМ , максимально подчеркивает эти преимущества.
В то время как большинство менеджеров тайлов стремятся быть легкими, dwm сидит на голодной диете из 2000 строк кода или меньше. Вся его конфигурация выполняется во время компиляции, поэтому он не читает файл конфигурации времени выполнения. Для группировки программ он использует теги (цифры от 1 до 9), а не оконные пространства с произвольными именами. Его также можно полностью запустить с помощью команд с клавиатуры, хотя он включает поддержку мыши для выбора и перетаскивания окон, когда это необходимо.
Если вам нужен простой опыт или дополнение к вашему текущему среда рабочего стола , dwm может предложить именно это. Давайте начнем с установки, прежде чем опробовать некоторые ее функции.
Читайте также: 5 полезных патчей для улучшения работы с dwm
Установка
С помощью git получить исходный код очень просто:
git clone https://git.suckless.org/dwm
Здесь вы можете отредактировать файл dwm «config.mk», чтобы изменить каталог установки («/usr/local/» по умолчанию), а также файл «config.h», чтобы изменить сочетания клавиш по своему усмотрению. Затем вы можете установить его с помощью make clean install.
Некоторые дистрибутивы Linux предлагают предварительно скомпилированные двоичные файлы, например Ubuntu и Arch. Для Ubuntu установите:
sudo apt-get install dwm
Для Arch вам необходимо посетить его Contents
Установка
ательский репозиторий и выполнить сборку/установку с помощьюmakepkg.
Однако имейте в виду, что предварительно скомпилированные двоичные файлы часто прикрепляются к соответствующим менеджерам программ, таким как APT Ubuntu и Pacman Arch, которые будут устанавливать свежие копии «config.mk» и «config.h» при обновлении dwm. Таким образом, любые обновления будут записываться поверх любых изменений, внесенных вами в эти файлы конфигурации. Arch предлагает сделать свой собственный пакет сохранить изменения.
Dwm имеет несколько зависимостей, помимо X-библиотек. Вам понадобится дменю , инструмент меню, и ул. , терминал, если вы установили dwm из исходного кода. Если вы используете менеджер пакетов, он уже должен был подобрать эти дополнительные пакеты.
Запуск dwm
После установки, если вы используете Ubuntu, вы можете выбрать «dwm» в меню на экране входа в систему. Для других оконных менеджеров может быть проще отредактировать файл конфигурации X «.xinitrc».
Этот файл конфигурации сообщает серверу отображения X, какой оконный менеджер использовать. Вы можете редактировать файл, сначала найдя его в своей домашней папке.
Откройте «/home/username/.xinitrc» и прокрутите вниз, чтобы найти такие записи, как «exec gnome-session». Вы должны заменить все найденные «exec…» на «exec dwm», чтобы запускать dwm при запуске X. В этом примере изменения будут выглядеть следующим образом:
#exec gnome-session exec dwm
Значок «#» перед любым текстом в.xinitrc закомментирует эту строку, поэтому X не будет ее читать. Комментируя и не удаляя строку «exec gnome-session», вы можете вернуться к ней позже, раскомментировать ее, оставить комментарий к «exec dwm» и возобновить использование Gnome.
Макеты окон
Если при установке и запуске все прошло хорошо, вы должны смотреть на (в основном) пустой экран. Dwm начинается с панели инструментов в верхней части экрана.
Для отображения окон используется три макета — плиточный, монокль и плавающий. Чтобы открывать программы в таких макетах, вам потребуется изучить некоторые команды.
Использование dmenu
По умолчанию dwm использует dmenu для открытия программ, доступных в вашей системе. Клавиатурная команда, которая открывает dmenu и ищет новые программы, — это Mod1+ p, что обычно переводится влево Alt+ клавиша p.
Dmenu отобразит панель инструментов в верхней части экрана. Вы просто вводите название своей программы (не обращайте внимания на заглавные буквы, например «firefox») и, ког
Запуск dwm
ите Enter.Плиточный макет
Откройте три программы, например Firefox, фу и текстовый редактор, и вы можете получить что-то, геометрически похожее на следующее изображение.
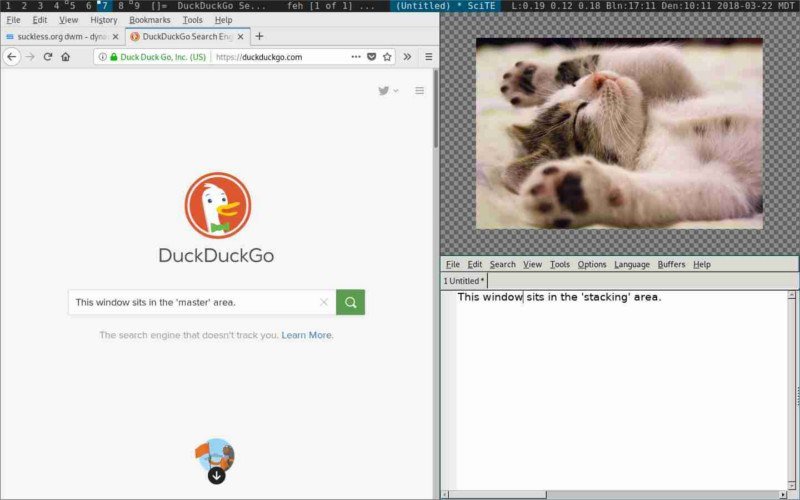
Это режим dwm по умолчанию: Плиточный. Если вы находитесь в любом другом режиме, нажмите Mod1+ t, чтобы попасть сюда.
В этом режиме отображаются одновременно все программы, которые вы открыли. На скриншоте выше вы можете видеть, что Firefox находится в области «Основные» слева, а текстовый редактор — в области «Стекирование» справа.
Если вы не измените его, в мозаичном режиме одна программа помещается в «главную», а остальные — в «стек». На этом же экране вы можете переместить больше плиток в «Мастер» с помощью Mod1+ iи уменьшить их с помощью Mod1+ d. Если добавить несколько пробелов в область «Мастер» и открыть еще несколько окон, это будет выглядеть примерно так, как показано на следующем изображении.
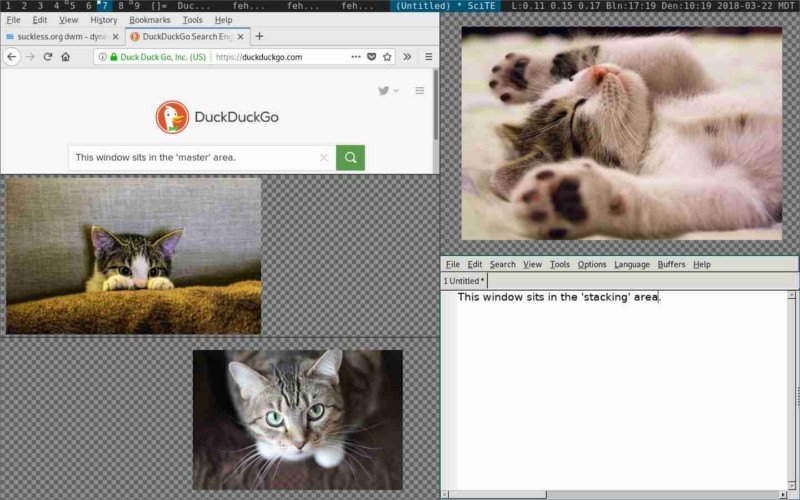
Вы узнаете, что находитесь в мозаичном режиме, когда на панели инструментов после цифр 1–9 будет напечатан символ «[ ]=».
Вы можете переключить фокус на любое окно в области, используя Макеты оконd>+ jдля перемещения вперед и Mod1+ kдля перемещения назад. Вы также можете выбрать окно, наведя на него указатель мыши. Нажатие Mod1+ Enterпереместит выделенное окно в область «Мастер».
Макет монокля
В макете Monocle отсутствуют области «Основная» и «Стекирование». Вместо этого каждое окно отображается в полноэкранном режиме. Остальные окна располагаются за окном в фокусе.
Вы можете переключиться на раскладку Monocle с помощью Mod/kbd>. Это изменит знак отличия на «[3]» на вашей панели инструментов. Число в знаке отличия будет меняться в зависимости от количества открытых окон.
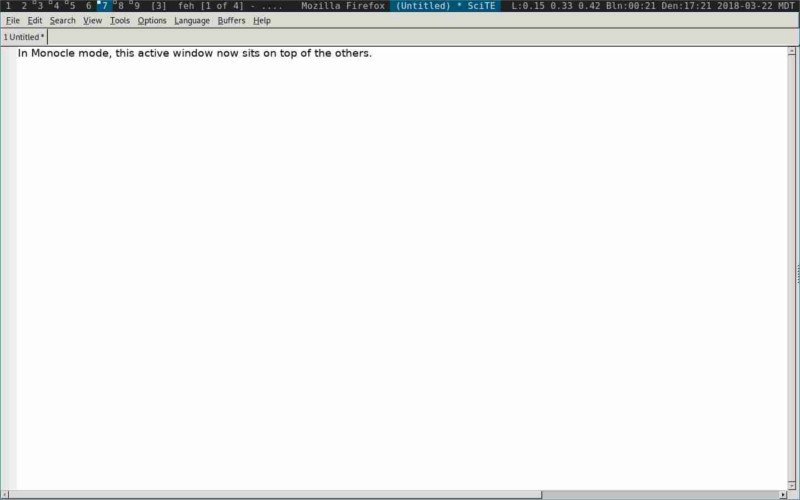
На этом снимке экрана показано то же количество открытых программ, что и на первом снимке экрана «Плитка», но показано только активное окно. Переключайте активные окна с помощью Mod1+ jи Mod1+ k.
Плавающий макет
Некоторые программы работают лучше, если окна могут перемещаться по экрану. Переключитесь в плавающий режим с помощью Mod1+ fи увидите, как знак отличия изменится на «><>».
Плиточный макет
imp показан в плавающем режиме.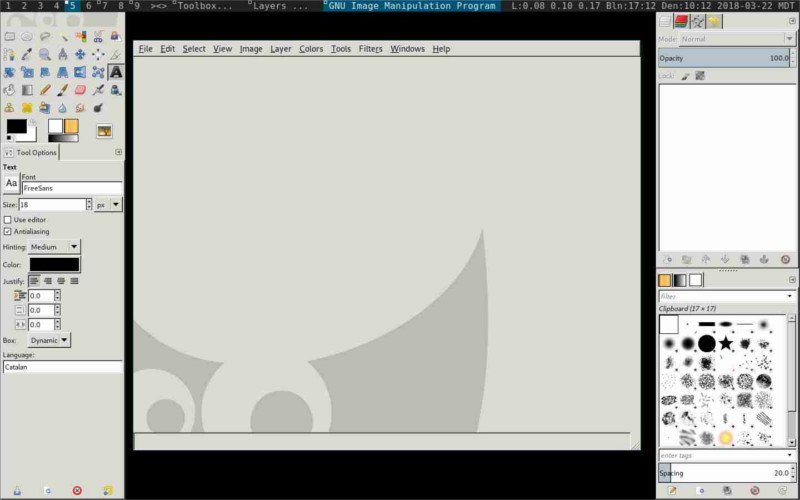
С помощью мыши в этом режиме вы можете перемещать окна и изменять их размеры. Удерживайте Mod1, перетаскивая окно левой кнопкой мыши; используйте правую кнопку мыши, чтобы изменить размер окна.
Разные команды
Запишите другие команды, которые помогут вам в навигации:
- Откройте терминал st: Mod1+ Shift+ Enter
- Переключите представление на новый виртуальный рабочий стол: Mod1+ [номер 1–9]
- Переместите активное окно на новый виртуальный рабочий стол: Mod1+ Shift+ [ номера 1-9]
- Выйти из dwm: Mod1+ Shift+ q
Прочитайте страницу руководства dwm в своем терминале с помощью man dwm, чтобы получить помощь по этим и другим командам.
Заключение
Поначалу это может показаться трудоёмким, но dwm станет довольно простым в использовании, если вы освоите его.
Не нажимайте Mod1+ Shift+ qслишком быстро. Работа, которую вы проделаете сейчас, будет вознаграждена простотой, предсказуемостью и скоростью выполнения повседневных задач.


