6. Следите за тем, что вы установили
тему вы используете, иногда она перегружается множеством бесполезных файлов. Что еще хуже, на вашем жестком диске осталось едва достаточно места, хотя вы только что обновили его. Поэтому необходимо время от времени проводить техническое обслуживание вашего компьютера и очищать ненужные файлы, которые занимают много места на жестком диске.Вот восемь способов, которыми пользователь Ubuntu может очистить свою Ubuntu.
1. Анализируйте использование диска
Первое, что вам нужно сделать, это выяснить, какие файлы занимают большую часть места на вашем жестком диске. Запустите «Анализатор использования диска» из списка приложений (он находится в папке «Утилиты») и щелкните свой жесткий диск, чтобы он проанализировать структуру использования диска. Вы сможете сразу увидеть, какие фай
Contents
- 1 1. Анализируйте использование диска
- 2 2. Удаление дубликатов файлов и неработающих символических ссылок
- 3 3. Очистите установку пакета
- 4 4. Избавьтесь от старого остаточного пакета конфигурации
- 5 5. Удалить потерянный пакет
- 6 6. Следите за тем, что вы установили
- 7 7. Удалить файлы локали
- 8 8. Очистка меню grub
- 9 Заключение
1. Анализируйте использование диска
mg decoding="async" src="https://saintist.ru/wp-content/uploads/2024/05/ubuntu-disk-usage-analyzer.png" alt="анализатор-использования ubuntu-диска">После того как вы определили файлы, занимающие много места, вы можете сделать следующее:
- Решите, будете ли вы использовать эти файлы. Если нет, отправьте их в корзину (или удалите навсегда).
- Если вы не собираетесь использовать файл в ближайшем будущем, но вам понадобится обратиться к нему в будущем, либо создать резервную копию на внешнем жестком диске, либо если файл слишком большой, вы можете захотеть сжать и разделить его на несколько небольших файлов для удобства хранения.
2. Удаление дубликатов файлов и неработающих символических ссылок
Со временем в разных уголках вашей системы может оказаться дюжина копий одного и того же файла. Лучшая идея — выследить и устранить их, прежде чем они захватят контроль над жестким диском.
Фслинт – это утилита для поиска и очистки различных видов мусора в файловой системе, особенно дубликатов файлов и неработающих символических ссылок.
1. Установите FSlint с помощью следующей команды (в терминале):
sudo apt install fslint
2. Запустите «FSlint Janitor» из списка приложений. Добавьте путь к файлу, который вы хотите найти. Слева щелкните вкладку «Дублировать» и нажмите «Найти» внизу.
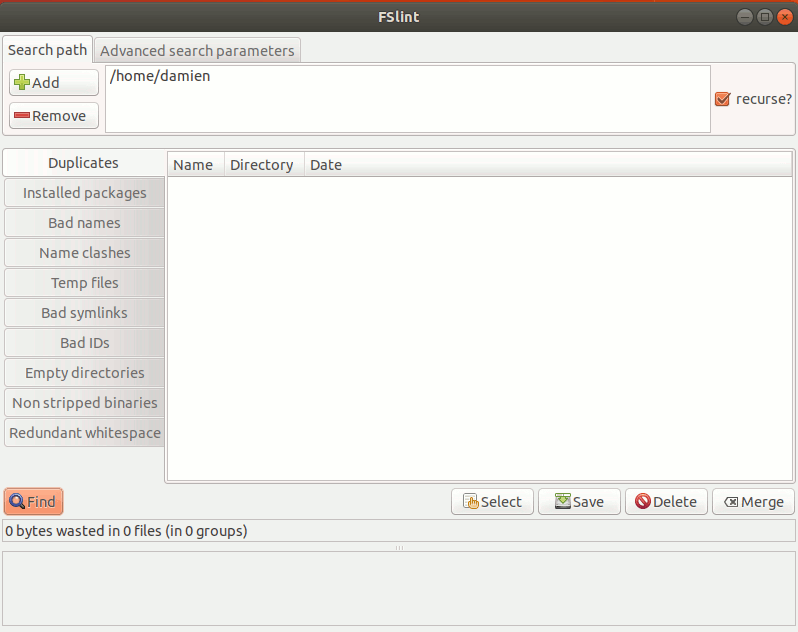
Помимо поиска дубликатов файлов, FSlint также может найти неработающие символические ссылки, пустые каталоги, неверные идентификаторы и даже избыточные временные файлы, все из которых вы можете удалить, чтобы освободить драгоценное дисковое пространство.
3. Очистите установку пакета
Если вы установили и удалили множество приложений, скорее всего, ваша система заражена множеством зависимых
2. Удаление дубликатов файлов и неработающих символических ссылок
команды, позволяющие избавиться от частичных пакетов и удалить все неиспользуемые зависимости:Очистка частичного пакета:
sudo apt autoclean
Очистка apt-кэша:
sudo apt-get clean
Очистка всех неиспользуемых зависимостей:
sudo apt autoremove
Чтобы избежать каких-либо ошибок, рекомендуется использовать команду autoremoveвсякий раз, когда вы хотите удалить приложение.
sudo apt autoremove application-name
4. Избавьтесь от старого остаточного пакета конфигурации
При обновлении программного обеспечения до более поздней версии пакет предыдущей версии все равно останется в системе. Вы сможете освободить место, удалив старый остаточный пакет конфигурации.
В этом примере мы будем использовать диспетчер пакетов Synaptic, который не установлен по умолчанию. (Оно было заменено программным обеспечением Ubuntu.) Начните с установки Synaptic Package Manger:
sudo apt install synaptic
Примечание. Менеджер пакетов Synaptic не будет работать на сервере отображения Wayland, который используется по умолчанию в Ubuntu 17.10. Вы можете подписаться на инструкции здесь, чтобы переключиться на сервер отображения Xorg в Ubuntu.
После установки запустите «Synaptic Package Manager» из списка приложений. Во время запуска вам потребуется ввести пароль. Слева нажмите на кнопку «Статус». В верхней левой панели вы увидите несколько опций. Если есть опция «Не установлено (остато
3. Очистите установку пакета
Это покажет все оставшиеся пакеты конфигурации в системе.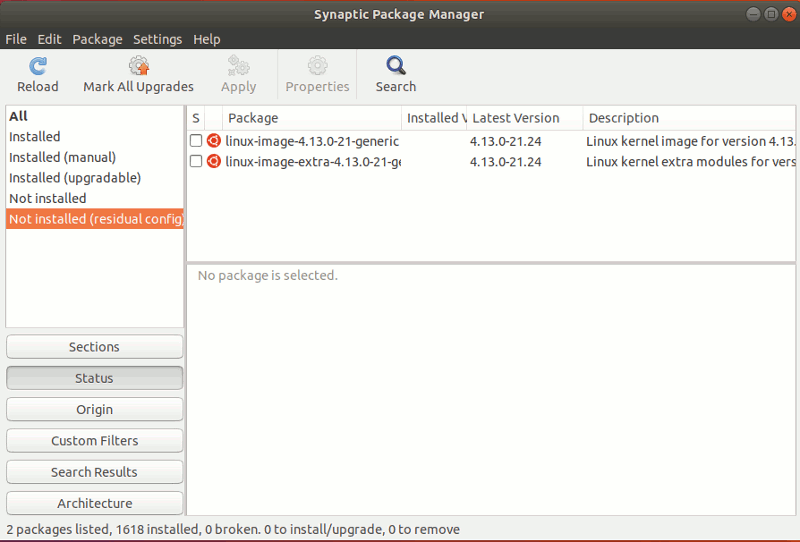
Установите флажок рядом с пакетом и выберите «Отметить для полного удаления». Нажмите Применить.
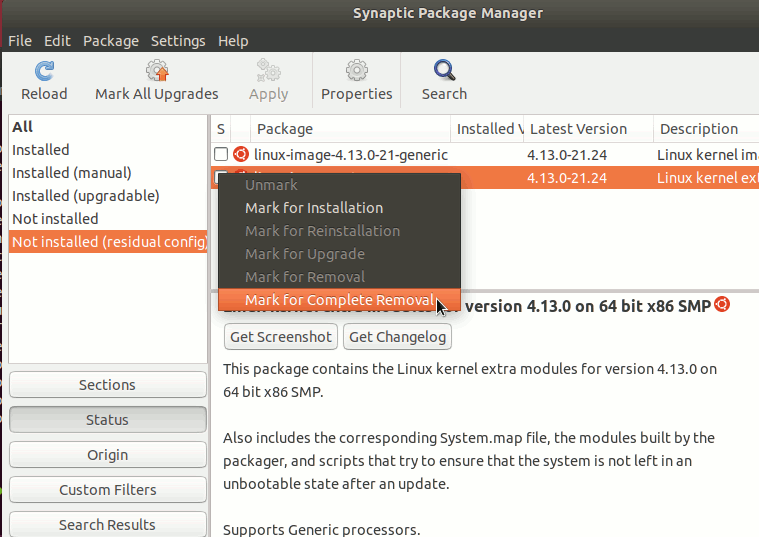
5. Удалить потерянный пакет
Помимо зависимых файлов, пакеты также могут стать потерянными при удалении приложения. Чтобы избавиться от потерянных файлов, мы можем использовать «gtkorphan». графический интерфейс для «deborphan».
Установите gtkorphan через терминал:
sudo apt install gtkorphan
Откройте GtkOrphan из списка приложений.
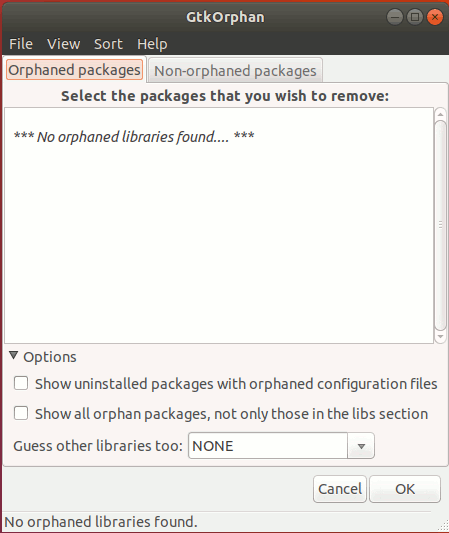
Он проанализирует систему и отобразит все потерянные пакеты в главном окне. Проверьте те пакеты, которые вам не нужны, и удалите их.
6. Следите за тем, что вы у4. Избавьтесь от старого остаточного пакета конфигурации
могли отслеживать, что вы установили. Когда вы удаляете приложение, оно проверит наличие оставшихся зависимых файлов или потерянных пакетов и спросит вас, хотите ли вы их удалить.
1. Установите debfoster через терминал:
sudo apt install debfoster
Создание исходного файла кипера:
sudo debfoster -q
Заставить систему соответствовать файлу хранителя
sudo debfoster -f
Если у вас есть пакеты, которые вы никогда не хотите удалять, и вы не хотите, чтобы debfoster обрабатывал эти пакеты, вы можете отредактировать файл keeper (расположенный по адресу «/var/lib/debfoster/keepers») и удалить эти пакеты из папки список.
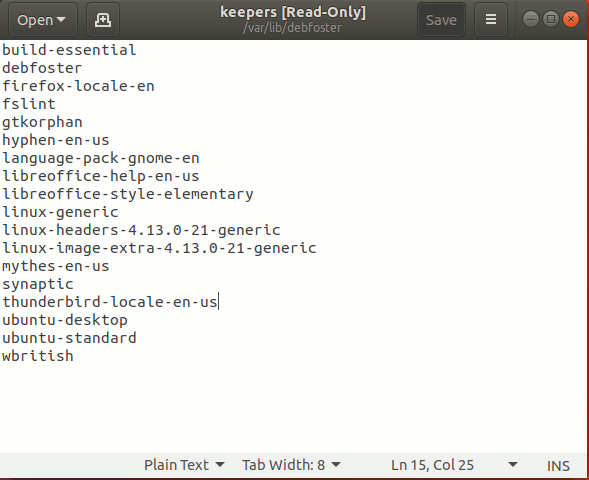
Чтобы узнать, есть ли потерянные пакеты или зависимые файлы, которые необходимо удалить:
sudo debfoster
7. Удалить файлы локали
Если у вас нет необходимости постоянно переключаться на различные локали, вы можете удалить неиспользуемые локали и освободить часть дискового пространства в вашей системе.
Установите localepurgeчерез терминал:
sudo apt install localepurge
После завершения установки из вашей системы будут удалены все файлы локали, которые вам не нужны.
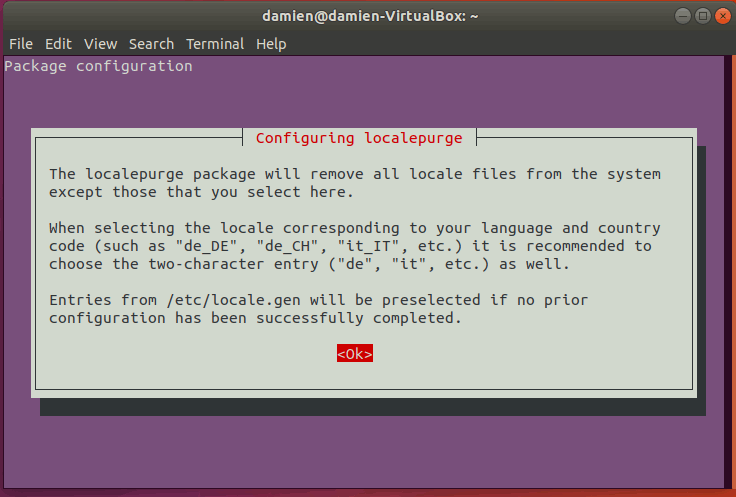
8. Очистка меню grub
Иногда, выполнив обновление, вы обнаружите, что ядро обновляется до нового, а старое все еще остается. Если вам не нравится видеть длинный список записей в меню grub при загрузке компьютера, вот простой способ очистить меню grub.
1. В Synaptic найдите «linux-headers» со статусом «Установлено». Удалите те, которые не последней версии.
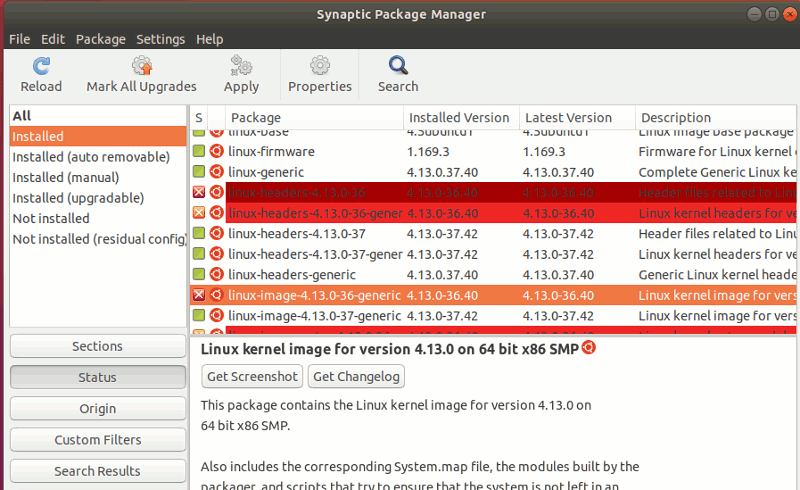
2. После этого откройте терминал и введите следующую команду:
sudo update-grub
Это очистит меню grub.
Примечание : вы можете просмотреть этот раздел Учебное пособие по Grub , чтобы узнать больше о способах настройки Grub 2.
Заключение
Вышеук
5. Удалить потерянный пакет
тоту и экономичность вашей машины с Ubuntu. Есть ли способы, которые я пропустил? Как вы очищаете свой компьютер с Ubuntu?Эта статья была впервые опубликована в октябре 2008 г. и обновлена в марте 2018 г.


