В WordPress все ваши темы, плагины и загруженные изображения хранятся в папке «wp-content». Фактически, URL-адреса изображений, таблиц стилей и т. д. содержат в себе имя папки «wp-content», благодаря чему любой может легко узнать, что вы используете WordPress. Если вы считаете, что имя папки по умолчанию не интуитивно понятно или хотите настроить имя по своему вкусу, вы можете легко переименовать папку. Вот как это сделать.
Читайте также: 8 распространенных ошибок HTTP и способы их исправления
Что нужно знать заранее
Изменить или переименовать папку «wp-content» очень просто. Все, что вам нужно сделать, это добавить несколько строк кода. Однако есть некоторые моменты, которые следует учитывать перед переименованием папки.
- Если ваш веб-сайт или блог уже работает и содержит контент, будьте готовы к простою хотя бы на пару минут.
- Переименование папки «wp-content» не обязательно повышает безопасность или скрывает тот факт, что вы используете WordPress.
- Все установленные плагины и темы будут деактивированы. Вам придется активировать их вручную после переименования папки.
- Иногда деактивированные темы могут потерять свои настройки. Прежде чем продолжить, создайте резервную копию настроек.
- После переименования папки некоторые плагины могут работать не так, как должны. Причина в том, что плагины-нарушители могут не следовать рекомендациям WordPress и иметь жестко запрограммированное имя папки «wp-content».
- На существующем сайте или блоге старые URL-адреса не перенаправляются автоматически на новый URL-адрес. Вам придется сделать это вручную, используя такие плагины, как Перенаправление , поэтому я рекомендую дважды подумать, прежде чем вносить это изменение на действующий сайт.
Читайте также: Как настроить WordPress с помощью Docker в Ubuntu
Переименуйте папку «wp-content»
Примечание. При внесении изменений в работающий сайт WordPress создайте полная резервная копия . Если что-то пойдет не так или результат нежелателен, вы можете вернуть сайт в заведомо хорошее состояние.
Сначала откройте свой любимый FTP-клиент, войдите на свой сайт и переименуйте папку «wp-content», расположенную в корневом каталоге. В моем случае я переименовал его в «контент». Вы можете переименовать его как угодно: активы, ресурсы, ядро, файлы и т. д. Просто убедитесь, что вы не используете пробелы или другие непонятные символы.
Как только вы переименуете эту папку, на странице внутренних плагинов появятся ошибки, а внешний интерфейс тоже перестанет работать.
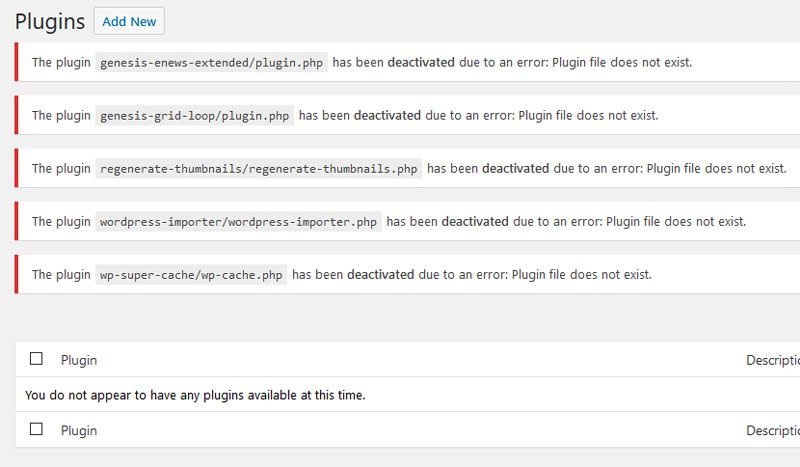
Чтобы это исправить, нам нужно сообщить WordPress, что мы изменили имя папки.
Откройте файл «wp-config.php» в корневой папке. Добавьте приведенный ниже фрагмент кода над строкой require_once(ABSPATH . 'wp-settings.php');. Не забудьте заменить «Folder_Name» фактическим именем папки.
//Rename wp-content folder define ('WP_CONTENT_FOLDERNAME', 'Folder_Name');
Вот как это будет выглядеть после добавления.
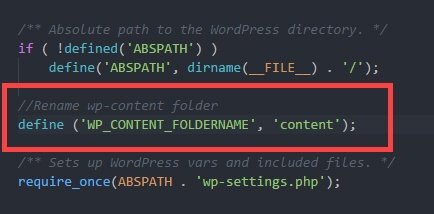
После этого нам нужно определить новый путь к каталогу и URL. Для этого добавьте приведенный ниже код над строкой require_once(ABSPATH . 'wp-settings.php');.
//Define new directory path define ('WP_CONTENT_DIR', ABSPATH . WP_CONTENT_FOLDERNAME); //Define new directory URL define('WP_SITEURL', 'http://' . $_SERVER['HTTP_HOST'] . '/'); define('WP_CONTENT_URL', WP_SITEURL . WP_CONTENT_FOLDERNAME);
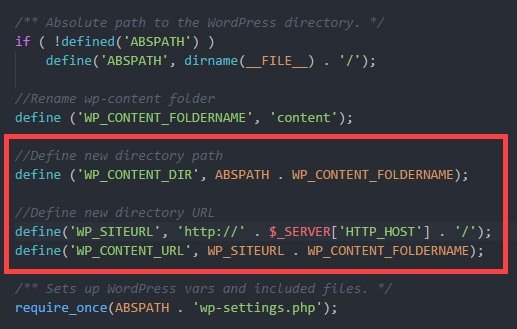
Сохраните файл и загрузите его на свой сервер.
Как только вы это сделаете, ваш сайт должен заработать без каких-либо ошибок. Как я уже говорил, все ваши плагины и темы будут деактивированы. Вам придется активировать их вручную. При необходимости вам также может потребоваться перенастроить плагины, темы и виджеты.
В комментариях ниже поделитесь своими мыслями и опытом использования описанного выше метода для переименования папки «wp-content».
Читайте также: Как получить бесплатный SSL-сертификат для вашего сайта WordPress


