Какой DNS-сервер (система доменных имен) вы используете? Если вы не знаете ответа, то вполне вероятно, что вы используете серверы своего интернет-провайдера (провайдера Интернет-услуг), и вы можете добиться большего. Изменение DNS-сервера по умолчанию может повысить вашу безопасность, конфиденциальность и скорость (на несколько миллисекунд, но почему бы и нет?).
Что такое DNS?
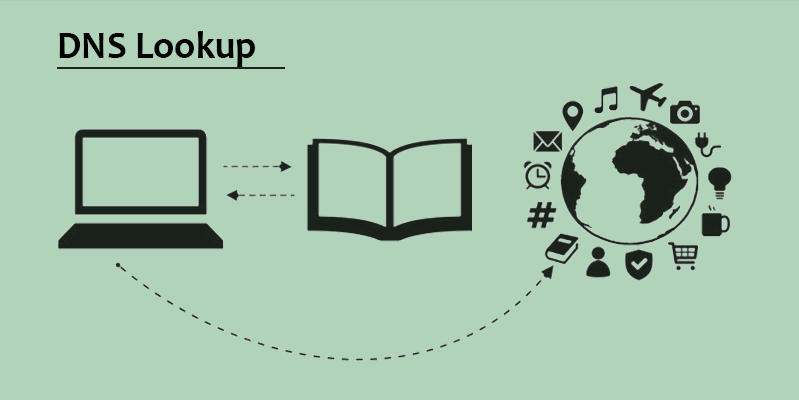
DNS-серверы действуют как телефонные книги Интернета: они принимают введенные вами буквенно-цифровые данные (например: maketec
Contents
Что такое DNS?
уют их в числовые IP-адреса (192.124.249.3), соответствующие серверу, который ищет ваш компьютер. Затем они дают вашему компьютеру указания, куда идти, позволяя вашему компьютеру подключиться. Этот процесс настолько молниеносный, что вы обычно его даже не замечаете. И это здорово, поскольку ваш компьютер вручную перебирает 1,8 миллиарда веб-сайтов в Интернете, и это займет очень много времени.Читайте также: 4 лучших альтернативных DNS-сервиса, которые вам следует использовать
Что не так со значением по умолчанию?
Серверы вашего интернет-провайдера, вероятно, не мешают вам пользоваться Интернетом. Однако большинство интернет-провайдеров не прилагают особых усилий для их обслуживания, что дает общедоступным серверам ряд преимуществ.
- У интернет-провайдеров не всегда есть надежные и современные DNS-серверы, поэтому ваши запросы к определенным веб-сайтам могут перенаправляться на другие серверы до того, как будет найден правильный адрес, что замедляет работу вашего сайта.
- Большинство интернет-провайдеров не обеспечивают защиту от фишинга. Они также обычно не используют DNSSEC или DNSCrypt — функции безопасности, которые защищают ваши DNS-запросы от слежки, перехвата и перенаправления.
- Если вам нужно обойти гео
Что не так со значением по умолчанию?
на определенном веб-сайте, вам может помочь смена DNS. - Ваш интернет-провайдер вероятно, записывает вашу активность DNS ; вы можете сделать свой просмотр более конфиденциальным, не используя их серверы.
Также читайте: 9 лучших провайдеров динамических DNS, которые вы можете использовать бесплатно
Какой из них самый быстрый?
Если у вас не очень медленный DNS, переключение, вероятно, не принесет вам более нескольких долей секунды с точки зрения более быстрого времени загрузки. Но если речь идет о сотне миллисекунд вместо пяти, вы, вероятно, не захотите выбирать более медленную. К счастью, вы можете использовать DNS Jumper (или любое другое программное обеспечение для тестирования DNS; DNS-тест отлично подходит для более опытных пользователей или владельцев компьютеров Mac), чтобы проверить свою скорость.
1. Загрузите DNS-перемычка . (Только для Windows. Ссылка находится внизу страницы.)
2. Разархивируйте папку и откройте ее, если она не открывается автоматически.
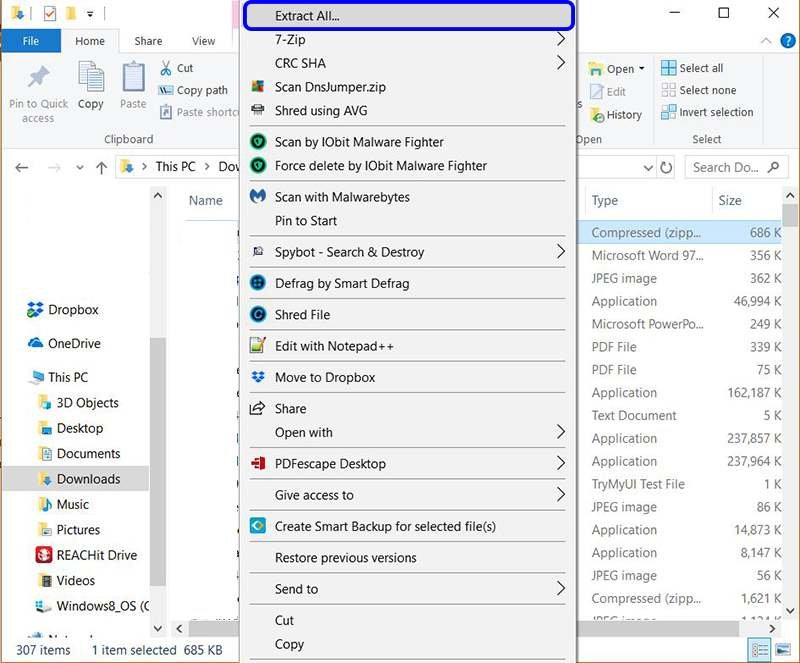
3. Запустите файл DNSJumper.exe. Установка не требуется!
4. Нажмите «Самый быстрый DNS». Прежде чем запускать тест, обязательно остановите любой другой трафик (обновления, потоковую передачу, просмотр и т. д.) в сети, чтобы убедиться в его точности.
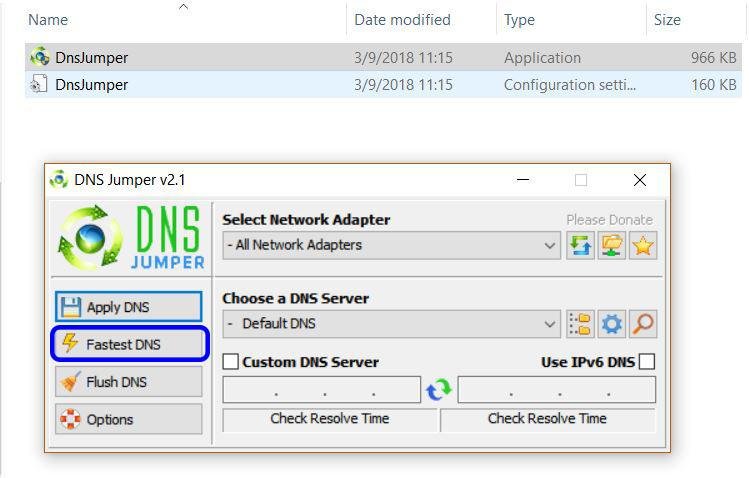
5. Нажмите «Начать проверку DNS». Это займет всего несколько секунд.
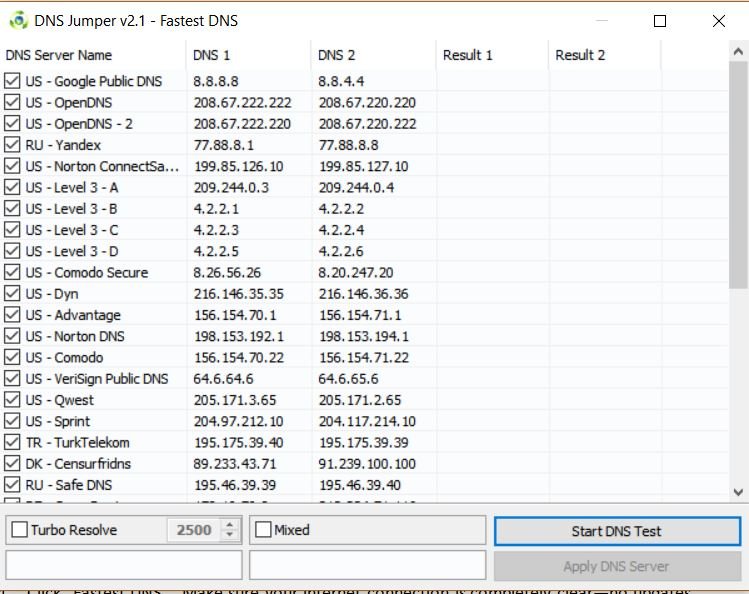
6. Программное обеспечение автоматически сортирует серверы от самых быстрых к самым медленным. В вашем списке может быть много незнакомых имен, поэтому изучите их, прежде чем выбирать.
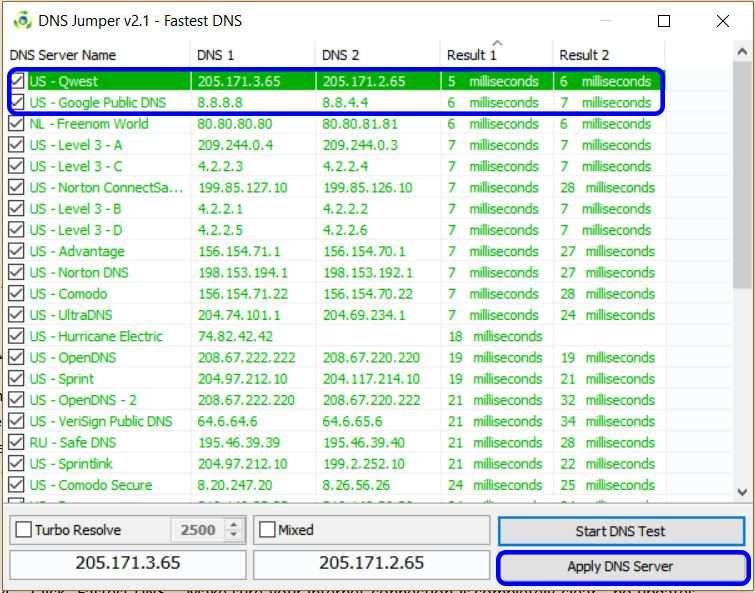
7. Возмож
Какой из них самый быстрый?
колько раз, чтобы убедиться, что вы получили те же результаты.8. После того, как вы выберете DNS-сервер, вы можете нажать «Применить DNS-сервер», чтобы изменить настройки DNS вашего компьютера без необходимости ручного ввода.
9. Если в будущем вы захотите «перепрыгивать» между DNS-серверами, вы можете просто запустить эту программу еще раз и выбрать другой вариант. Если нужной вам службы нет в списке, вы можете ввести другой DNS-адрес, выбрав «Пользовательский DNS».
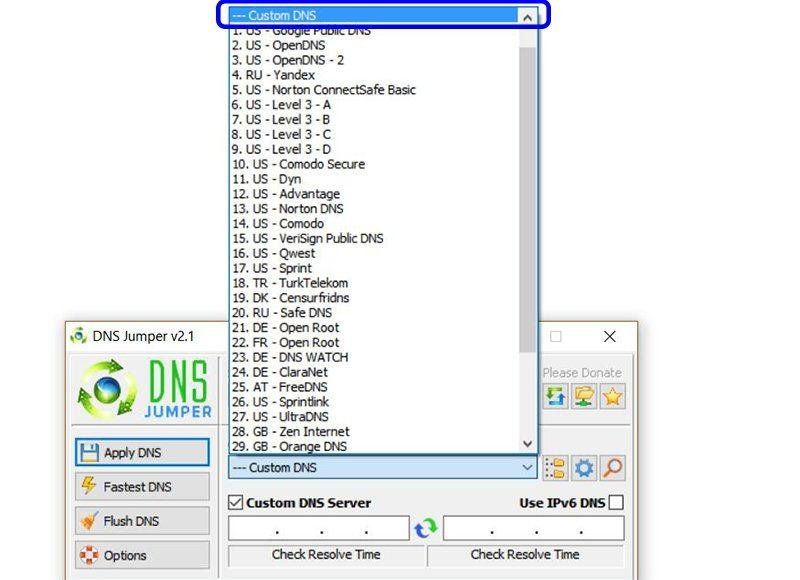
Примечание. Пользователи Mac могут устанавливать и настраивать параметры DNS с инструкциями здесь . Пользователи Linux могут следуйте этим инструкциям .
Читайте также: Как зашифровать DNS-трафик в Windows с помощью DNSCrypt
Настройте DNS вашего маршрутизатора
Настройка DNS вашего компьютера приведет к изменению вашего трафика с этого компьютера, но чтобы каждое устройство в вашем доме направляло свои запросы на другой сервер, вам необходимо изменить настройки маршрутизатора.
1. Получите доступ к панели управления вашего маршрутизатора. Для многих маршрутизаторов подойдет ввод 192.168.1.1 в адресную строку браузера. Некоторые марки маршрутизаторов используют другой адрес, но быстрый поиск по запросу «IP-адрес [торговая марка маршрутизатора]»быстро найдет ваш.
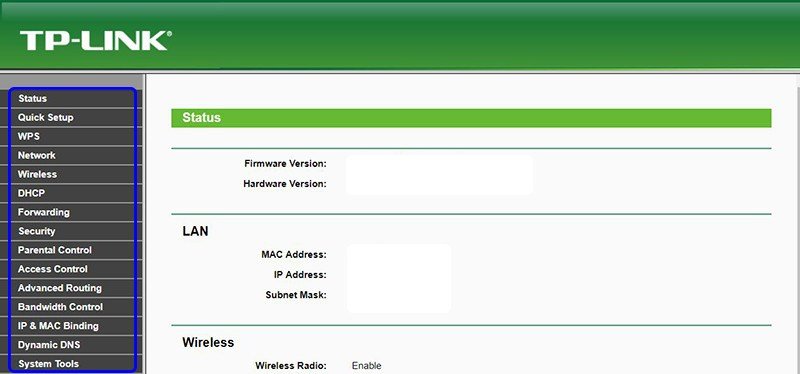
2. К сожалению, панели управления маршрутизаторами разных марок и моделей сильно различаются. Как правило, вам следует сначала найти вкладку «Настройки Интернета» или просто «Интернет», хотя некоторые маршрутизаторы помещают настройки DNS в меню «DHCP» или «Настройки локальной сети».
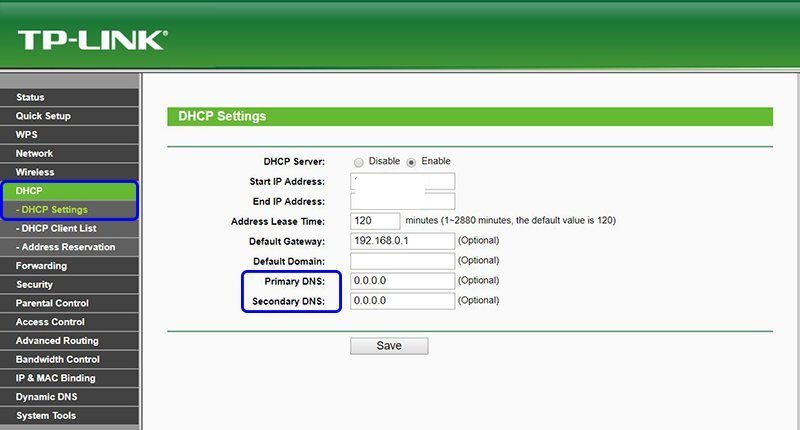
3. Если настройки DNS не отображаются на первой странице «Настройки Интернета», щелкайте по вкладкам, пока не найдете два поля с надписью «Основной DNS» и «Вторичный DNS».
4. Если вы не можете найти настройки самостоятельно, вы можете найти конкретные инструкции, выполнив поиск «[торговая марка маршрутизатора] изменить DNS».
5. Если вы запустили DNS Jumper, вы увидите два DNS-адреса для выбранного вами сервера. Просто подключите первый к «Основному DNS», а второй к «Вторичному DNS».
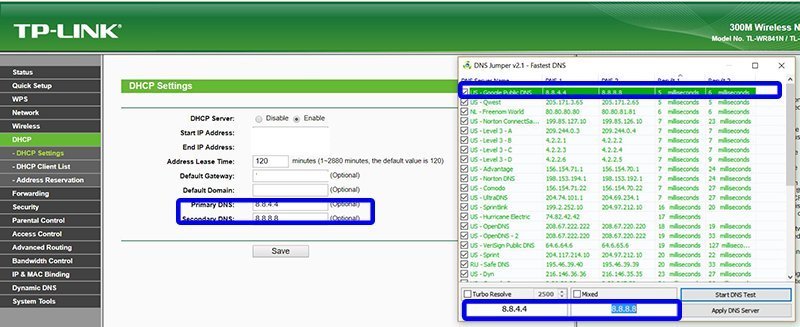
6. Сохраните изменения, дождитесь перезагрузки маршрутизатора, расслабьтесь и наслаждайтесь осознанием того, что ваше интернет-соединение стало немного лучше!
Заключение
Хотя прирост скорости будет незначительным, изменение DNS определенно может улучшить вашу безопасность и конфиденциальность. Если вы находитесь за брандмауэром или вам нужно обойти цензуру, изменение DNS также может быть частью вашей стратегии по ее обходу. В целом, это не так сложно с технической точки зрения, как кажется, и вы ничего не потеряете, если быстро переключитесь.


