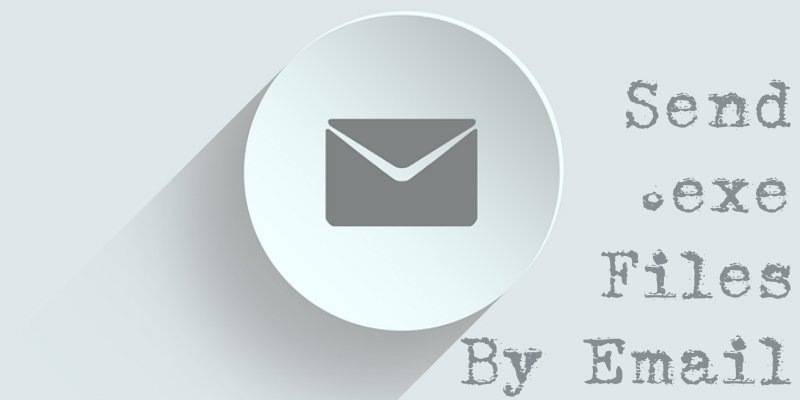Возможно, вы поняли, что нельзя просто отправлять исполняемые файлы, вложив их в электронные письма. Некоторые старые тактики, такие как изменение расширения файла на.jpg, помещение файла в zip-папку и отправка его или добавление к файлу случайного и несуществующего расширения, также не сработают.
Что будет работать?
Этот малоиспользуемый метод, которым я собираюсь поделиться с вами, подойдет. Таким образом, вы шифруете свой исполняемый файл в файл изображения, отправляете его по электронной почте, а получатель расшифровывает и извлекает его.
Поскольку этот метод является более преднамеренным, маловероятно, что он будет использован во вред вам. Помните: не запускайте на своем компьютере вложения от незнакомых людей.
Просто выполните три простых процесса:
- Подготовьте файл к отправке
- Отправьте файл (предпочтительно через Gmail или Outlook)
- Извлечь файл
Ниже я предоставил подробное объяснение и скриншоты.
Читайте также: 12 самых безопасных почтовых сервисов для большей конфиденциальности
Подготовьте файл
Я использую ОС Windows, поэтому мои иллюстрации ориентированы на пользователей Windows. Я считаю, что вы можете последовать примеру Mac, найдя эквиваленты для Mac.
1. Создайте папку прямо на одном из ваших локальных дисков. Для этого руководства я создал папку на своем локальном диске C: и назвал ее «MTE Tests». Помните, что вам необходимо создать папку на локальном диске (НЕ в библиотеках, загрузках, рабочем столе или где-либо еще).
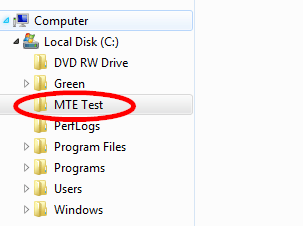
2. Скопируйте и вставьте изображение в папку. Это может быть любое изображение размером менее 50 КБ. Это помогает сохранить размер файла достаточно маленьким, чтобы его можно было отправить п
Contents
Подготовьте файл
а закончите.3. Скопируйте и вставьте исполняемый файл, который хотите отправить, в свою папку. В этом примере я хочу отправить Greenshot (бесплатную программу для редактирования изображений) другу, у которого возникли проблемы с загрузкой последней версии в Интернете.
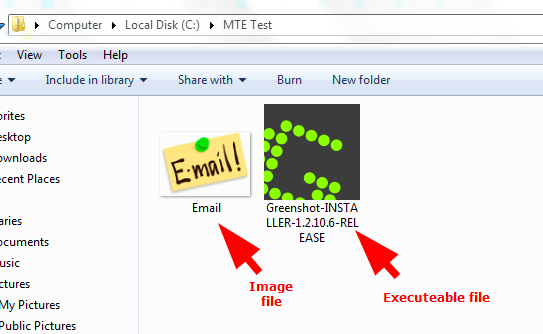
4. Преобразуйте исполняемый файл в формат.zip или.rar.
Вы можете легко скачать WinRar бесплатно , если он еще не установлен на вашем компьютере. Преобразуйте в.rar, щелкнув правой кнопкой мыши файл.exe и выбрав «Добавить в НАЗВАНИЕ ВАШЕГО ПРОГРАММНОГО ОБЕСПЕЧЕНИЯ.rar».
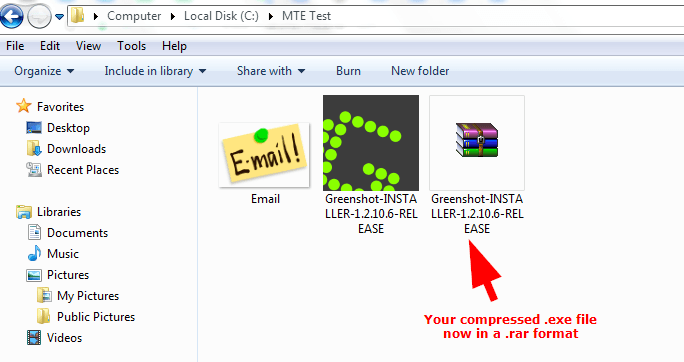
5. Чтобы отправить исполняемые файлы по электронной почте, их необходимо зашифровать. Начните этот процесс, удерживая любую из клавиш Shiftи щелкнув правой кнопкой мыши. В меню выберите «Открыть командное окно здесь». Появится командное окно с указанием пути к текущей папке.
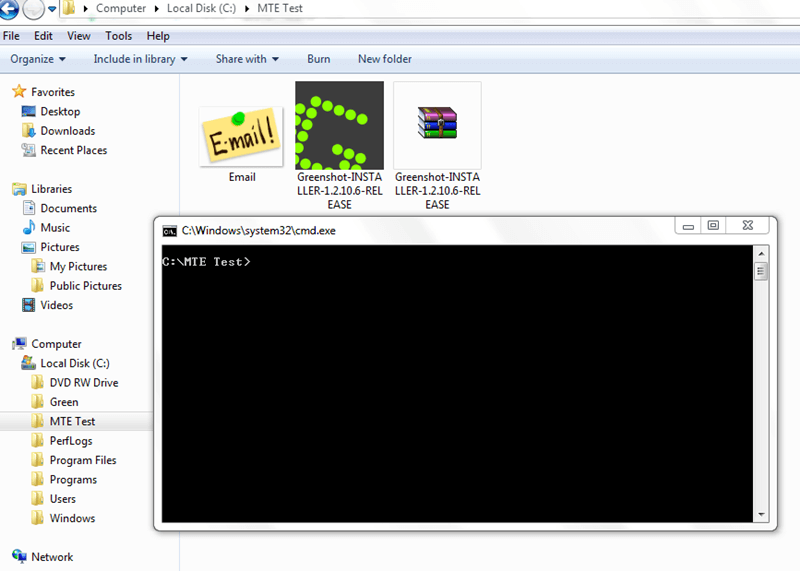
6. Введите следующую команду:
copy/b [Your Picture Name along with Its Extension] + [The Compressed File along with Its Extension]
Обратите внимание, что у вас есть пробелы:
- Между
copy/bИ именем вашей фотографии - Название вашей фотографии и + (символ плюса)
- После + (символ плюса) и сжатого файла
В моем примере имя изображения и его расширение — «Email.png», а файл.rar и его расширение — «Greenshot-INSTALLER-1.2.10.6-RELEASE.rar».
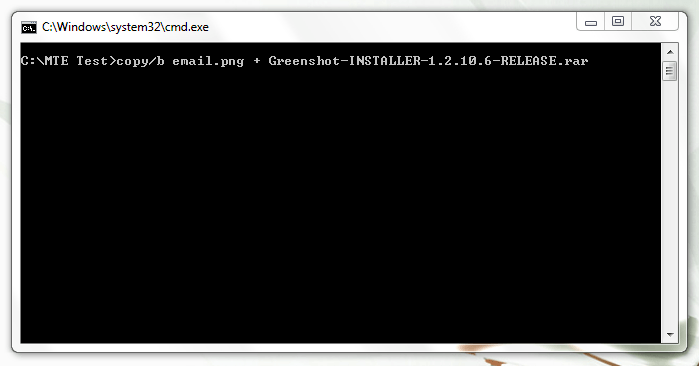
Изображение выше выглядит именно так. Ниже приведено изображение с аннотациями, которое поможет вам, когда оно вам понадобится.
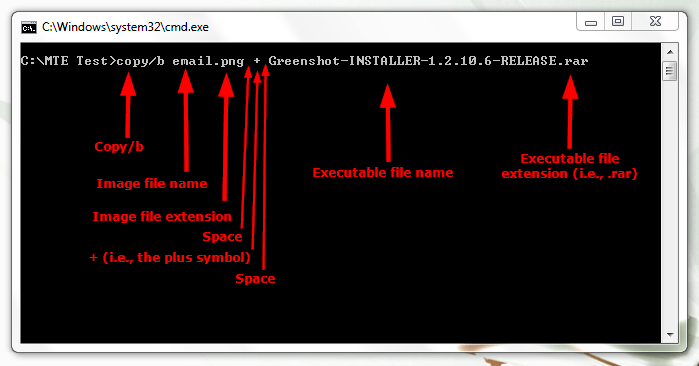
Нажмите Enter.
Вы увидите сообщение на изображении ниже в командном окне, означающее, что ваш файл изображения зашифрован с помощью исполняемого файла.
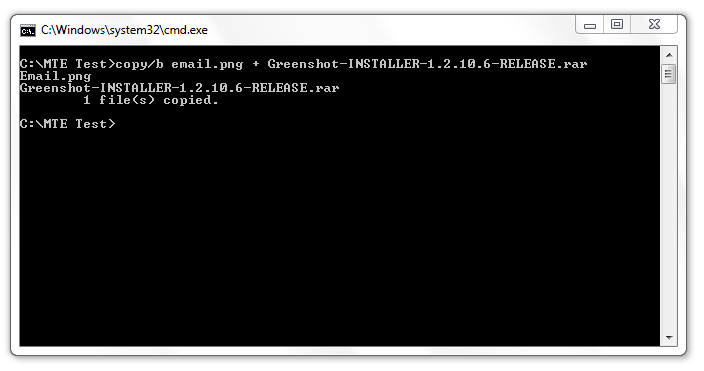
Когда я начинал, размер моего файла изображения составлял всего 39 КБ; после этого процесса он увеличился до 1,65 МБ. Теперь все, что вам нужно сделать, это отправить файл через Gmail или другой почтовый сервис.
Если вы отправляете исполняемые файлы по электронной почте
Поскольку вы отправляете исполняемый файл, следует помнить о нескольких вещах:
Попросите получателя проверить почту на спам и отметить ее как «Не спам», чтобы получить доступ к изображению и загрузить его.
Я протестировал это на трех почтовых службах: Zoho Mail, Gmail и Outlook.
- Зохо был категорически против. Служба НЕ давала моему сообщению шанс, то есть я не мог ни получать, ни отправлять электронные письма через Zoho Mail.
- Gmail принял письмо, но отправил его в спам. Он также позволяет отправлять зашифрованный файл изображения в другие почтовые клиенты, поэтому у вас не возникнет проблем с отправкой этого письма любому пользователю Gmail.
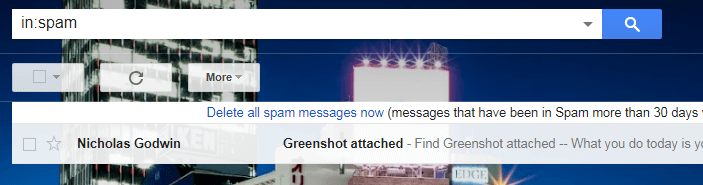
Открывая электронное письмо, вам нужно нажать «Не спам», чтобы загрузить файл изображения и извлечь исполняемый файл.
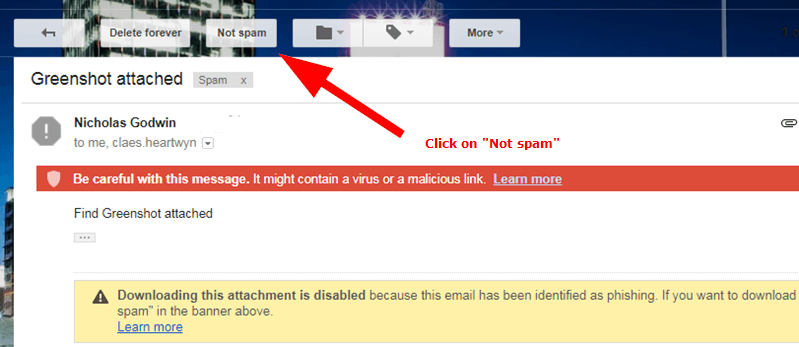
Письмо электронной почты попадет в ваш почтовый ящик, и вы сможете открыть его и загрузить файл изображения.
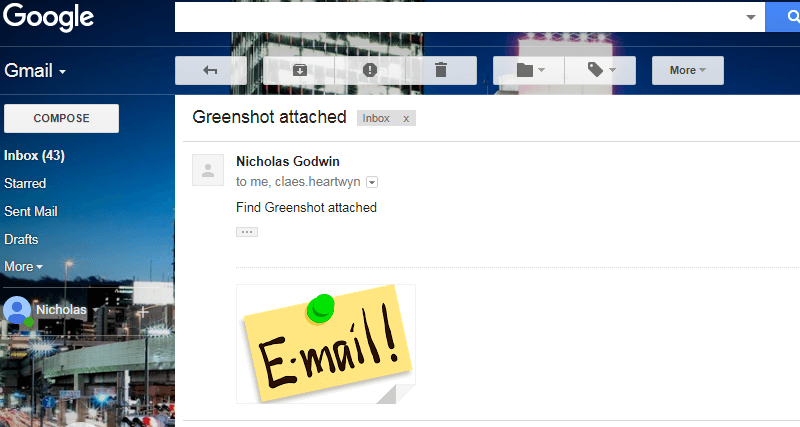
- Самой дружелюбной из протестированных мной почтовых служб оказался Outlook. Я получил письмо прямо на свой почтовый ящик.
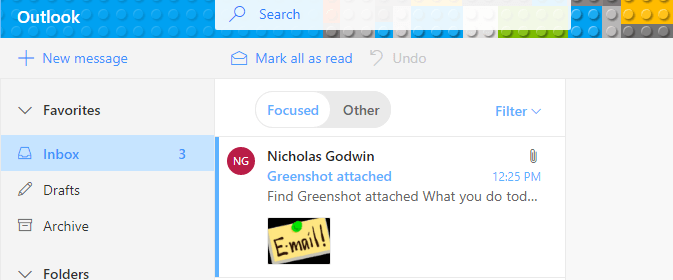
Все, что я сделал, это нажал «Загрузить» чуть ниже изображения.
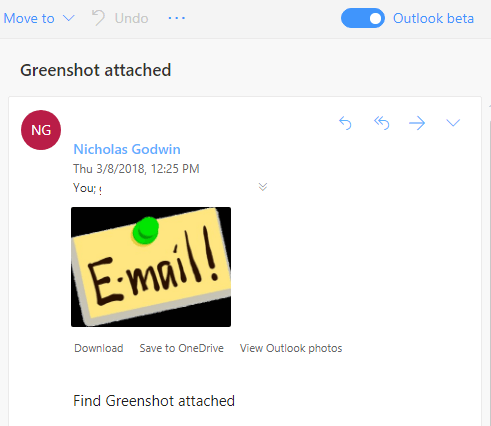
Извлечение исполняемого файла из электронной почты
Если вы отправили или получили исполняемые файлы, используя описанный выше метод, вот как их извлечь.
1. Откройте папку, содержащую изображение со встроенным в него исполняемым файлом.
2. Щелкните изображение правой кнопкой мыши и во всплывающем меню наведите указатель мыши на «Открыть с помощью», чтобы открыть список программ.
3. Выберите WinRar, если эта опция легко отображается. Если вы загрузили его и он уже запущен (но он не отображается), нажмите «Выбрать программу по умолчанию», а затем нажмите «Обзор», чтобы найти WinRar в файлах программ или папках «Программы» (или там, где хранится ваша папка WinRar).
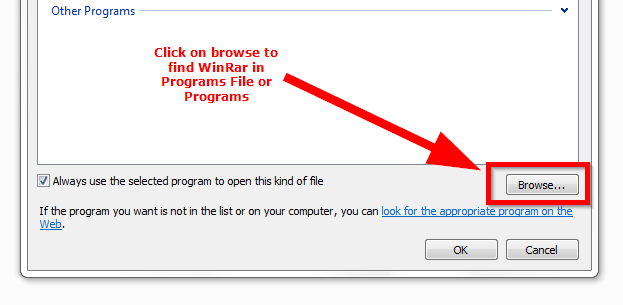 Если вы отправляете исполняемые файлы по электронной почтеам «Открыть с помощью».
Если вы отправляете исполняемые файлы по электронной почтеам «Открыть с помощью».
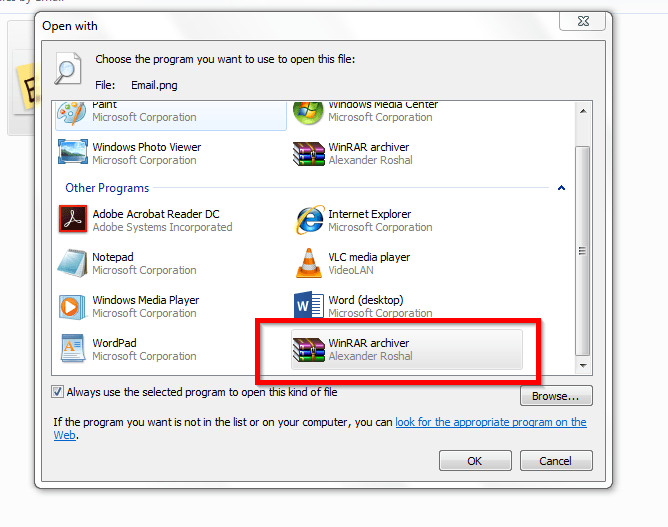
Дважды щелкните программу WinRar в разделе «Открыть с помощью», чтобы использовать приложение.
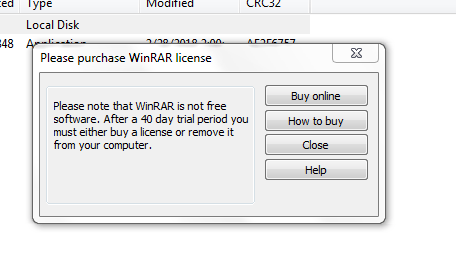
Нажмите на программное обеспечение, найденное в папке сжатия WinRar, чтобы установить его на свой компьютер.
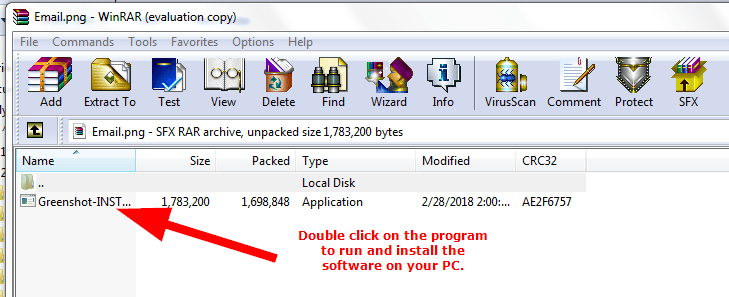
Подведение итогов
Почтовые службы стали более разумно перехватывать исполняемые файлы, когда вы отправляете их старыми методами, такими как изменение расширения файла на.jpg, простое использование zip-папки для отправки исполняемого файла или добавление несуществующего расширения файла к файлу. файл. Попробуйте метод, которым я поделился, а затем оставьте комментарии о своем опыте ниже.
Если эта статья оказалась для вас полезной, нажмите «Да» ниже.