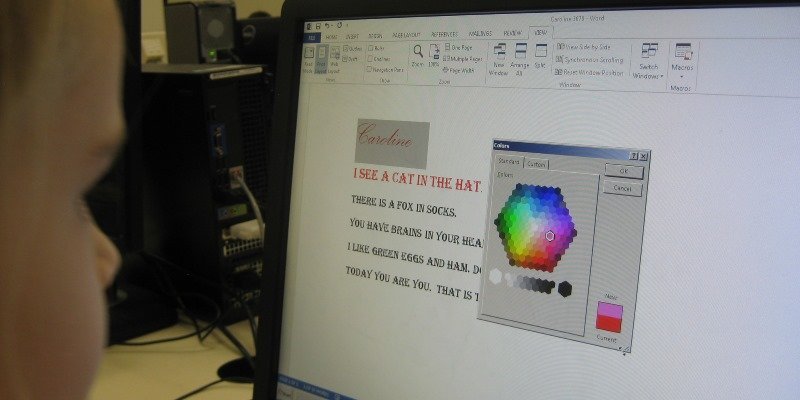Если вы заядлый пользователь Microsoft Word, будь то для бизнеса или для отдыха, вы можете обнаружить, что печатаете один и тот же контент снова и снова. Раздражает необходимость постоянно заново открывать предыдущие документы, чтобы скопировать и вставить нужный контент в новые документы. Однако есть гораздо более простой способ сделать это! Функции «быстрых частей» и «строительных блоков» Microsoft Word не пользуются особой любовью, но они могут абсолютно выручить вас, когда вам нужно повторить определенный блок текста в нескольких документах. Так как же их использовать?
Читайте также: Как встроить шрифты в Microsoft Word
Использование готовых строительных блоков
Если вы хотите просмотреть доступные готовые варианты, вы можете просмотреть их все, нажав «Вставка», затем «Быстрые детали», а затем «Организатор строительных блоков».
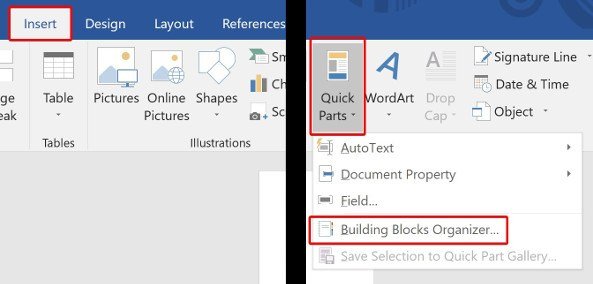
Вы можете увидеть галерею всех готовых деталей, которые вы можете использовать. Они могут быть перемешаны, поэтому обязательно отсортируйт
Contents
Использование готовых строительных блоков
. Затем детали сортируются по типу, что позволяет вам найти ту, которая лучше всего соответствует вашим требованиям. Например, если вы ищете отличный способ начать свой документ, отсортируйте его по галерее, найдите титульные страницы и просмотрите там варианты.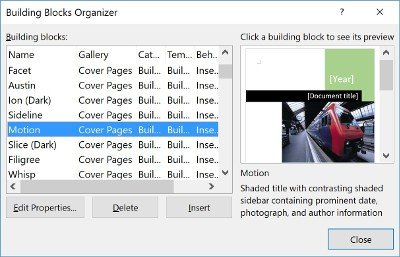
Чтобы поместить стандартный блок в документ, просто выберите нужный блок и нажмите «Вставить».
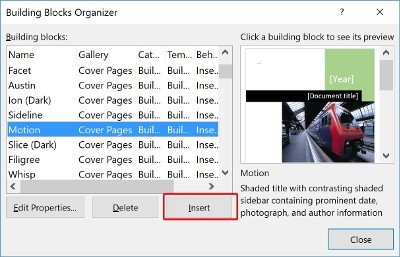
Строительный блок будет помещен в ваш документ и готов к работе!
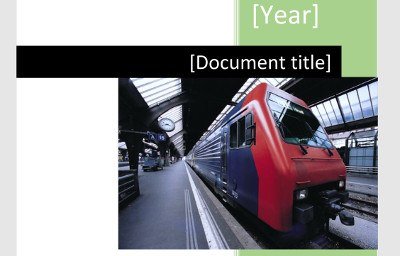
Сделаем сами
Однако преимуществом этой функции является то, что при необходимости вы можете создавать свои собственные строительные блоки. Это означает, что если у вас уже есть сопроводительное письмо, созданное в Word, вы можете сохранить его в списке стандартных блоков и использовать в любое время.
Чтобы создать свой собственный строительный блок, сначала спроектируйте, как он будет выглядеть в самом документе Word. Затем, когда вы закончите, выделите все, что хотите сохранить, нажмите «Вставить», затем «Быстрые детали», а затем «Сохранить выделение в галерее быстрых деталей».
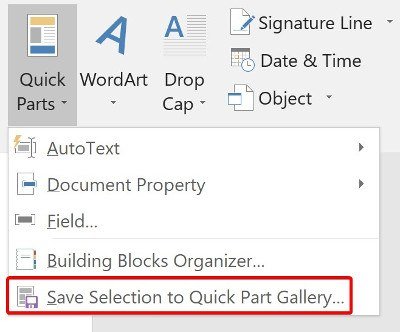
Появится поле, в котором вы сможете назвать строительный блок для облегчения идентификации, а также поместить его в определенную категорию. Помещение его в определенную категорию также переносит черты этой категории. Например, что-то, помещенное в «Заголовок», будет вставлено в заголовок при использовании. Если вы не уверены, какую категорию выбрать, просто выберите «Быстрые детали». Это облегчит поиск и использование в дальнейшем.
Читайте также: Как конвертСделаем сами
gle в Microsoft Word (и наоборот)
Если вы хотите использовать только что созданный новый строительный блок, просто найдите его, как описано выше, через органайзер. Если вы сохранили его как быструю деталь, вы можете найти ее, просто нажав «Быстрые детали» и выбрав ее в списке.
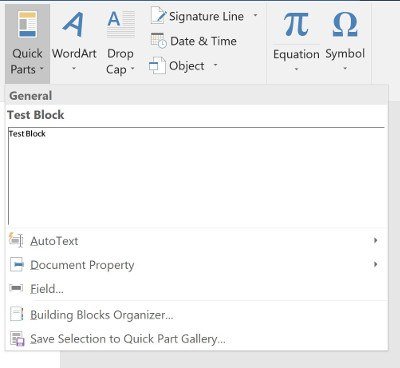
Удаление стандартного блока
Чтобы удалить стандартный блок, просто найдите его, как описано выше, с помощью органайзера. Затем, выбрав его, нажмите кнопку «Удалить», чтобы избавиться от него.
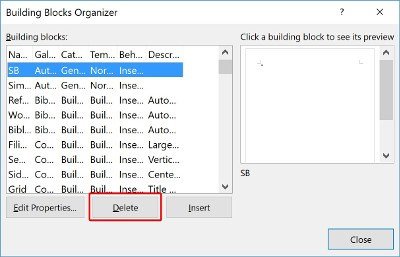
Начнем с блоков
Быстрые части и строительные блоки в Word могут значительно упростить выполнение монотонных задач в Word. Теперь вы знаете, как использовать их оба.
Это делает вашу жизнь немного проще? Дайте нам знать ниже!
Изображение предоставлено: Microsoft Word для первого класса