Практика форматирования жесткого диска в Windows существует с древних времен, когда операционная система была записана на восковых табличках, и технически подкованные древние знали, как стереть восковую доску. Сегодня этот процесс более продвинут, хотя его все еще довольно легко осуществить. Здесь мы расскажем вам все, что вам нужно знать о форматировании жесткого диска в Windows 10 и о том, как это сделать.
Примечание. Если вы форматируете существующий диск, убедитесь, что вы создали резервную копию всех своих данных. В этом руководстве показано, как отформатировать жесткий диск из Windows. Однако если вы хотите отформатировать диск, на котором установлена ваша ОС, вам необходимо загрузить компьютер с установочного диска Windows или ISO и сделать это оттуда.
Читайте также: 6 способов проверить состояние жесткого диска в Windows
Зачем форматировать жесткий диск?
Форматирование — это процесс, при котором вы стираете все данные с жесткого диска, чтобы поверх него можно было записать новые данные. Существует несколько различных файловых систем, в которых можно отформатировать диск (наиболее популярными являются NTFS, FAT32 и exFAT), каждая из которых отлично работает в Windows, но может не работать на разных устройствах.
Если ваш компьютер замедлился, вы слышите, как ваш жесткий диск испытывает трудности с чтением и записью (скрежетные щелчки на вашем компьютере), и вы перепробовали все остальное, возможно, пришло время отформатировать. Альтернативно вы можете отформатировать только что купленный новый жесткий диск, чтобы он работал на вашем компьютере.
Как отформатировать жесткий диск
Примечание. В Windows невозможно отформатировать раздел C:, поскольку именно там находятся системные файлы Windows. Вы можете отформатировать только дополнительный (или внешний) жесткий диск или другой раздел на основном жестком диске.
Чтобы получить более четкое представление о происходящем, перейдите в «Утилита управления дисками» в Windows. (Нажмите клавишу Win, введите «управление дисками» и выберите «Создать и отформатировать разделы жесткого диска».)
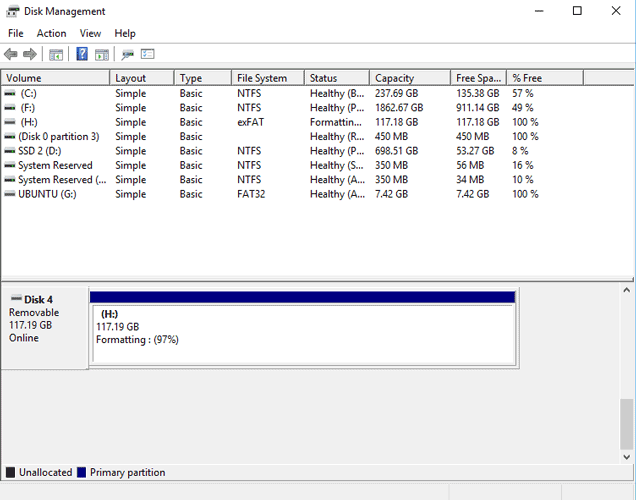
Здесь вы увидите все жесткие диски – внутренние и внешние – подключенные к вашему компьютеру. Если вы только что вставили новый жесткий диск, он должен быть указан в списке, но пространство внутри него будет «Нераспределено». Если вы хотите отформатировать существующий активный жесткий диск, вы можете выполнить одно из следующих действий:
- Нажмите правой кнопкой мыши на диск, который хотите отформатировать, и выберите «Удалить том». При этом этот диск (или раздел) превратится в нераспределенное пространство и будут удалены все данные на этом диске. Это полезно, если вы хотите создавать разделы (подробнее об этом чуть позже).
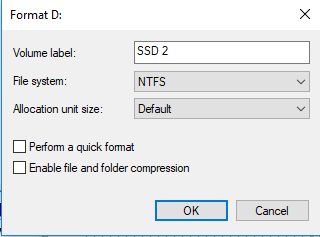
- Кроме того, щелкните правой кнопкой мыши диск, который хотите отформатировать, и выберите «Форматировать», после чего вы перейдете к параметрам форматирования диска непосредственно в другую файловую систему.
Если вы выбрали опцию «Удалить том», а этот диск теперь является «Нераспределенным пространством», вам нужно будет решить, хотите ли вы, чтобы весь диск представлял собой один раздел, или вы хотите создать на этом диске отдельные разделы. (полезно во многих случаях, например, если вы хотите установить на этот диск вторую операционную систему, например Ubuntu, или если это внешний диск, вы можете захотеть иметь раздел NTFS для своих файлов Windows, но выделенный Также раздел exFAT, который совместим с вашей PS4.)
Приняв решение, щелкните правой кнопкой мыши большую черную полосу, обозначающую нераспределенное пространство, и выберите «Новый простой том». Сначала мы собираемся создать раздел NTFS размером 60 ГБ, то есть «60000» в МБ. Очевидно, вам следует ввести соответствующие вам числа. Если вы хотите, чтобы весь диск представлял собой один раздел, просто введите то же число, что указано в поле «Максимальный размер».
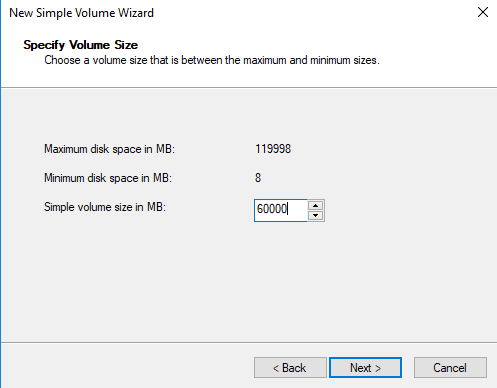
Далее выберите, какую букву диска вы хотите иметь для нового диска/раздела.
На следующем экране вы увидите основные сведения, которые вам нужно знать:
- Файловая система: выберите NTFS, exFAT или FAT32. NTFS — самая быстрая система для Windows, но наименее совместимая с другими устройствами. FAT32 довольно универсальна, но ограничивает размер файлов, а exFAT — это модернизированная версия FAT32 без ограничений по размеру, поэтому в целом это лучший вариант.
- Размер единицы размещения. Чем больше размер единицы, тем выше технически скорость чтения, но вам следует адаптировать ее к размеру файлов на вашем диске, иначе вы рискуете потерять место. Если вам создание жесткого диска для просмотра фильмов , выберите большой размер единицы размещения. Если это более общий вопрос, выберите меньший.
- Выполнить быстрое форматирование. Если у вас есть свободное время, мы рекомендуем не выбирать этот вариант. Полное форматирование просканирует ваш диск на наличие поврежденных секторов и исправит их, что обеспечит более высокую производительность в долгосрочной перспективе.
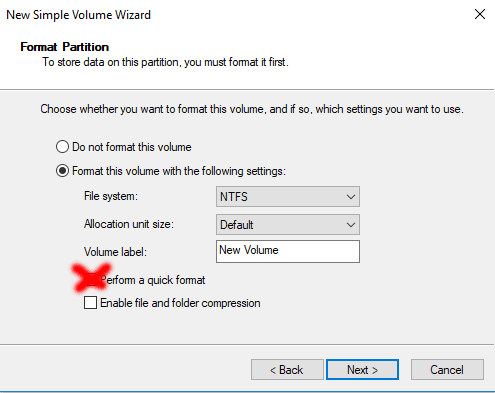
После того, как вы выбрали подходящие вам параметры, нажмите «Далее», затем «Готово». Диск или раздел будет создан, и вы увидите его в окне «Управление дисками». Обратите внимание, что другая половина нашего диска все еще нераспределена. Если мы хотим заполнить его, мы просто повторяем описанный выше процесс, но с теми параметрами, которые нам нужны для этого раздела.

Заключение
Вкратце, так вы форматируете жесткий диск в Windows 10. Те же правила применяются к твердотельным накопителям, дискам SATA, флэш-накопителям USB, а также внутренним/внешним дискам. Только не забудьте заранее сделать резервную копию!


