После выхода обновления Windows 10 Fall Creators (v1709) в приложении «Настройки» появился новый раздел советов в правой части каждой страницы. Обычно в этих советах рассказывается, что делает тот или иной раздел или параметр, а также имеется ссылка на официальную страницу справки Microsoft, содержащую основные сведения и инструкции по настройке.
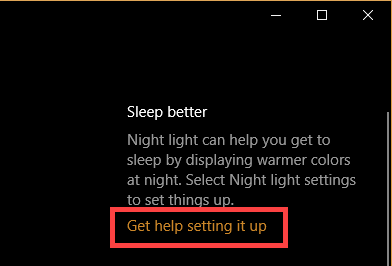
Некоторые разделы приложения «Настройки» даже содержат видеоуроки. Хотя видео не воспроизводятся автоматически каждый раз, когда вы открываете приложение настроек, они транслируются напрямую из Интернета.
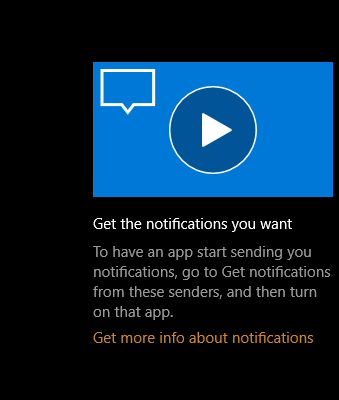
Если вы не новичок, возможно, вы не будете часто пользоваться этими советами. Вот как можно удалить подсказки из приложения «Настройки Windows 10».
Удалить подсказки с помощью редактора групповой политики
Если вы являетесь пользователем Windows 10 Pro или Enterprise, самый простой способ удалить подсказки из приложения «Настройки» — использовать редактор групповой политики, поскольку все, что вам нужно сделать, это указать и щелкнуть.
1. Откройте редактор групповой политики, выполнив поиск «gpedit.msc» в меню «Пуск». Либо нажмите Win+ R, введите «gpedit.msc» и нажмите Enter.
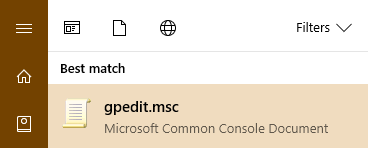
2. В редакторе групповой политики перейдите в «Конфигурация компьютера ->Административные шаблоны ->Панель управления». Здесь на панели справа найдите политику «Разрешить онлайн-советы» и дважды щелкните ее, чтобы открыть политику.
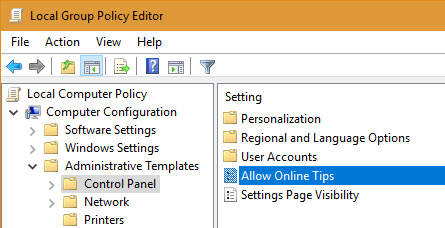
3. В окне свойств политики выберите опцию «Отключить». Нажмите кнопки «Применить» и «ОК», чтобы сохранить изменения.
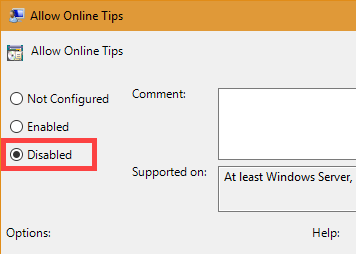
4. При желании вы можете перезапустить систему, чтобы изменения политики вступили в силу. Чтобы упростить задачу, найдите командную строку в меню «Пуск», щелкните ее правой кнопкой мыши и выберите «Запуск от имени администратора». Теперь выполните приведенную ниже команду.
gpupdate /force
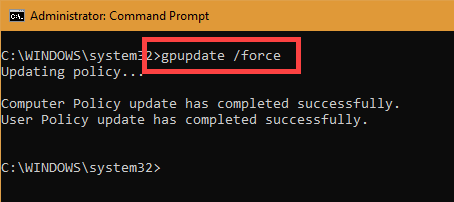
Вот и все. С этого момента вы не увидите никаких полезных советов или видеороликов в приложении «Настройки». Однако в приложении «Настройки» по-прежнему отображается ссылка «Получить помощь». При нажатии на ссылку открывается приложение «Получить помощь», где вы можете поделиться своими проблемами и получить помощь от службы поддержки.
Если вы хотите снова включить подсказки, выберите вариант «Включено» или «Не настроено» в окне настроек политики.
Удалить советы с помощью редактора реестра
Для пользователей Windows 10 Home нет другого способа, кроме как использовать редактор реестра, чтобы удалить обычные текстовые и видеоподсказки из приложения «Настройки». Хотя это и несложно, будьте осторожны при редактировании реестра Windows. Итак, прежде чем приступить к редактированию Реестра, поддержите это . При необходимости вы можете легко восстановить реестр из резервной копии всего в несколько кликов.
1. Найдите «regedit» в меню «Пуск» и откройте его. Как и редактор групповой политики, его можно открыть с помощью диалогового окна «Выполнить». Просто нажмите Win+ R, введите «regedit» и нажмите Enter.
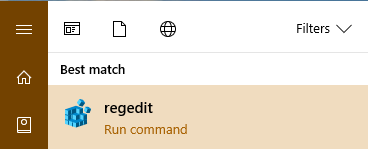
2. В редакторе реестра нам необходимо создать новый ключ и настроить его. Скопируйте указанный ниже путь, вставьте его в адресную строку и нажмите Enter, чтобы перейти к целевому ключу.
HKEY_LOCAL_MACHINE\SOFTWARE\Microsoft\Windows\CurrentVersion\Policies\Explorer
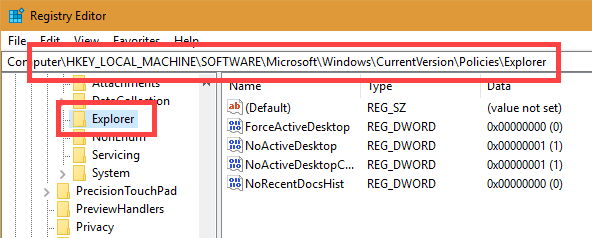
3. На правой панели щелкните правой кнопкой мыши и выберите параметр «Создать ->Значение DWORD (32-разрядное). Назовите новое значение «AllowOnlineTips» и нажмите кнопку «Ввод».
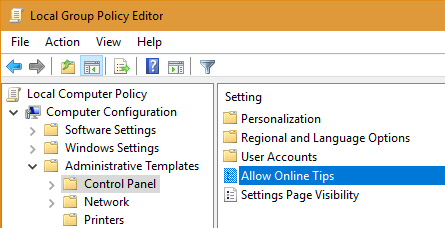
4. После создания указанного ключа дважды щелкните по нему, введите «0» в поле «Значение» и нажмите кнопку «ОК», чтобы сохранить изменения.
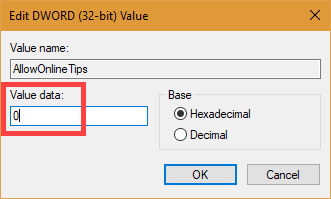
Все, изменение произойдет мгновенно, и вы не увидите никаких подсказок в приложении «Настройки». Однако если вы по-прежнему видите текстовые и видеоподсказки в приложении «Настройки», попробуйте перезагрузить систему, и все будет в порядке.
Если вы хотите снова включить подсказки, либо удалите ключ «AllowOnlineTips», либо измените значение данных с «0» на «1».
В комментариях ниже поделитесь своими мыслями и опытом относительно использования вышеуказанных методов для удаления подсказок из приложения «Настройки» в Windows 10.


