Вы скучаете по важным электронным письмам в море информационных бюллетеней, обновлений о доставке и рассылок с фотографиями кошек? Вашим первым шагом должно быть отказ от подписки на все эти информационные бюллетени, но вторым шагом должна быть настройка некоторых фильтров электронной почты для автоматической сортировки входящей почты. Thunderbird, один из самых популярных почтовых клиентов для настольных компьютеров, позволяет настроить учетную запись электронной почты, папки и фильтры всего за несколько минут. Более того, вы можете запустить фильтры в уже захламленном почтовом ящике, чтобы разобраться в существующих электронных письмах.
Если ваша электронная почта уже подключена к Thunderbird и вы знаете, как создавать папки, вы можете сразу перейти к третьему разделу: «Создание и запуск папок в Thunderbird».
Также читайте: 10 дополнений Thunderbird, без которых вам не обойтись
Подключение Thunderbird к веб-почте с помощью IMAP
Если у вас уже есть почтовый клиент, подключенный к вашей веб-почте, вероятно, он использует IMAP . Это обеспечивает двустороннюю связь, поэтому любые изменения (удаленные электронные письма, созданные папки и т. д.), внесенные в одном, будут отображаться в другом.
1. Перейдите в «Файл» и наведите курсор на кнопку «Новый». Когда появится это меню, вам нужно будет выбрать «Существующая учетная запись».
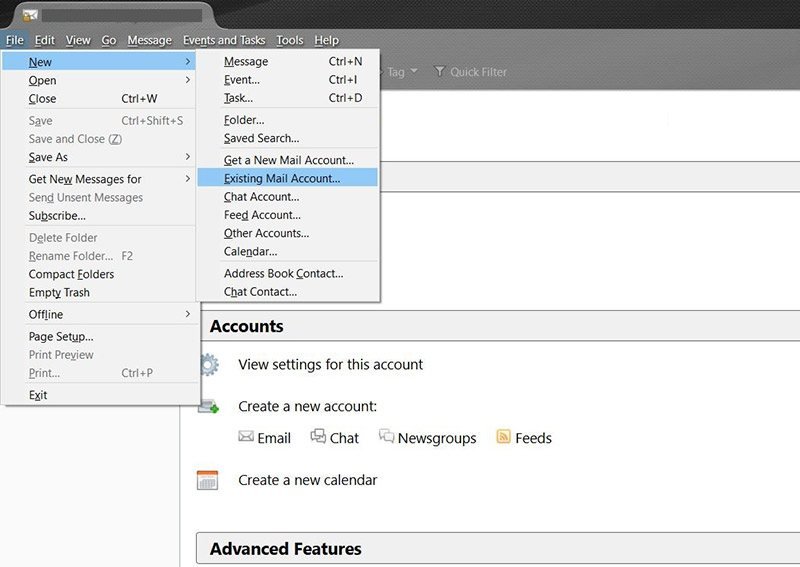
Contents
Подключение Thunderbird к веб-почте с помощью IMAP
ароль. (лучше всего установить флажок «Запомнить пароль», если вы не хотите вводить пароль каждый раз при входе в систему.)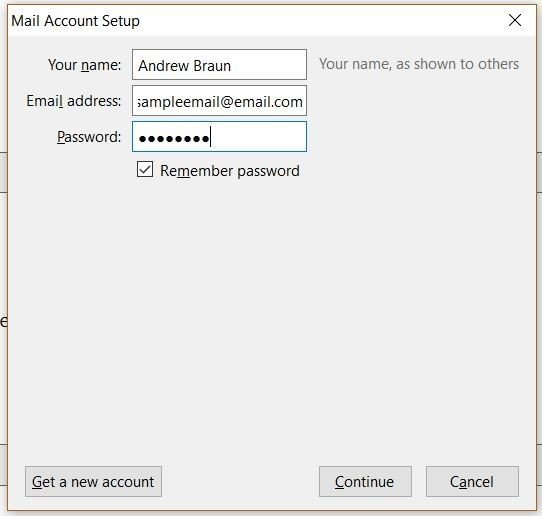
3. Thunderbird должен найти вашего провайдера электронной почты и автоматически настроить IMAP. Если это не так, возможно, вам придется найти настройки IMAP вашего провайдера веб-почты и ввести их в «Ручную настройку».
Создание папок в Thunderbird
1. Щелкните правой кнопкой мыши имя учетной записи электронной почты, в которой вы хотите создать папку.
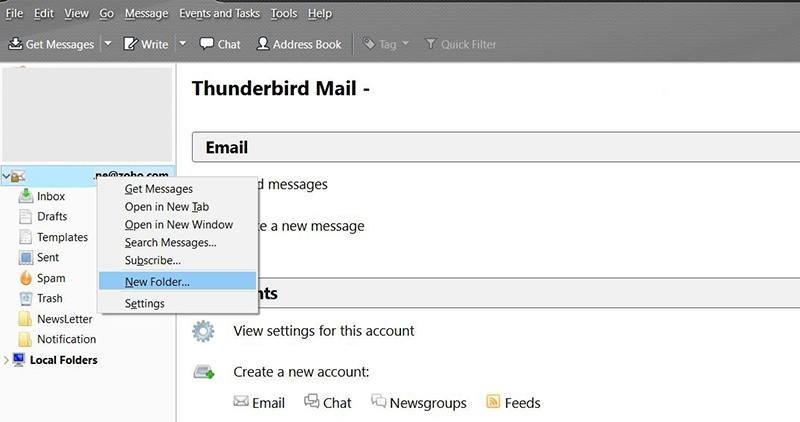
2. Нажмите «Создать папку» и дайте ей имя — «Работа», «Банковское дело», «Фотографии кошек» и т. д.
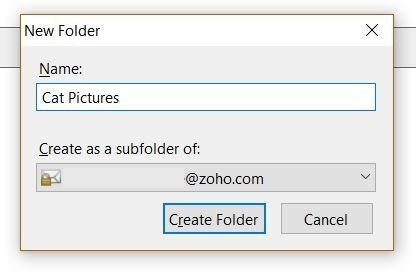
3. Как только вы нажмете «Создать папку», эта папка появится как в Thunderbird, так и в вашей веб-почте.
Читайте также: Как выполнить слияние почты с помощью Thunderbird и LibreOffice Calc
Создание и запуск фильтров в Thunderbird
1. Чтобы найти фильтры, перейдите в «Инструменты» и нажмите «Фильтры сообщений».
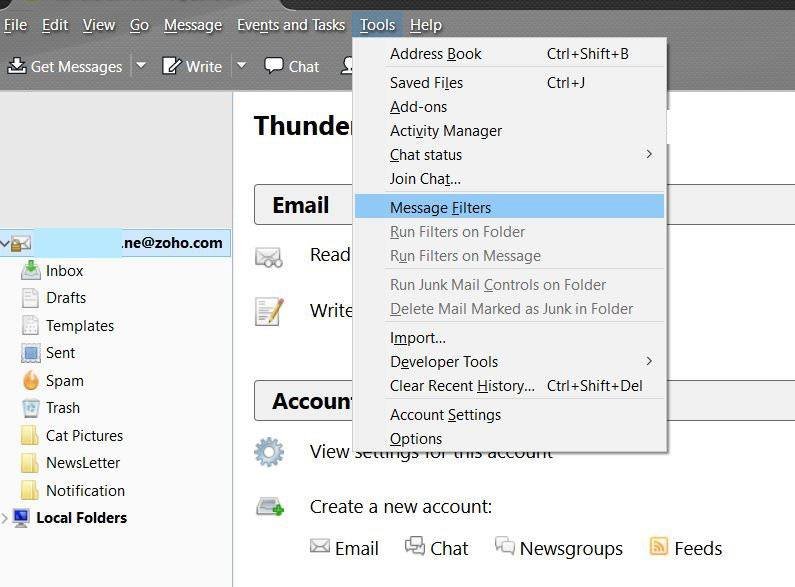
2. Здесь вы можете увидеть все фильтры для выбранного вами адреса электронной почты. Убедитесь, что вы выбрали правильный адрес электронной почты в раскрывающемся меню «Фильтры для». Выберите опцию «Новый…» справа, чтобы создать новый набор правил, или, если в
Создание папок в Thunderbird
ьтр в другую учетную запись электронной почты, вы можете щелкнуть стрелку справа, чтобы увидеть опцию «Копировать».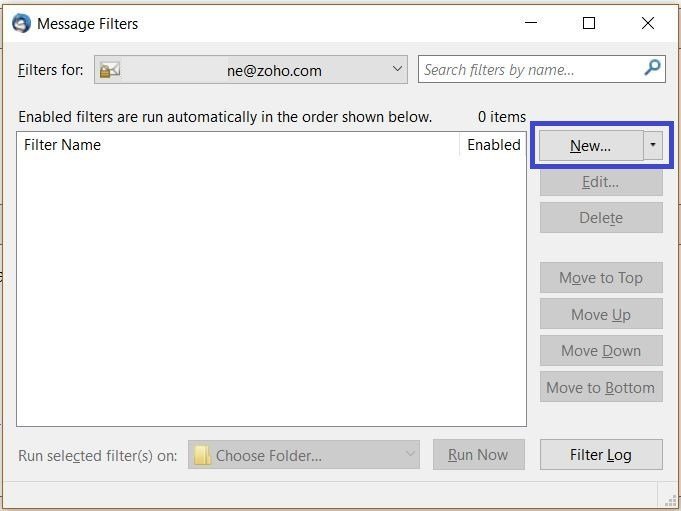
3. Введите имя для вашего фильтра. Хорошей идеей является присвоение ей того же имени, что и у соответствующей папки. Флажки «Запускать вручную» (позволяет запускать фильтры самостоятельно) и «Получение новой почты» (автоматически сортирует входящую почту) уже должны быть установлены. Два других, «Архивация» и «После отправки», будут фильтровать ваши сообщения по мере их архивирования и отправки соответственно. «Фильтровать перед классификацией нежелательной почты» означает, что электронные письма, которые в противном случае были бы помещены в папку со спамом, вместо этого будут отсортированы в папку, указанную в фильтре.
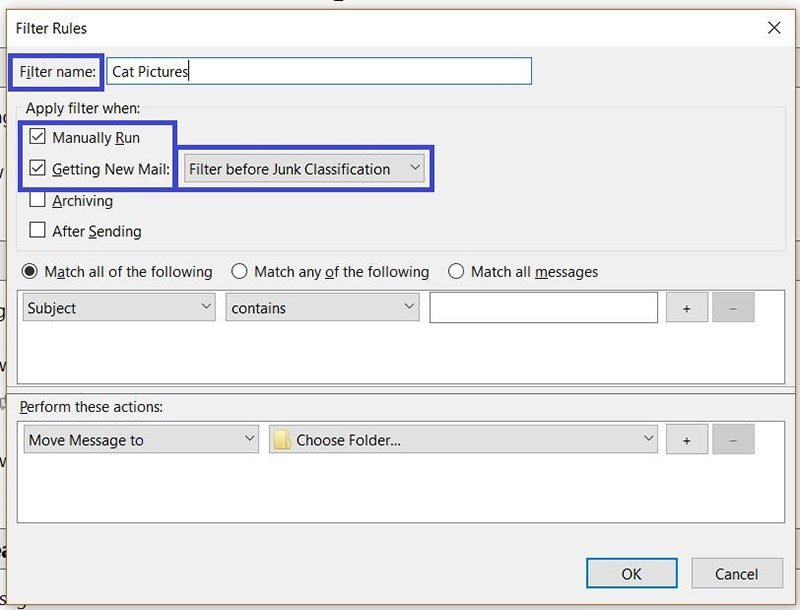
4. Пришло время установить несколько правил! Thunderbird может сортировать ваши электронные письма по теме, отправителю, ключевым словам в тексте и многим другим параметрам, поэтому
Создание и запуск фильтров в Thunderbird
="async" src="https://saintist.ru/wp-content/uploads/2024/05/Thunderbird-filters-4.jpg" alt="Thunderbird-фильтры-4">5. Здесь вы можете сообщить программе о своем ключевом слове. Оно полное (есть) или частичное (содержит)? Вы фильтруете электронные письма, в которых есть ключевое слово (содержит) или нет ключевого слова (не содержит)?
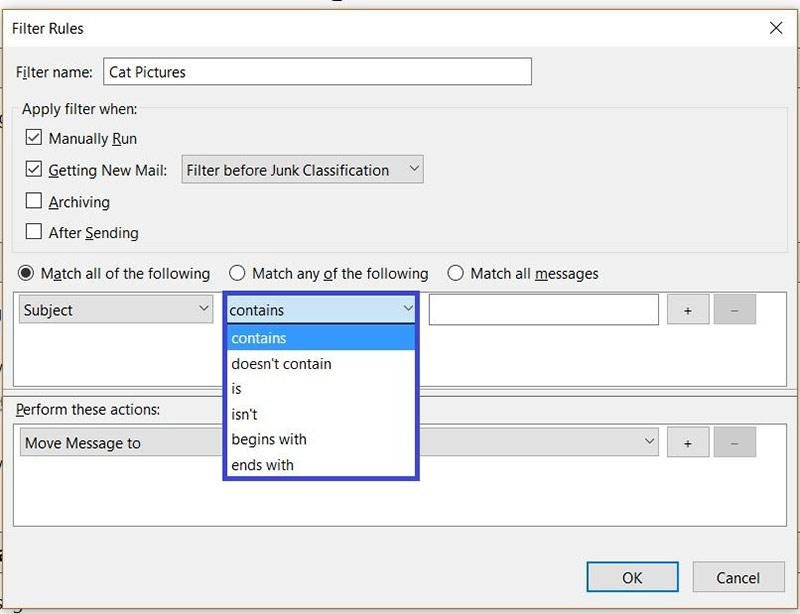
6. Наконец, введите ключевое слово. Это может быть адрес электронной почты, имя, номер — все, что вам нужно для поиска Thunderbird. Вы можете создавать и удалять правила, нажимая «+» или «-». Если у вас несколько правил, вам нужно будет выбрать, должно ли электронное письмо соответствовать всемправилам или любому(только одно) из правил, подлежащих сортировке.
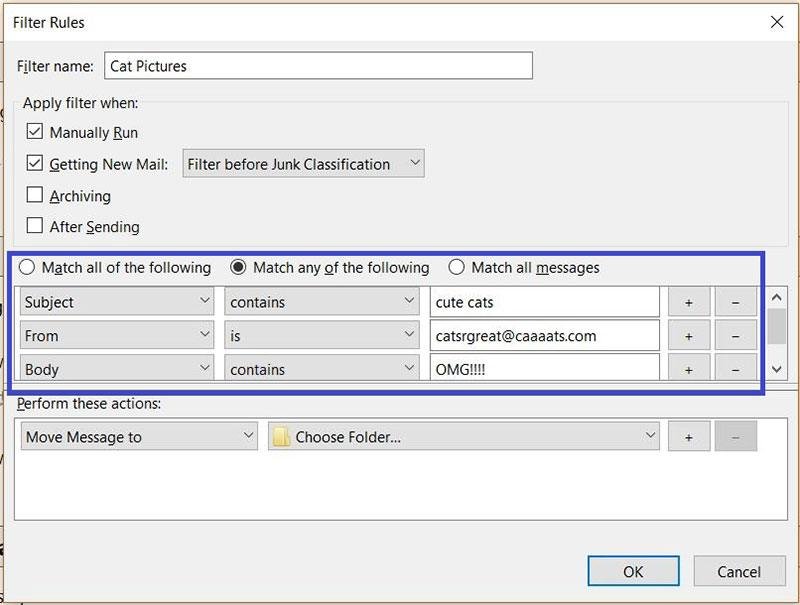
7. В разделе «Выполнить эти действия» представлено еще больше возможностей: хотите ли вы переместить письмо в свою папку, сделать копию, автоматически переслать его или, может быть, поставить звездочку? Здесь вы также можете установить несколько правил; при необходимости вы можете автоматически переслать его, пометить звездочкой и переместить все сразу.
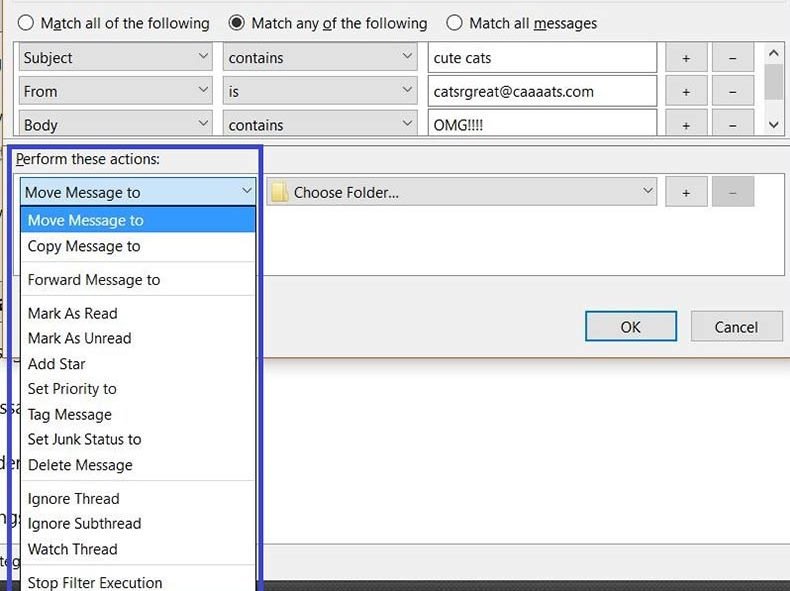
8. Если вы выбрали «Переместить» или «Копировать», вам также нужно будет выбрать папку для отправки электронной почты. Просто нажмите «ОК», чтобы сохранить фильтр.
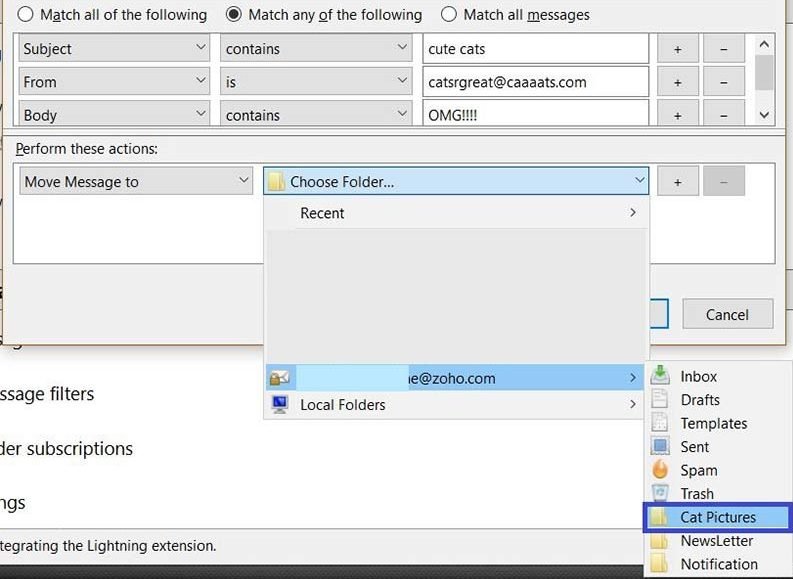
9. Если вы хотите применить этот фильтр к электронным письмам, которые в настоящее время находятся в вашем почтовом ящике, вы можете либо выбрать фильтр и запустить его в любой папке в Thunderbird из меню «Фильтры сообщений», либо вернуться в «Инструменты» и выбрать «Выполнить». Фильтры в папке», чтобы автоматически запустить все фильтры для этого адреса электронной почты.
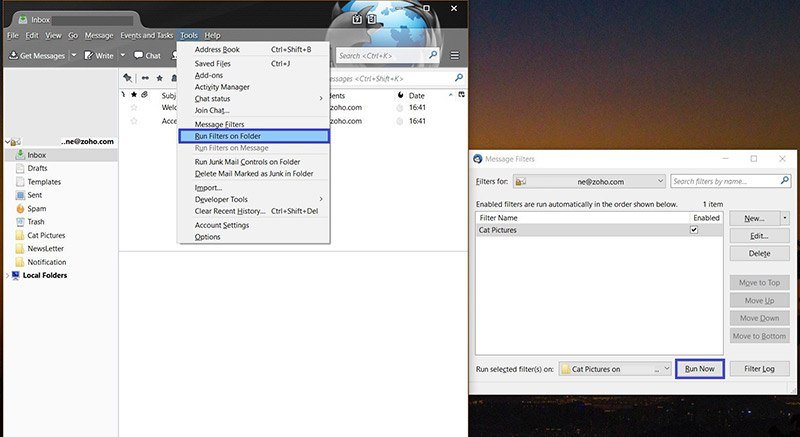
Заключение
Фильтры Thunderbird — это мощный способ упорядочить вашу электронную почту, независимо от того, нужно ли вам более эффективно обрабатывать новые или очистить забитый почтовый ящик. Тем не менее, следите за результатами своих фильтров, чтобы убедиться, что ни одно из ваших правил не работает. Чрезмерно узкие, широкие или сложные правила могут нуждаться в некоторой доработке. Помните, что фильтры выполняются в том порядке, в котором они указаны в меню «Фильтры сообщений», поэтому, если у вас есть два фильтра, которые потенциально могут перехватить одно и то же электронное письмо, будет работать только первый.


