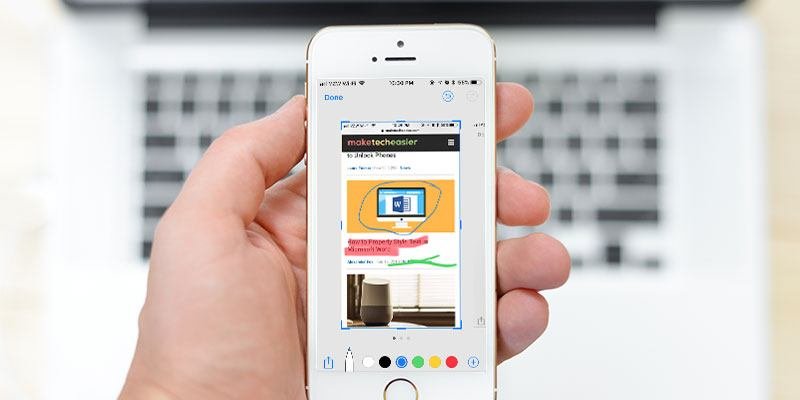9. Увеличение и масштабирование
ости создания снимков экрана: добавлены такие функции, как аннотации на месте, совершенно новый интерфейс и полнофункциональная панель общего доступа, позволяющая быстро публиковать снимки экрана. Скриншоты больше не будут загромождать вашу библиотеку фотографий, но теперь вы сможете создавать и делиться более функциональными скриншотами без дополнительных приложений.Что теперь изменилось?
Снимки экрана по-прежнему создаются таким же способом: удерживайте кнопки «Главная» и «Боковые кнопки» («Боковая кнопка» и «Увеличение громкости» на iPhone X), пока экран не начнет мигать или не издаст звук щелчка. Все новые функции связаны с обработкой скриншотов.
Читайте также: Contents
Что теперь изменилось?
m/best-photo-editing-apps-ios/" title="6 лучших приложений для редактирования фотографий для iOS">6 лучших приложений для редактирования фотографий для iOS1. Удерживайте кнопку предварительного просмотра, чтобы открыть общий лист
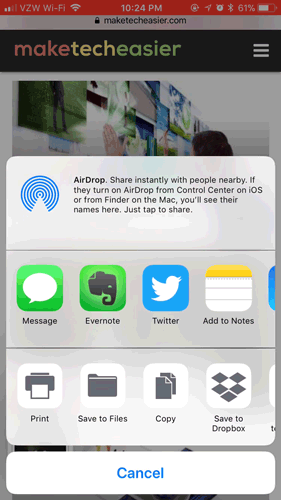
Сделав снимок экрана, нажмите и удерживайте значок предварительного просмотра в левом нижнем углу экрана. Это мгновенно вызовет общий лист. На странице общего доступа вы можете сохранять снимки экрана или отправлять их другим людям или приложениям. Вы также можете поделиться «медленным» способом, нажав значок «Поделиться» в левом нижнем углу после открытия инструмента редактирования снимков экрана.
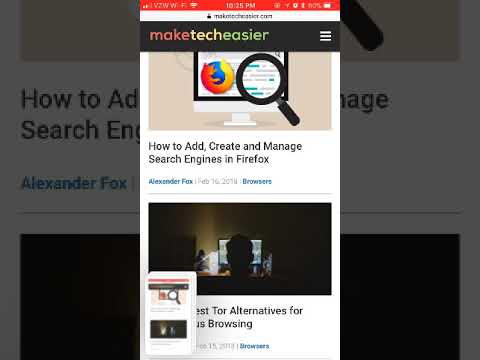
2. Сделайте несколько снимков экрана перед редактированием или сохранением
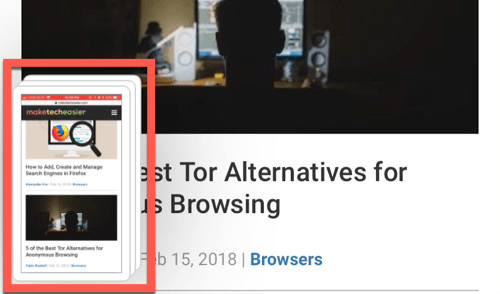
Это не сразу видно по инте
1. Удерживайте кнопку предварительного просмотра, чтобы открыть общий лист
се еще там. Если сделать еще один снимок экрана перед обработкой первого, снимки экрана будут «сложены» вместе, что позволит вам экспортировать или обработать их одновременно. Делать скриншоты тоже не нужно спешить: просто не открывайте их, пока не будете готовы обработать все сразу. Так же, как при экспорте пакета изображений, вы можете применить всю обычную обработку к каждому снимку экрана индивидуально. Затем вы сможете поделиться ими вместе или по отдельности.3. Быстро экспортируйте скриншоты
Используя трюк «быстрого сохранения» для нескольких снимков экрана, вы также можете быстро экспортировать снимки экрана. Сделайте несколько снимков экрана, затем нажмите и удерживайте сложенное изображение в левом нижнем углу. Откроется страница общего доступа со всеми вашими файлами, выбранными одновременно. Если вы хотите поделиться несколькими файлами более выборочно, откройте один из них, затем нажмите кнопку «Поделиться» в левом нижнем углу.
4. Удалить скриншоты, когда закончите
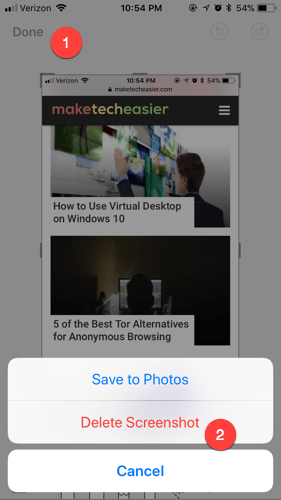 2. Сделайте несколько снимков экрана перед редактированием или сохранениемся снимком экрана, вы можете немедленно удалить его. Это больше не будет загромождать ваши фотографии! Нажмите на изображение, чтобы открыть его, затем нажмите кнопку «Готово» в левом верхнем углу и выберите в меню «Удалить снимок экрана».
2. Сделайте несколько снимков экрана перед редактированием или сохранениемся снимком экрана, вы можете немедленно удалить его. Это больше не будет загромождать ваши фотографии! Нажмите на изображение, чтобы открыть его, затем нажмите кнопку «Готово» в левом верхнем углу и выберите в меню «Удалить снимок экрана».
5. Эффективно комментируйте
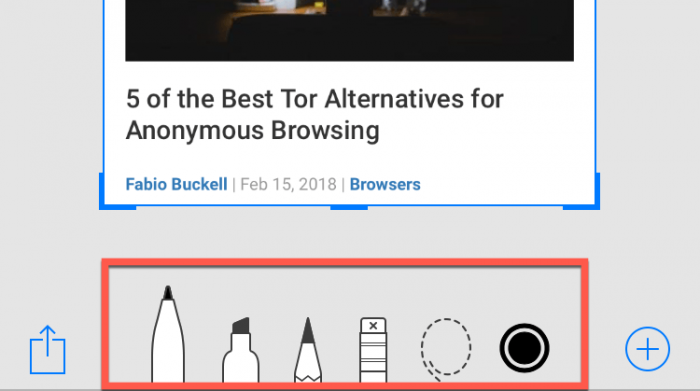
Инструменты для аннотирования в наборе скриншотов iOS 11 уже давно назрели. К счастью, теперь у нас есть довольно большой выбор. Инструменты кисти в нижней части экрана предлагают множество различных способов рисования на изображениях. Нажмите кнопку «+» справа, чтобы получить доступ к текстовым инструментам.
6. Перемещение аннотаций после их создания
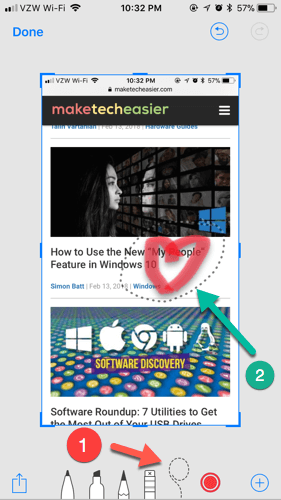
После того как вы сделали аннотацию, ее можно легко переместить. Используйте инструмент «Лассо», чтобы выбрать аннотацию, затем перетащите ее, чтобы изменить положение.
7. Отменить разметку
3. Быстро экспортируйте скриншоты-11-скриншот-инструмент-отменить-3">
Поскольку ваши аннотации существуют на слоях, их легко отменить, если вы допустили ошибку. Нажмите кнопку отмены в правом верхнем углу экрана, чтобы отменить последнюю пометку. Вы также можете нажать и удерживать значок, чтобы вызвать более одного шага отмены. Соседняя кнопка повтора работает таким же образом.
8. Подписывайте документы по скриншотам
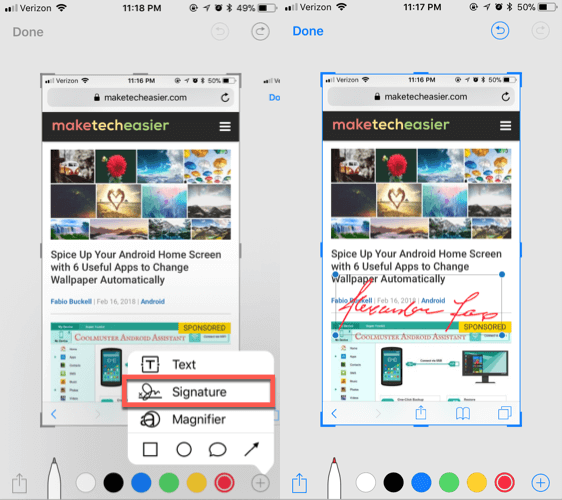
Сохраненные подписи также доступны в приложении «Просмотр». Нажмите значок «+» и выберите «Подпись» в меню. Если у вас нет подписей в файле, вам будет предложено создать их. Затем вы можете поместить его прямо поверх изображения.
9. Увеличение и масштабирование4. Удалить скриншоты, когда закончите
tist.ru/wp-content/uploads/2024/05/ios-11-screenshot-tool-magnifier-1.png" alt="ios-11-скриншот-инструмент-лупа-1">Увеличьте масштаб изображения для зрителя. Нажмите значок «+», затем выберите «Лупа» из списка. Перетащите увеличенный круг вокруг снимка экрана, чтобы разместить его там, где это необходимо. Используйте синюю точку, чтобы изменить размер круга, и зеленую точку, чтобы изменить степень увеличения. Если вы сохраните изображение с включенной лупой, она также будет применена к сохраненному изображению.
10. Добавьте фигуры
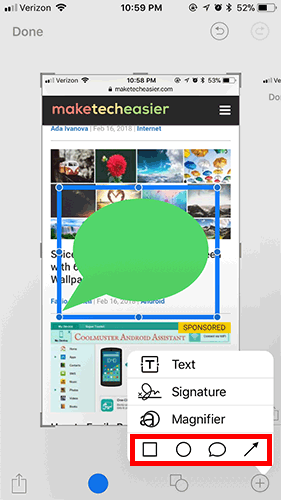
Нажмите кнопку «+», что
5. Эффективно комментируйте
фигур. Вы найдете стрелки, линии, прямоугольники и всплывающие сообщения, которые можно редактировать в соответствии с вашими потребностями. Они намного понятнее, чем рисунки, и их можно легко изменить или переместить при загрузке.11. Перетащите на другие скриншоты
Аннотации можно легко дублировать на скриншотах. Сделайте аннотацию на одном скриншоте, затем перетащите ее на соседнее изображение. Чтобы это заработало, вам нужно будет сделать несколько снимков экрана одновременно, и это не работает с каждой аннотацией. Текст, похоже, не взаимодействует, но рисунки легко дублируются на скриншоты. Просто перетащите аннотацию к краю текущего снимка экрана, чтобы привязать аннотацию к соседнему изображению.
Заключение
Новый инструмент создания снимков экрана iOS 11 намного мощнее