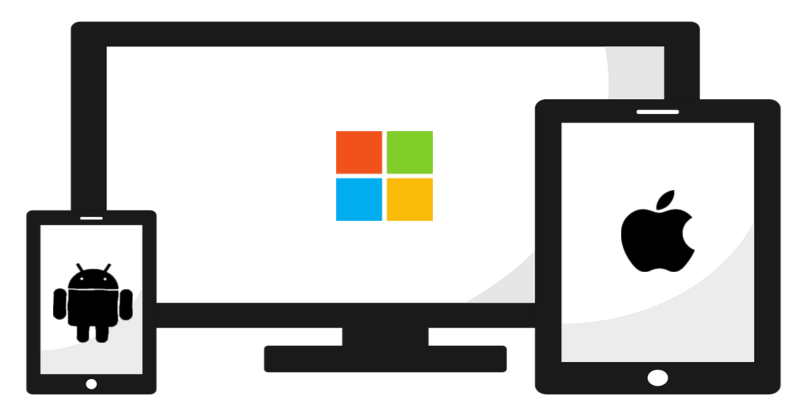Компания Microsoft внесла несколько улучшений в Windows 10, выпустив обновление Fall Creators в октябре 2017 года. Одним из таких улучшений стало добавление функции просмотра веб-страниц на нескольких устройствах. Новая функция «Продолжить на ПК» подключает ваш компьютер к устройству iPhone или Android, чтобы вы могли обмениваться веб-страницами между ними. В этой статье показано, как можно настроить собственный удобный просмотр веб-страниц.
Как загрузить и настроить «Продолжить на ПК»
1. Откройте «Настройки ->Телефон» и выберите добавить телефон. Если у вас нет этой опции, вам необходимо обновиться до последней сборки Windows 10 Fall Creators Update.
Contents
Как загрузить и настроить «Продолжить на ПК»
s предложит вам войти в свою учетную запись Microsoft, если вы еще этого не сделали. После входа в систему введите свой номер телефона и нажмите «Отправить». Не стесняйтесь закрывать всплывающее окно после получения сообщения от Microsoft.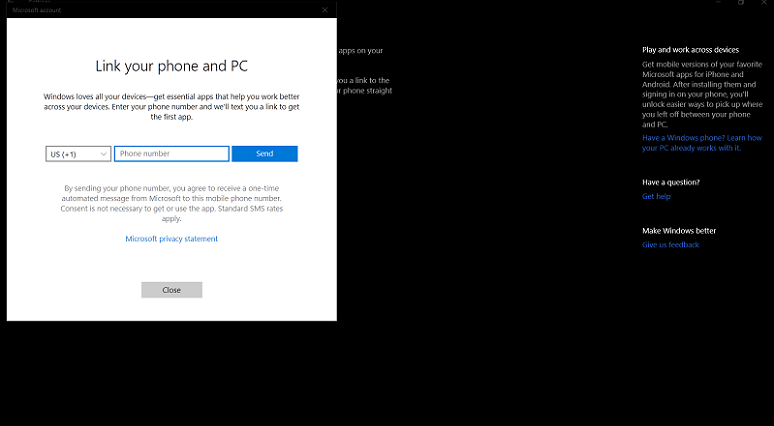
3. Если вы используете iPhone, текст, который вы получаете от Microsoft, включает ссылку на приложение «Продолжить на ПК» в App Store. Если вы будете перенаправлены в приложение Microsoft Edge, найдите «Продолжить на ПК» и загрузите его.
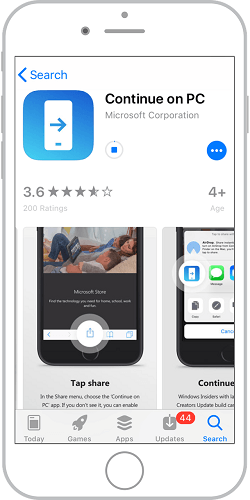
На Android ссылка перенаправляет на приложение Microsoft Launcher. Если вы будете перенаправлены на Microsoft Apps, найдите и загрузите Microsoft Launcher.
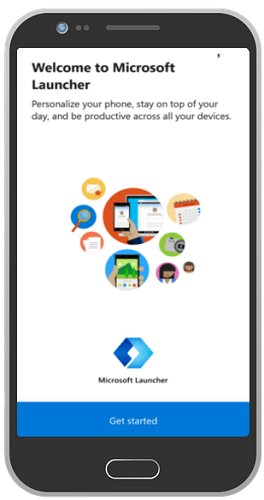
Как поделиться веб-страницей
1. Откройте веб-браузер на своем телефоне. Затем перейдите на страницу, которую хотите просмотреть на своем компьютере. Если вы используете iPhone, нажмите «Поделиться» и выберите «Еще», чтобы открыть список действий.
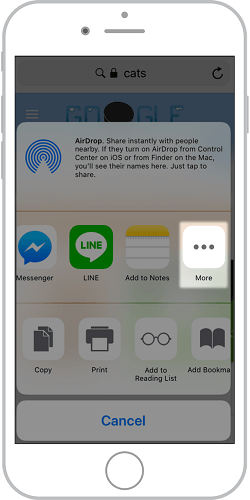
2. Вам необходимо включить приложение «Продолжить на ПК» в разделе «Действия», прежде чем вы сможете отправлять страницы между своими устройствами. Прокрутите список действий, пока не увидите «Продолжить на ПК», и включите переключатель. Эта опция теперь будет появляться всякий раз, когда вы открываете меню общего доступа. Нажмите «Готово», чтобы выйти из «Действий», а затем нажмите «Продолжить на ПК».
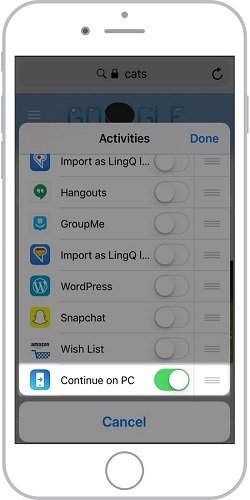
3. На Android нажмите «Ещё ->Поделиться ->Продолжить на ПК» и выберите «Продолжить сейчас».
Как поделиться веб-страницейwindows-android-share-continue.png" alt="Windows-Android-поделиться-продолжить">
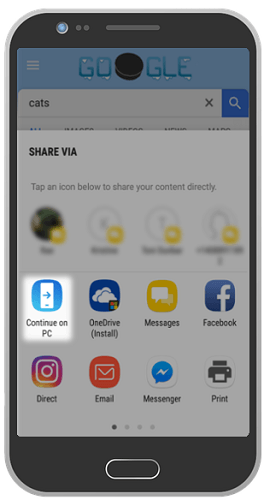
4. Чтобы связать их, вы должны войти в свою учетную запись Microsoft на обоих устройствах. Приложение предложит вам войти в систему на телефоне, если вы еще этого не сделали. После входа в систему коснитесь имени устройства, которое вы хотите использовать, и страница откроется на вашем компьютере в Microsoft Edge.
Как сохранять веб-страницы, когда вас нет рядом с компьютером
Продолжить на ПК включает дополнительную функцию, которая позволяет отправлять веб-страницы на ваш компьютер в виде уведомлений в Центре действий Windows. Функция «Продолжить позже» удобна, если вы находитесь вдали от компьютера или не можете сразу открыть веб-страницы в браузере на компьютере.
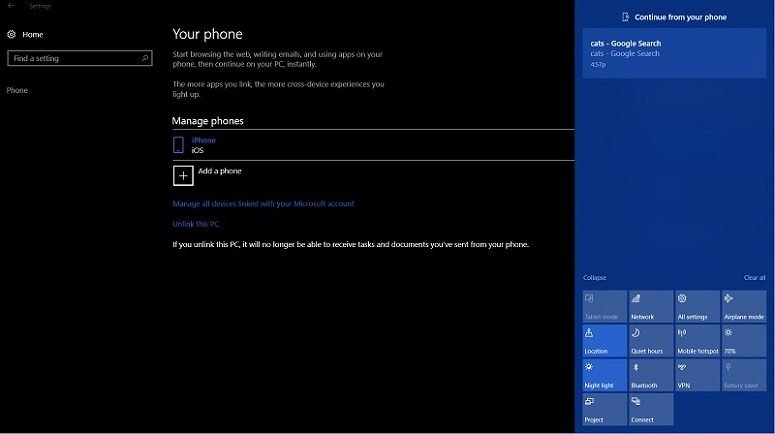
Чтобы использовать эту функцию на iPhone, запустите браузер и нажмите «Поделиться ->Продолжить на ПК ->Продолжить позже».
На Android нажмите «Ещё ->Поделиться ->Продолжить на ПК» и выберите «Продолжить позже».
Заключение
Использование «Продолжить» на ПК — отличный способ повысить производительность, но следует помнить о нескольких нюансах:
- Неважно, подключены ли ваши устройства к разным сетям Wi-Fi или сотовой связи, ваш телефон и компьютер должны быть подключены к Интернету, чтобы продолжить работу на ПК.
- Вы можете делиться веб-страницами из любого браузера на своем телефоне, но они всегда будут открываться в Microsoft Edge. Это недостаток для тех, кто не является поклонником Edge. В качестве обходного пути вы всегда можете скопировать URL-адрес и вставить его в другой браузер.
В конечном счете, функция «Продолжить» на ПК выглядит как облегченная версия Handoff, одной из функций Apple Continuity для MacOS, но она по-прежнему необходима любому пользователю Windows и предлагает довольно простой способ использования веб-браузера на нескольких устройствах. Обязательно попробуйте.