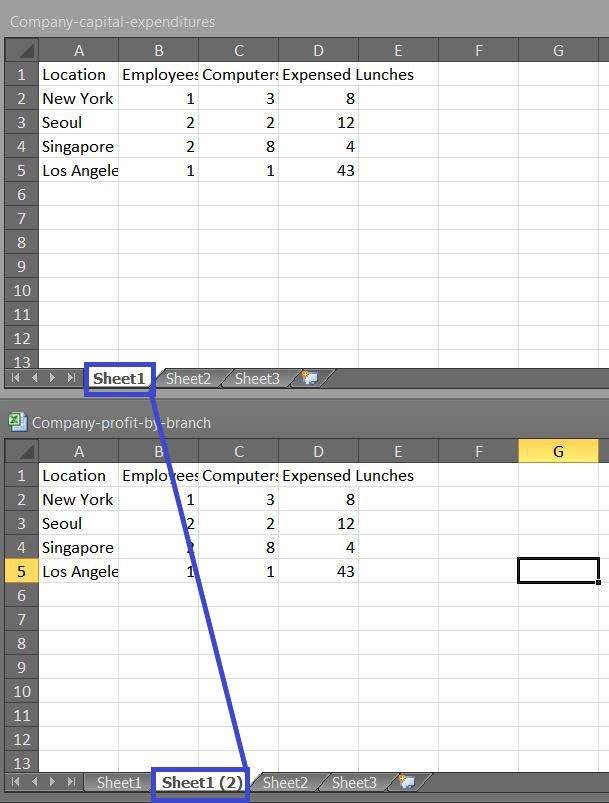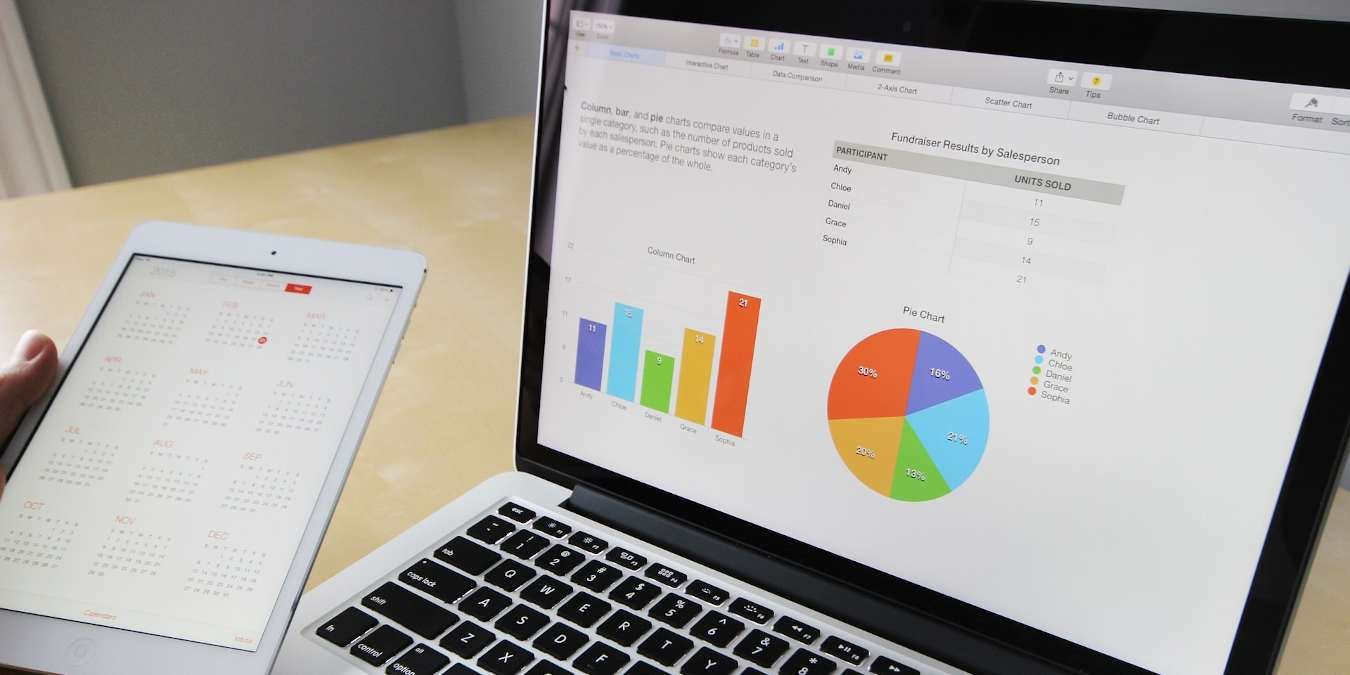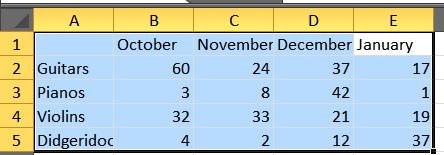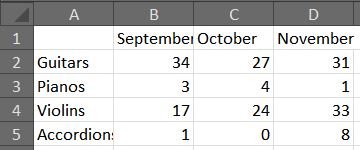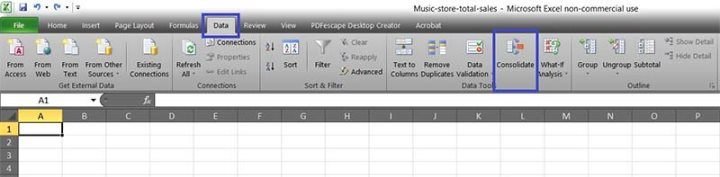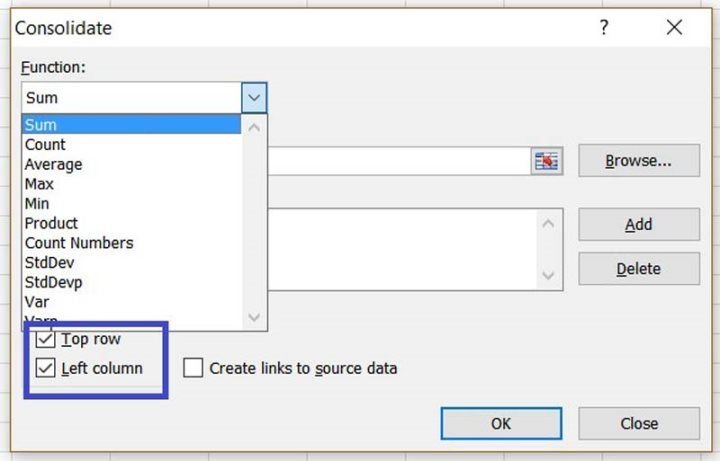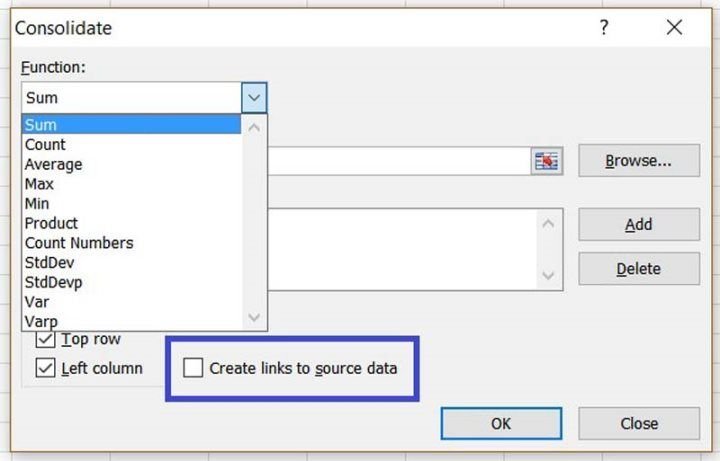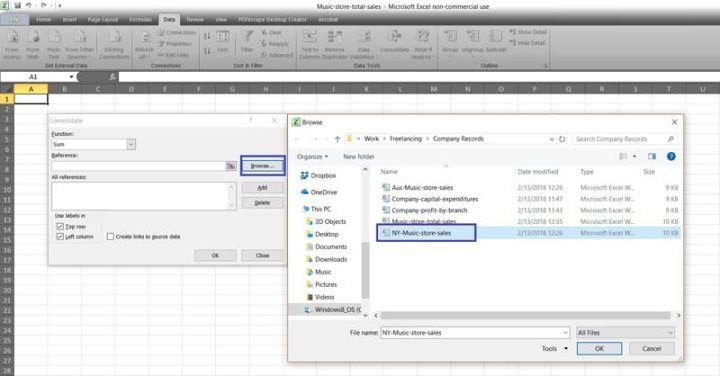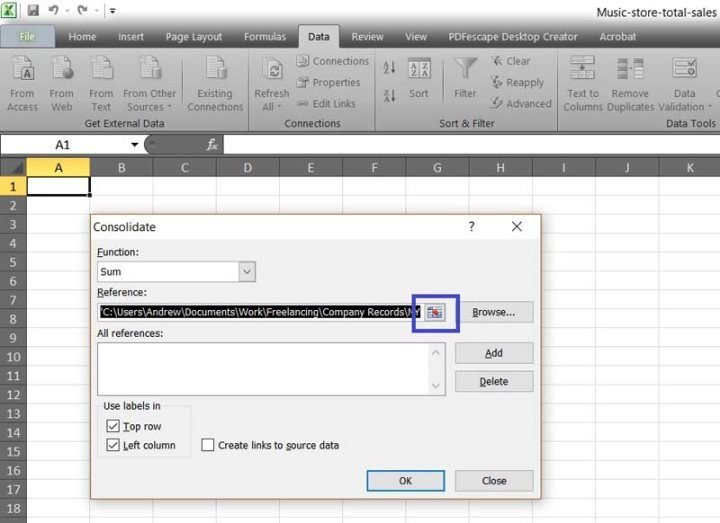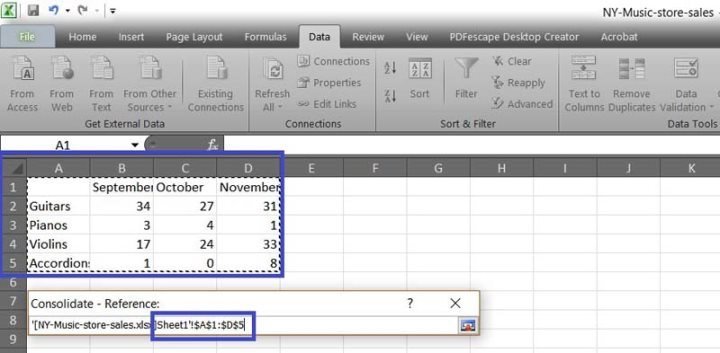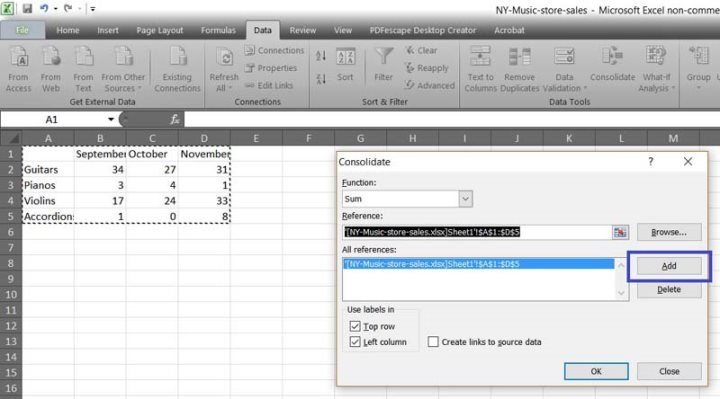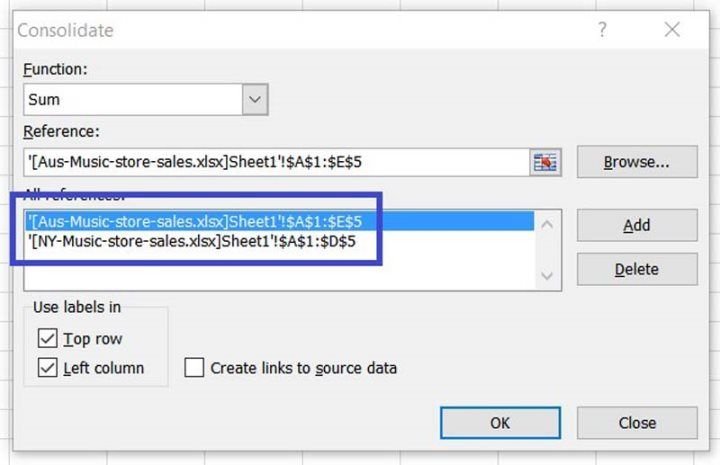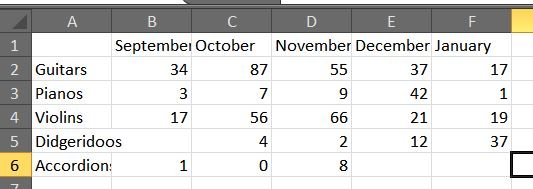Используйте функцию «Консолидация» для объединения листов
овать данные и работать на вас, но все эти цифры иногда могут стать громоздкими, если они разбросаны по слишком большому количеству электронных таблиц. К счастью, у вас есть несколько встроенных опций, которые позволяют легко объединять электронные таблицы Excel в отдельные файлы или даже отдельные страницы. Приведенные ниже инструменты достаточно мощны, чтобы удовлетворить потребности большинства пользователей. Однако, если вам приходится работать с сотнями электронных таблиц, возможно, вам стоит рассмотреть возможность использования макросов или Visual Basic.Читайте также: Как использовать сводную таблицу в Excel для повышения производительности
Копировать и вставить
Этот метод звучит до смешного просто, но не стоит от него сразу отказываться. Если вам просто нужно переместить данные между несколькими электронными таблицами, это самый быстрый и простой способ, хотя он непрактичен для крупномасштабных работ. Параметры копирования и вставки Excel также не имеют одного варианта! Когда вы скопируете данные и перейдете к их вставке, щелкните правой кнопкой мыши место, куда вы хотите вставить, и выберите опцию «Специальная вставка». Вот некоторые из наиболее полезных:
Значения/формулы. Если у вас есть числовая ячейка, рассчитанная с использовани
Contents
Копировать и вставить
пировать только значение, либо сохранить формулу. Опция копирования и вставки по умолчанию в Excel сохраняет формулу.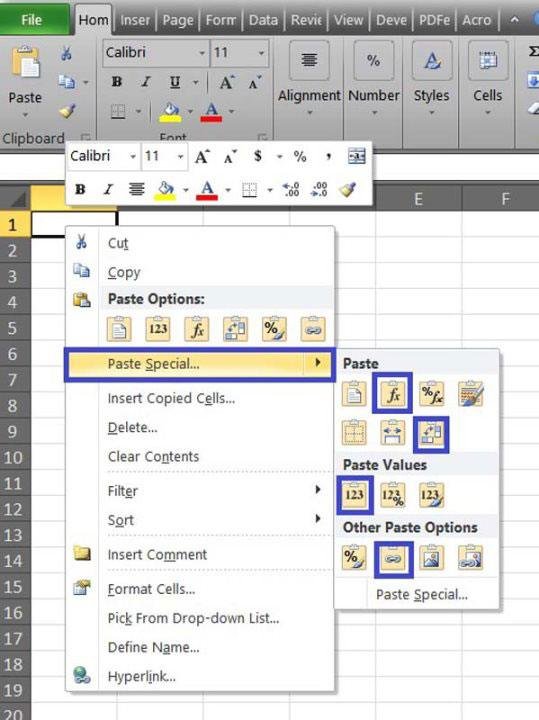
Транспонировать : строки преобразуются в столбцы, а столбцы — в строки. Это может быть очень полезно, если, например, вы получили таблицы от людей с разными представлениями о том, где должны располагаться ярлыки.
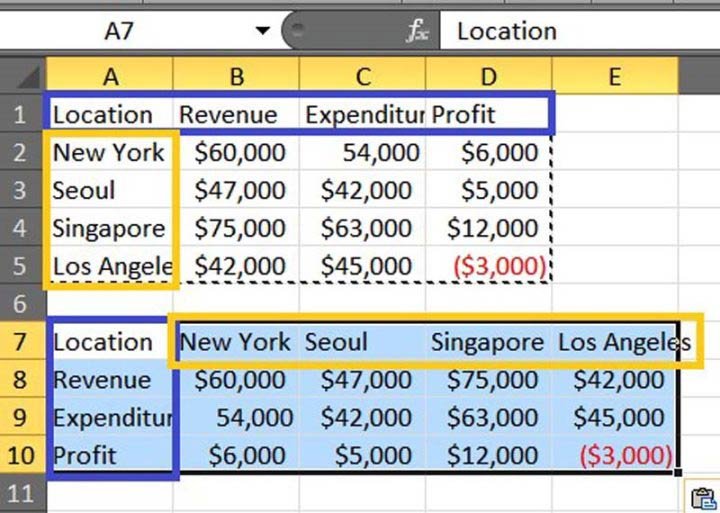
Вставить ссылку. Это удобная функция при объединении данных из нескольких источников. Это свяжет вставленную ячейку с исходной ячейкой, независимо от того, находится ли источник в той же книге или где-то еще. При каждом обновлении источника вставленная ячейка также обновляется, поэтому, если вы хотите объединить данные из электронных таблиц в постоянно обновляемую главную таблицу, вы можете использовать эту функцию вставки, чтобы легко связать ячейки.
Используйте функцию «Переместить или скопировать», чтобы объединить книги
Если вы работаете с несколькими книгами/листами, копирование быстро надоест. К счастью, в Excel есть встроенная функция, позволяющая перемещать листы между книгами.
1. Откройте книгу, в которую вы хотите переместить листы, и книги, из которых вы хотите переместить листы. Для перемещения листов Excel требует, чтобы как исходная, так и целевая книга были открыты. В приведенном ниже примере они оба показаны на одном экране с использованием параметра «Просмотр рядом».
2. Щелкните правой кнопкой мыши один из листов, который хотите переместить, и когда откроется меню, нажмите кнопку «Переместить или скопировать».
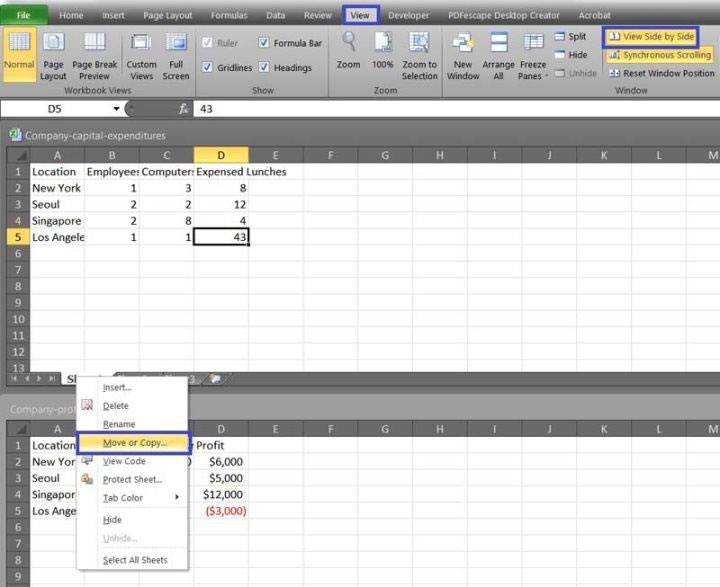
3. В меню должен отображаться раскрывающийся список всех открытых таблиц. Выберите один из них в качестве пункта назначения. Выберите, хотите ли вы, чтобы ваш лист находился в начале, конце или где-то в середине существующих листов целевой книги. Не игнорируйте флажок «Создать копию»! Если вы не отметите этот флажок, ваш лист будет удален из исходной книги.
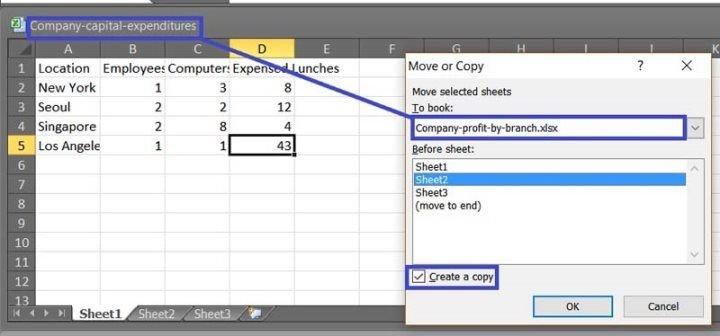
4. Проверьте книгу назначения. Перемещенный или скопированный лист должен иметь то же имя, что и в исходной книге, но после него может стоять цифра (2) или другой номер, если в месте назначения есть повторяющееся имя.