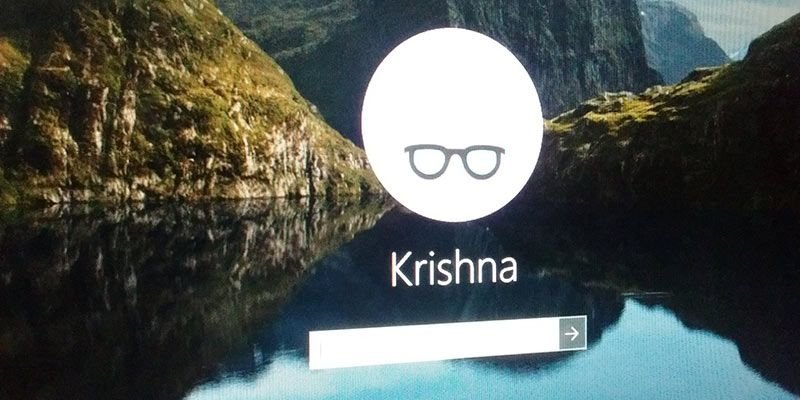Когда вы используете свой компьютер совместно с несколькими людьми, например членами вашей семьи, очень часто для каждого пользователя создаются отдельные учетные записи. Фактически, это то, что вам следует делать, когда вы используете общий компьютер. Если вам больше не нужна учетная запись пользователя, вы можете удалить ее всего несколькими щелчками мыши.
Однако что, если вы просто хотите временно запретить пользователю вход в свою учетную запись?
Один из способов — удалить учетную запись пользователя и при необходимости создать ее заново. Другой способ — отключить учетную запись. При отключении учетной записи пользователя все данные и настройки остаются нетронутыми, но пользователь не сможет войти в систему, а учетная запись не будет отображаться на экране блокировки.
В Windows 10 отключение учетных записей пользователей не так очевидно. Вы можете отключить учетные записи пользователей двумя разными способами, и оба относительно просты. Эта статья покажет вам, как это сделать.
Читайте также: Как скрыть учетные записи пользователей на экране входа в Windows 10
Отключить учетную запись пользователя с помощью инструмента управления компьютером
Вы можете отключить любую учетную запись пользователя в Windows с помощью модуля «Локальные пользователи и группы» в инструменте «Управление компьютером».
1. Найдите Панель управления в меню «Пуск» и откройте ее. В Панели управления выберите опцию «Администрирование» и дважды щелкните ярлык «Управление компьютером». Либо откройте диалоговое окно «Выполнить», нажав сочетание клавиш Win+ R, введите C:\Windows\system32\compmgmt.mscи нажмите Входите.
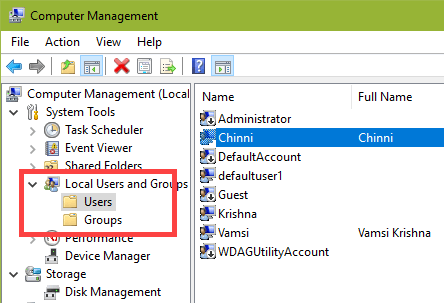
2. В окне управления компьютером разверните «Локальные пользователи и группы» и выберите «Пользователи». Теперь щелкните правой кнопкой мыши учетную запись пользователя, которую хотите отключить, и выберите параметр «Свойства».
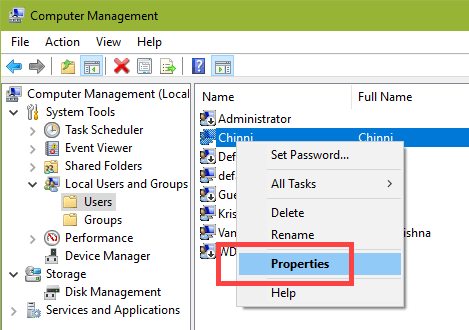
3. В окне «Свойства» просто установите флажок «Учетная запись отключена» и нажмите кнопку «ОК», чтобы сохранить изменения.
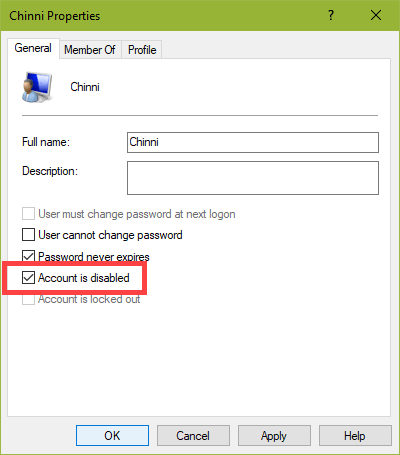
4. Вы успешно отключили учетную запись. Перезапуск не требуется. Чтобы вы знали, что учетная запись фактически отключена, каждая отключенная учетная запись отображается с крошечным значком стрелки вниз.
![]()
Если вы хотите включить учетную запись, просто снимите флажок «Учетная запись отключена» в окне свойств учетной записи пользователя.
Читайте также: Как эффективно создавать учетные записи пользователей и управлять ими в Windows
Отключить учетную запись пользователя с помощью командной строки
Другой способ отключить учетную запись пользователя в Windows — использовать старую добрую командную строку. Самое лучшее в этом подходе то, что вы можете включить или отключить любую учетную запись пользователя с помощью всего лишь одной команды.
1. Сначала найдите командную строку в меню «Пуск», щелкните ее правой кнопкой мыши и выберите параметр «Запуск от имени администратора».
2. Теперь выполните приведенную ниже команду, заменив
net user <username> /active:no
3. В отличие от описанного выше метода, командная строка не отображает ничего значимого. Вместо этого он просто печатает «Команда выполнена успешно». Конечно, вы успешно отключили учетную запись.
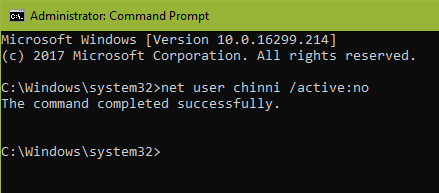
В будущем, чтобы повторно включить учетную запись, просто замените «нет» в приведенной выше команде на «да» и выполните ее. После замены команда будет выглядеть так.
net user <username> /active:yes
В комментариях ниже поделитесь своими мыслями и опытом об использовании вышеуказанных методов для отключения учетной записи пользователя в Windows.