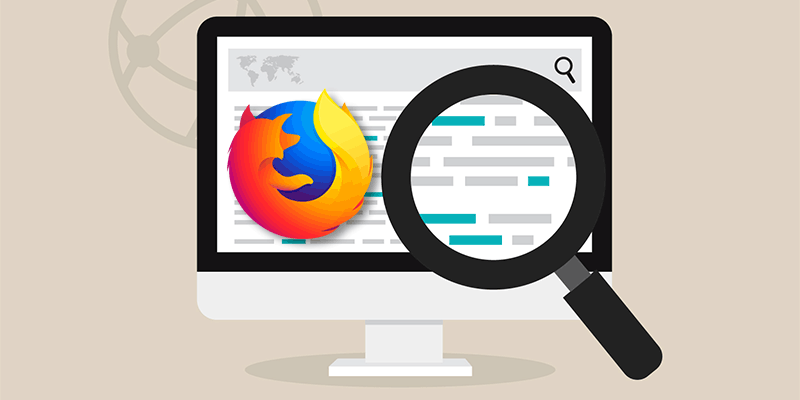Создание систем пользовательского поиска
ирокими возможностями настройки. Одна из многих настроек, которые вы можете изменить, — это выбор поисковых систем, установленных в браузере. Эти поисковые системы позволяют вам выполнять поиск по различным веб-сайтам с панели инструментов поисковой системы. По умолчанию эта панель инструментов расположена в крайнем правом углу строки меню. Установив поисковую систему по умолчанию, вы также можете изменить принцип работы поиска из основной адресной строки.Добавление поисковых систем в Firefox
На многих веб-сайтах можно осуществлять поиск непосредственно из меню поиска Firefox. Сначала вам необходимо установить поисковую систему, используемую на веб-сайте.
Читайте также: Contents
Добавление поисковых систем в Firefox
um и сделать ее еще лучшеДобавление поисковых систем с веб-сайта
Некоторые веб-сайты позволяют добавлять свои поисковые системы на панель инструментов, просто посетив их. Если вы можете добавить поисковую систему с сайта, который посещаете в данный момент, на панели инструментов поиска появится зеленый знак плюса.
1. Посетите веб-сайт, на который вы хотите добавить поисковую систему. Например, чтобы добавить поисковую систему YouTube, посетите «youtube.com».
2. Нажмите на увеличительное стекло на панели инструментов поиска.
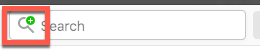
3. Нажмите на опцию внизу меню поиска, чтобы добавить поисковую систему для текущего сайта.
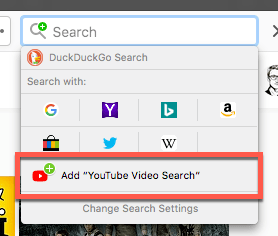 Добавление поисковых систем с веб-сайтастему, вы можете выбрать ее прямо с панели инструментов поиска. Вы также можете установить эту поисковую систему по умолчанию.
Добавление поисковых систем с веб-сайтастему, вы можете выбрать ее прямо с панели инструментов поиска. Вы также можете установить эту поисковую систему по умолчанию.
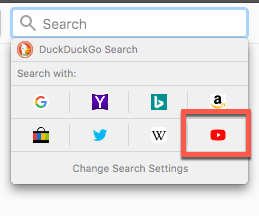
Добавление надстроек поисковой системы
Пользователи также могут добавлять поисковые системы через дополнения Firefox. Их можно просмотреть непосредственно в настройках поиска Firefox.
1. Нажмите на увеличительное стекло на панели инструментов поиска.
2. В раскрывающемся меню выберите «Изменить настройки поиска».
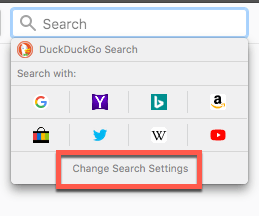
3. Нажмите «Найти больше поисковых систем» под списком установленных поисковых систем.
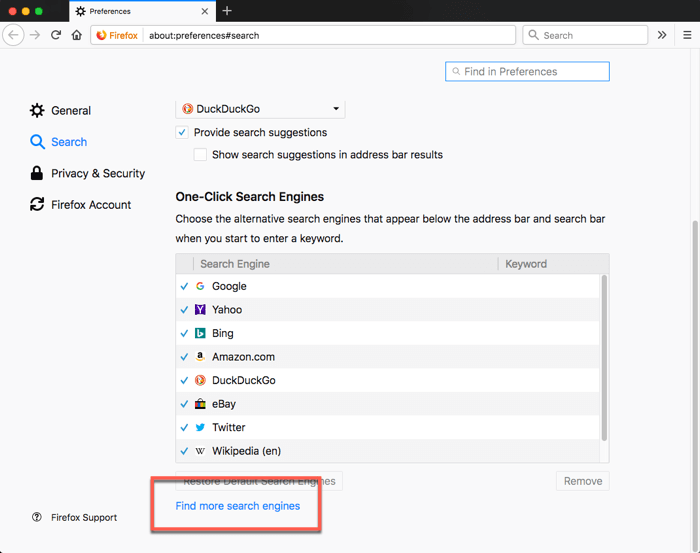
4. Нажмите на поисковую систему, которую хотите добавить. Затем нажмите кнопку «Добавить в Firefox».
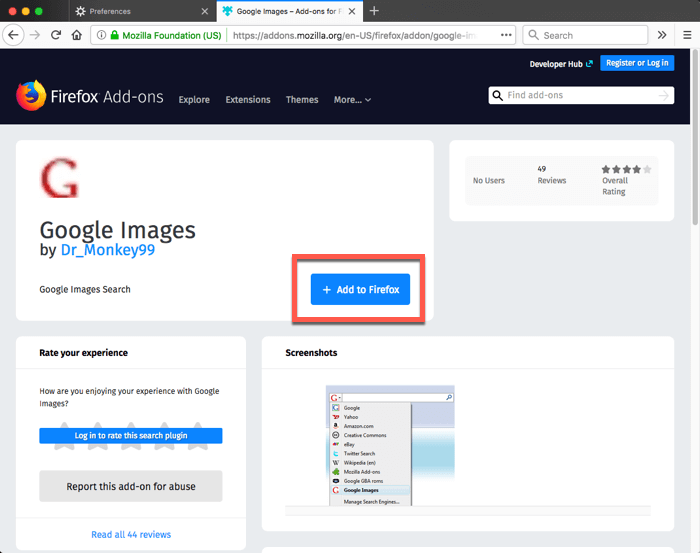
Настройка поисковой системы по умолчанию в Firefox
Если вы установили новую поисковую систему и хотите использовать ее по умолчанию, вы можете включить ее.
1. Нажмите на увеличительное стекло на панели инструментов поиска.
2. В раскрывающемся меню выберите «Изменить настройки поиска».
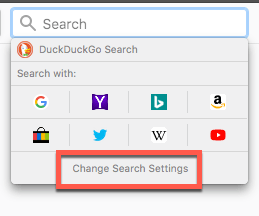
3. В разделе «Поисков
Добавление надстроек поисковой системы
егося меню поисковую систему, которую вы хотите использовать в качестве новой поисковой системы по умолчанию.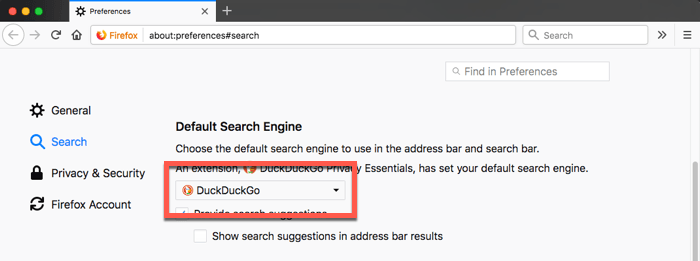
Удаление поисковых систем из Firefox
1. Нажмите на увеличительное стекло на панели инструментов поиска.
2. В раскрывающемся меню выберите «Изменить настройки поиска».
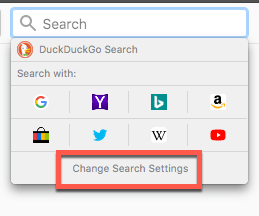
3. Нажмите на поисковую систему, которую хотите удалить.
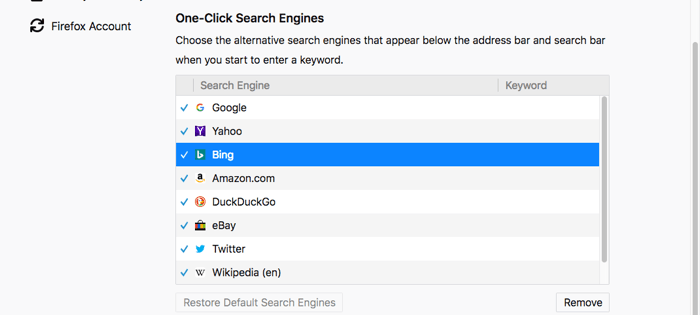
4. Нажмите кнопку «Удалить» в правом нижнем углу экрана.
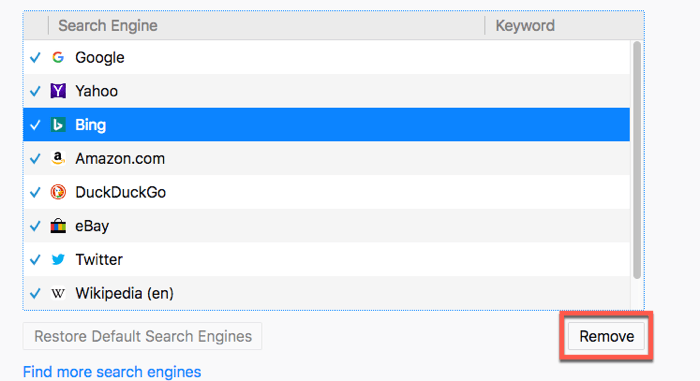
Читайте также: 12 способов ускорить Firefox Quantum
Скрытие поисковых систем в Firefox
Вы также можете скрыть поисковые системы с панели инструментов поиска, не удаляя их
Настройка поисковой системы по умолчанию в Firefox
исковую систему с помощью команды клавиатуры, но при этом не загромождаете раскрывающееся меню поисковой системы.1. Нажмите на увеличительное стекло на панели инструментов поиска.
2. В раскрывающемся меню выберите «Изменить настройки поиска».
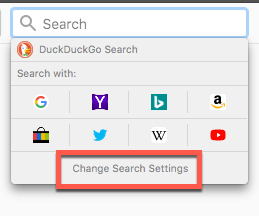
3. Установите флажок рядом с поисковыми системами, которые вы хотите скрыть. В раскрывающемся меню появятся только проверенные поисковые системы.
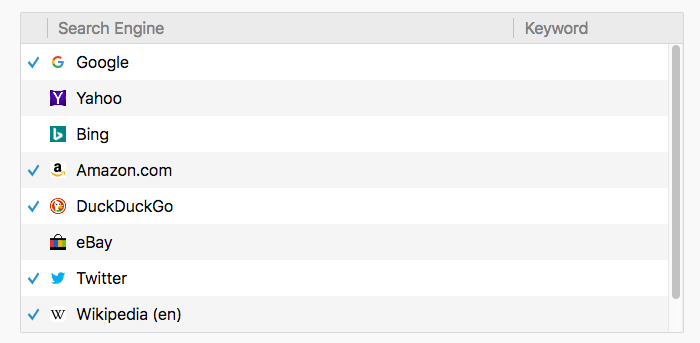
Добавьте ключевое слово для поиска
Поиск также можно осуществлять без использования определенных поисковых систем, создав ключевые слова для поиска. После создания этих ключевых слов вы можете ввести их в адресную строку, чтобы активировать поиск.
1. Перейдите на сайт, который вы обычно ищете.
Удаление поисковых систем из Firefoxearch-добавить-ключевое слово-для-этого-поиска-1">
2. Щелкните правой кнопкой мыши поле поиска и выберите «Добавить ключевое слово для этого поиска…» в контекстном меню.
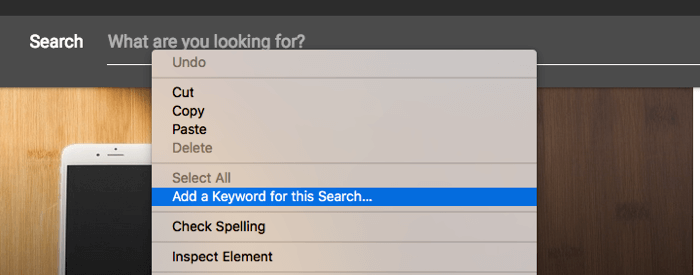
3. Введите ключевое слово. Это то, что вы введете в адресную строку, чтобы активировать поиск, поэтому будьте краткими.
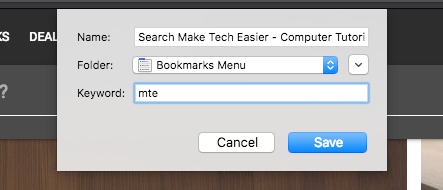
4. Введите ключевое слово в адресную строку, а затем поисковый запрос. Затем нажмите «Ввод», чтобы активировать поиск.
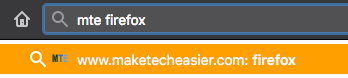
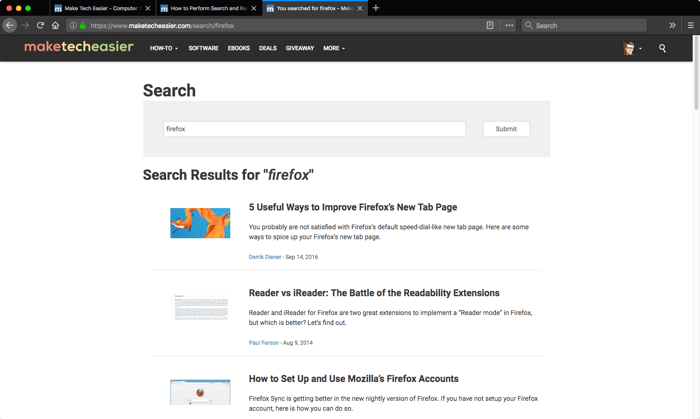
Наконец, системы пользовательского поиска можно добавить с определенными расширениями. Хотя существует несколько расширений, которые достигают этой цели, мы добились хороших результатов с надстройкой «Система пользовательского поиска».
1. Загрузите Дополнение к системе пользовательского поиска для Firefox.
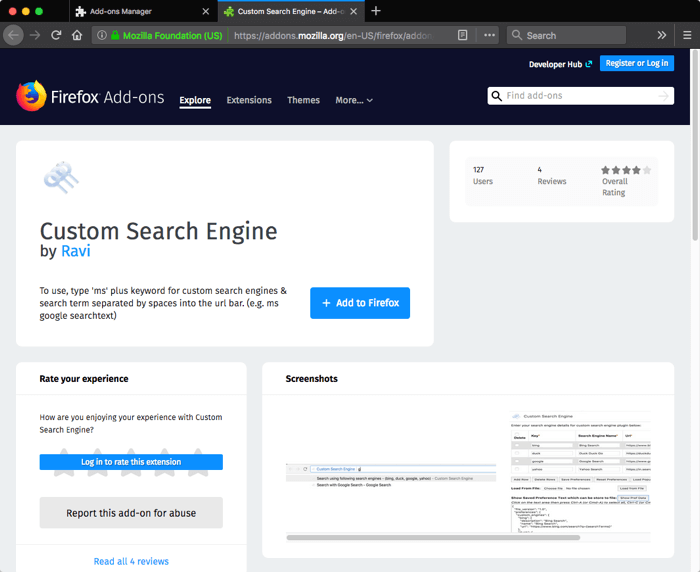
2. Откройте диалоговое окно «Настройки» расширения.
3. Введите ключевое слово, введите (или скопируйте) строку поиска и используйте переменную {searchTerms}, чтобы заменить возможные условия поиска.

Если вы не уверены в формате, нажмите кнопку «Загрузить популярные поисковые системы», чтобы просмотреть примеры.
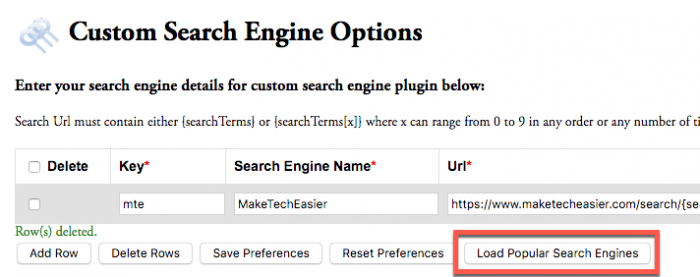 Добавьте ключевое слово для поискание-4">
Добавьте ключевое слово для поискание-4">
4. Когда закончите, нажмите «Сохранить настройки», чтобы сохранить систему пользовательского поиска.
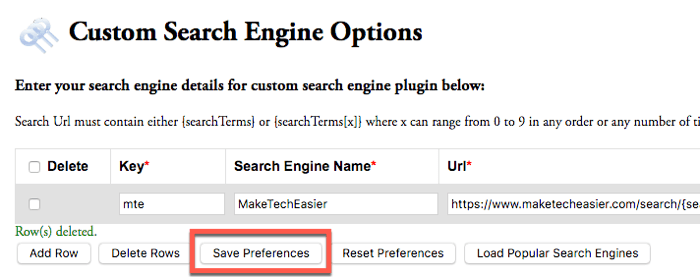
5. Воспользуйтесь пользовательским поиском, набрав «ms [поиск] [термины]».

Заключение
Firefox обладает широкими возможностями настройки. Изменение настроек поиска — лишь один из способов сделать браузер своим. Вы также можете расширить функциональность браузера с помощью надстроек или настроить внешний вид браузера с помощью тем.