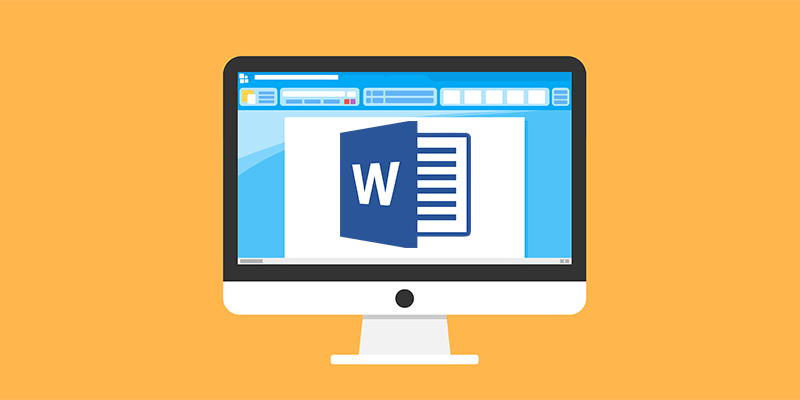Заключение
й всю жизнь совершают неэффективные действия. Для задач, которые вы выполняете один раз в голубую луну, эффективность не имеет особого значения. Но когда вы делаете что-то часто, стоит найти наиболее эффективный и действенный метод.Стилизация текста в Microsoft Word — одна из таких вещей. Если вы регулярно редактируете документы Word, вам нужно знать, как правильно их стилизовать. Использование соответствующих встроенных инструментов стиля часто решает часть «проблем», с которыми пользователи сталкиваются с Word. Это также упрощает редактирование ваших документов и улучшает взаимодействие с пользователем. Правильное оформление также позволяет структурировать длинные документы для удобной навигации по автору и читателю.
Читайте также: Как создать и использовать привлекательный шаблон в Microsoft Word
Использование и настройка существующих стилей в Microsoft Word
Большую часть работы мы будем выполнять на панели «Стили», которая находится на ленте «Главная».
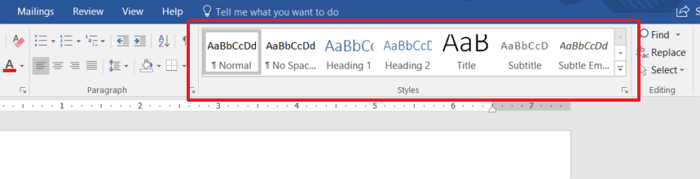
Применение существующих стилей
Встроенные стили прекрасно работают. Вы можете применить их, просто щелкнув мышью.
1. Выделите текст, который хотите изменить. Выбор текста, который вы хотите изменить, всегда будет первым шагом любой задачи по стилизации текста.
Contents
- 1 Использование и настройка существующих стилей в Microsoft Word
Применение существующих стилей
l>- 2.1 Добавьте пробел под заголовком без возврата
- 2.2 Добавьте горизонтальное правило
- 2.3 Увеличить интервал между буквами
- 2.4 Создайте стиль, написанный заглавными буквами
Использование и настройка существующих стилей в Microsoft Word
-яблочный-стиль-1">2. Нажмите на значок соответствующего стиля на панели «Стили».
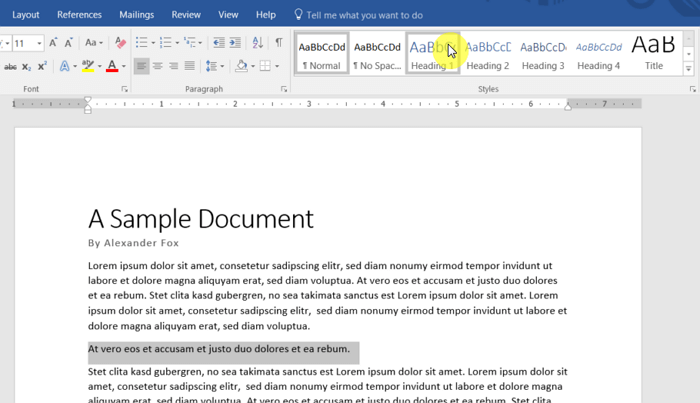
Изменение стилей
Большинство пользователей не хотят ограничиваться встроенными стилями. Хотя в меню «Дизайн» ленты доступны и другие стили, пользователи могут создавать свои собственные. Создание нового стиля с нуля — это хлопотно: лучше изменить существующий стиль. Вы будете использовать тот же метод для обновления собственных стилей по мере их настройки.
1. Примените соответствующий стиль, который хотите изменить.
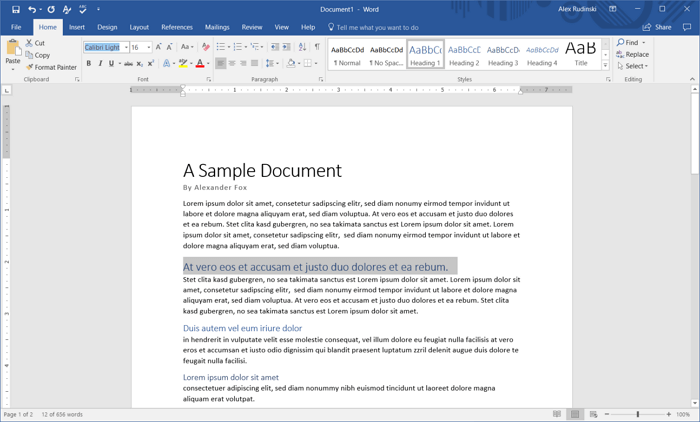
2. Внесите соответствующие изменения в текст с помощью инструментов прямого стилизации.
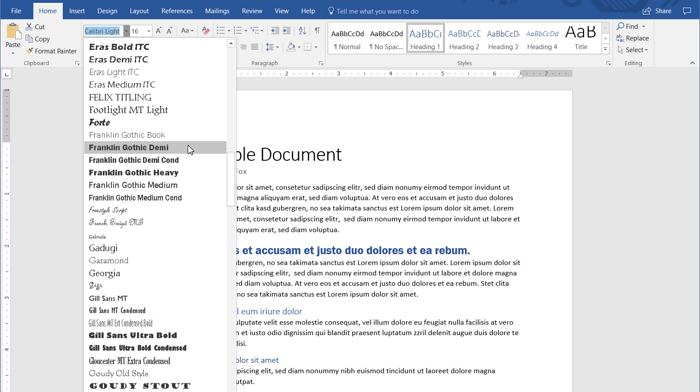
3. Щелкните правой кнопкой мыши примененный стиль и выберите «Обновить [стиль] в соответствии с выбранным».
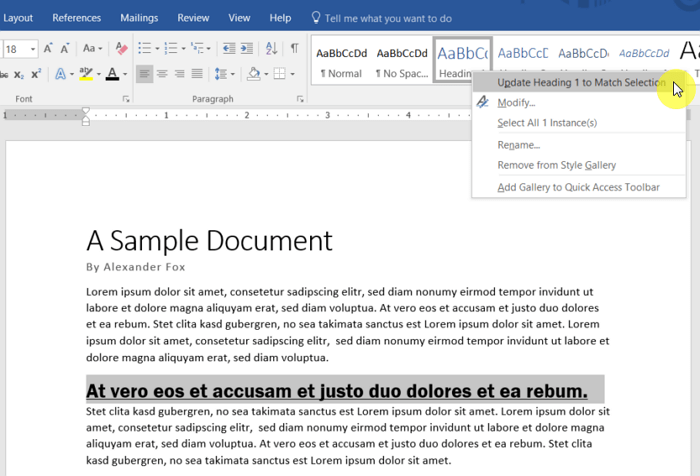
Это изменит стиль в соответствии с ним и автоматически синхронизирует это изменение со всеми остальными экземплярами стиля в вашем документе. Также обновится значок предварительного просмотра стиля.
 Изменение стилейцировать-стиль-4">
Изменение стилейцировать-стиль-4">
Дополнительные параметры
Вы также можете применить к своим стилям некоторые расширенные параметры оформления, сделав их более полезными и функциональными. Все эти изменения можно распространить на другие стили путем изменения существующих стилей, как показано на предыдущем шаге. Вот несколько примеров выбора.
Добавьте пробел под заголовком без возврата
В большинстве случаев вам нужно небольшое пространство между заголовками и основным текстом. Не используйте для этого клавишу Return! Примените это пространство в меню «Абзац».
1. Выберите заголовок, после которого хотите добавить пробел.
2. Откройте «Параметры абзаца», нажав на маленькую стрелку в правом нижнем углу панели ленты «Абзац».
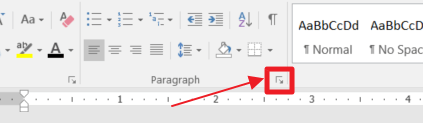
3. Отрегулируйте значение в поле «Интервал после». Вы также можете использовать рядом с ним инструмент «Межстрочный интервал», чтобы упростить управление.
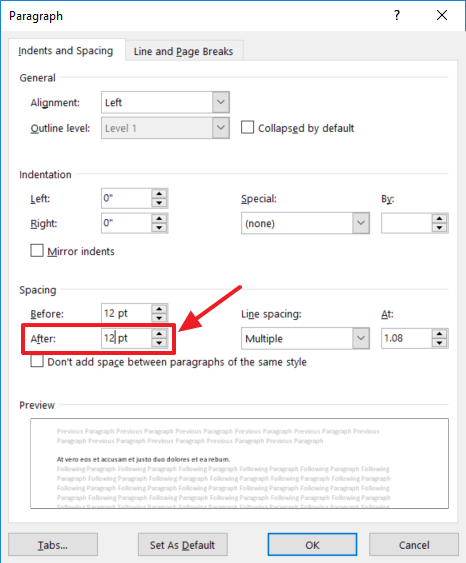
Добавьте горизонтальное правило
Добавьте в текст подчеркивание по ширине страницы.
1. Выделите текст, который хотите подчеркнуть.
2. Нажмите значок «Границы» в меню ленты «Абзац».
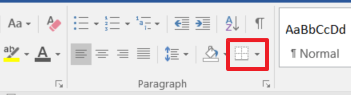
3. В раскрывающемся меню нажмите «Нижняя граница».
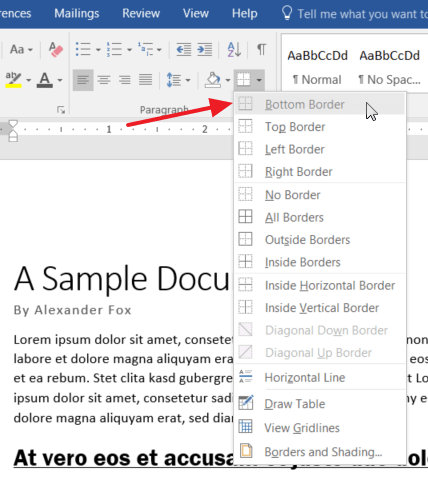
Увеличить интервал между буквами
Дайте тексту немного передышки, что полезно для заголовков.
1. Выберите соответствующий текст, который нужно изменить.
2. Откройте «Параметры шрифта», нажав на маленькую стрелку в правом нижнем углу панели ленты «Шрифт».
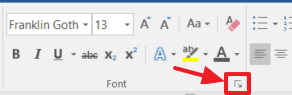
3. Нажмите н
Дополнительные параметры
>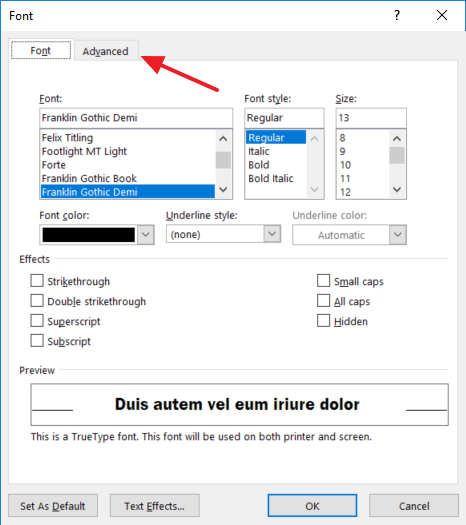
4. Нажмите на раскрывающийся список рядом с пунктом «Интервал» и выберите «Расширенный».
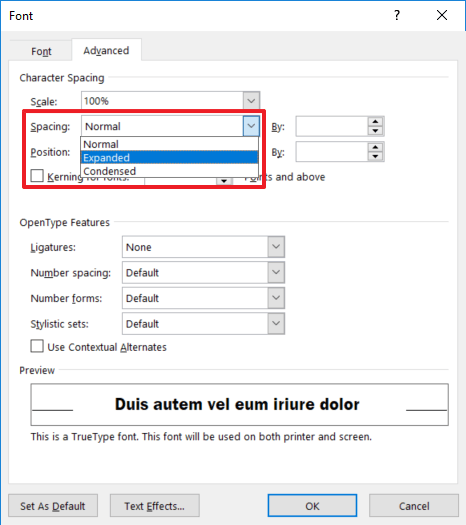
5. Отрегулируйте значение балла, пока оно не будет удовлетворено.
Создайте стиль, написанный заглавными буквами
Заголовки часто выглядят красиво, если набраны заглавными буквами. Вы можете применить это в том же меню «Параметры шрифта», которое вы только что посетили.
1. При необходимости нажмите вкладку «Шрифт» в меню «Параметры шрифта».
2. Установите флажок «Все заглавные».
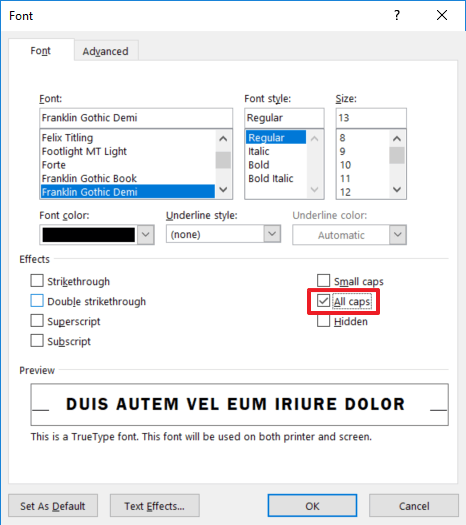
Сохранение и обмен шаблонами стилей
После того как вы создали набор понравившихся стилей, вы можете сохранить его как часть шаблона. Сохраните файл как шаблон (.dotx), затем создайте новый файл с этим шаблоном. Этими файлами также можно делиться между пользователями. Узнайте больше о шаблонах в разделе наш гид .
Применение стилей по умолчанию
Чтобы применять собственные стили для каждого нового создаваемого документа, измените шаблон «Обычный».
1. В Word нажмите «Файл ->Открыть».
2. Нажмите кнопку «Обзор».
Добавьте горизонтальное правилоt-normal-1.png" alt="Word-стиль-слово-документ-редактировать-нормальный-1">
3. Вставьте «%APPDATA%\Microsoft\Templates» в адресную строку и нажмите «Ввод».
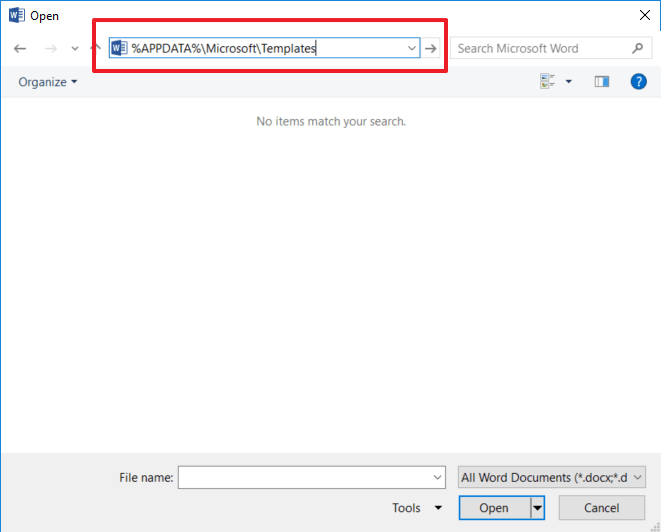
4. Откройте файл с именем «Normal.dotm». Внесите изменения в шрифты, поля и другие детали стиля.
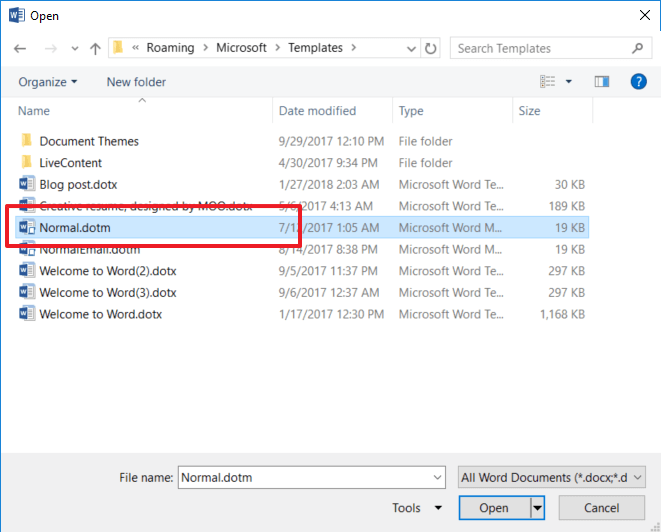
5. Когда закончите, удалите весь текст (и пробелы) и выберите «Файл ->Сохранить».
Если вы что-то запутали, удалите файл «Normal.dotm». Word заменит его новым, используя настройки
Увеличить интервал между буквами
ниеУбедитесь, что вы применяете стили правильно: имена стилей не бессмысленны! Они также создают структуру вашего документа. Заголовки с более высокими номерами вложены «внутри» заголовков с меньшими номерами в структурных терминах. Например, используя «Заголовок 1» для наиболее важных заголовков, «Заголовок 2» для второстепенных заголовков и так далее. При аккуратном использовании вы сможете создавать оглавление, масштабировать длинные документы с помощью панели навигации и многое, многое другое.