В Windows функция виртуального рабочего стола игнорировалась достаточно долго по одной из двух причин: о ней знают лишь немногие люди или потому, что она стала стандартной функцией только в версии Windows 10.
Виртуальный рабочий стол — это еще один «рабочий стол», на котором могут работать другие приложения. Это похоже на работу второго экземпляра операционной системы на одном компьютере.
Зачем вам нужна функция виртуального рабочего стола Windows
Ответ: производительность.

Откры
Contents
- 1 Зачем вам нужна функция виртуального рабочего стола Windows
- 2 Настройка виртуального рабочего стола в Windows 10
- 3 Настройте кнопку просмотра задач на панели задач
- 4 Создать новый рабочий стол
- 5 Переключение между рабочими столами
- 6 Перенос Windows с одного рабочего стола на другой
- 7 Как закрыть виртуальный рабочий стол Windows
- 8 Подведение итогов
Зачем вам нужна функция виртуального рабочего стола Windows
й программой одновременно. Эта функция влияет на то, как вы можете переходить от одного занятия к другому.Подумайте, например, о веб-дизайнере. Для простого проекта ему необходимо, чтобы вкладка «Проводник», редактор фотографий, интегрированная среда разработки и веб-браузер были активны. Представьте себе стресс от необходимости переключаться между всеми этими программами.
При использовании окон виртуального рабочего стола ему нужно всего лишь переключаться с одного рабочего стола на другой. Попрощайтесь с хлопотами по развертыванию и свертыванию программ.
Эта функция еще более полезна для пользователей ноутбуков, поскольку они не могут передвигаться с большим количеством мониторов.
Если вы хотите узнать, как использовать эту функцию на ПК с Windows, продолжайте читать.
Настройка виртуального рабочего стола в Windows 10
1. Нажмите кнопку «Пуск», а затем «Настройки».
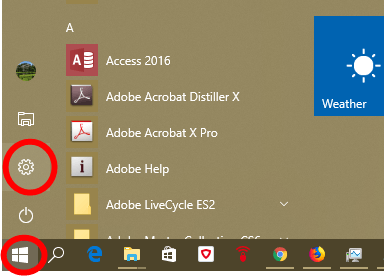
2. Выберите «Панель поиска».
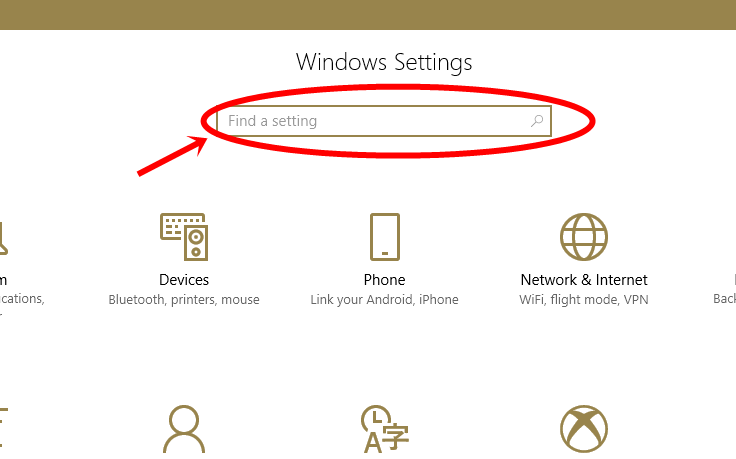
3. Введите ключевое слово virtualв строку поиска. Выберите «Настроить параметры виртуального рабочего стола».
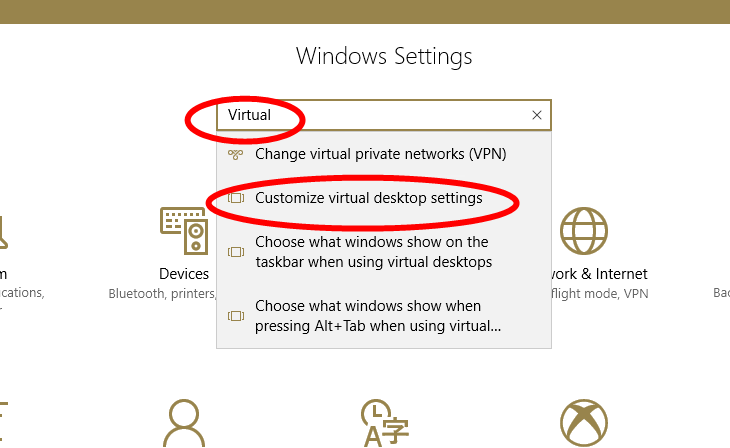
4. Настройте виртуальный рабочий стол так, чтобы на нем отображались окна, открытые только на активном рабочем столе. Установите то же самое для параметра Alt+ TAB. После этого выйдите из настроек.
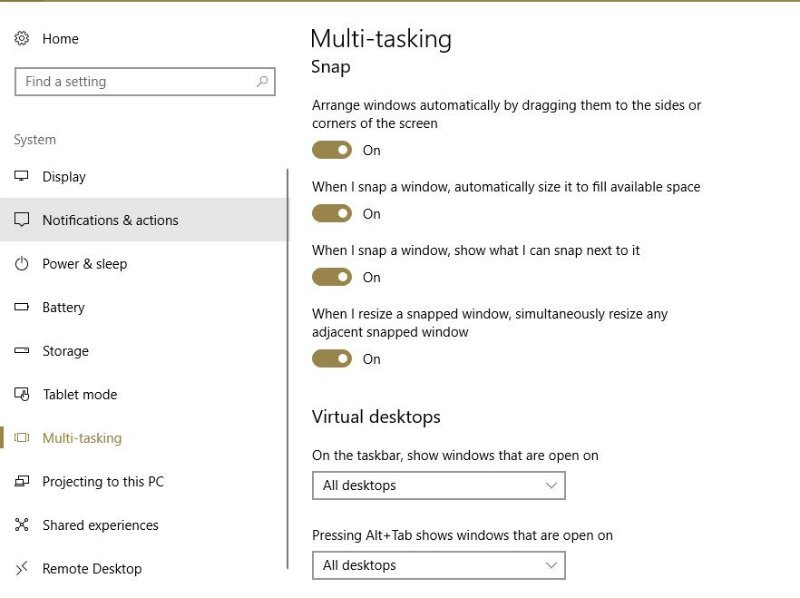
Настройте кнопку просмотра задач на панели задач
Если у вас уже включена кнопка просмотра задач, пропустите этот шаг.
- Нажмите правой кн
Настройка виртуального рабочего стола в Windows 10
е варианты. - Выберите параметр «Показать кнопку просмотра задач».
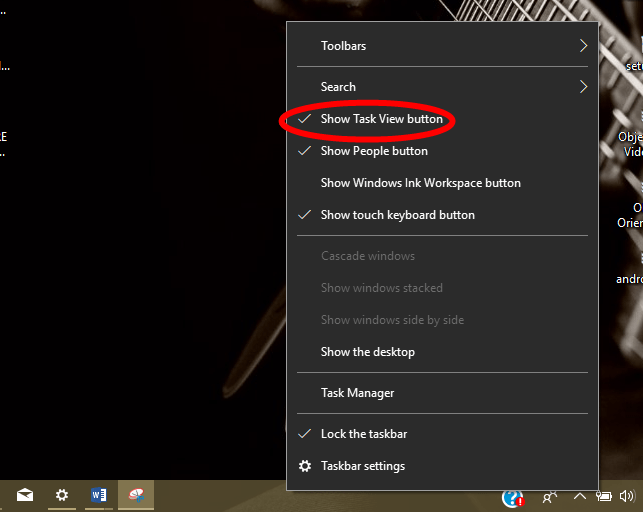
На панели задач Windows должен появиться значок. Проверьте рядом с кнопкой «Поиск» или Кортаной (если она у вас активирована).
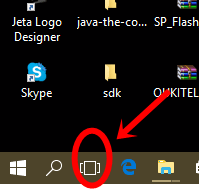
Создать новый рабочий стол
Нажмите кнопку просмотра задачи. Он покажет все ваши открытые программы, расположенные в прямоугольниках по экрану. Этот экран представляет собой панель просмотра задач. Вы также можете использовать Ярлык Windows Win+ TAB.
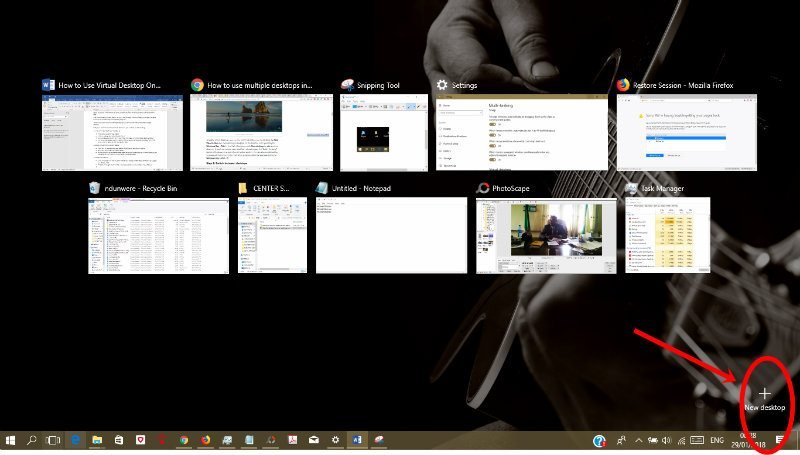
В правом нижнем углу этого экрана вы увидите значок «Новый рабочий стол». Нажмите на него.
Или вы можете использовать сочетание клавиш Win+ Ctrl+ Dчтобы создать новый рабочий стол.
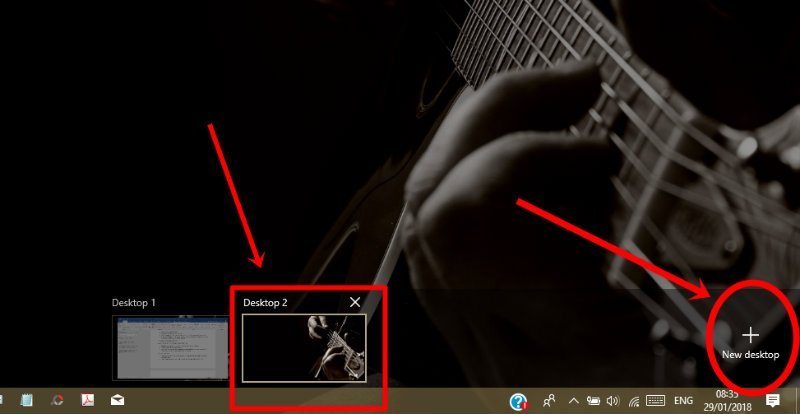 Настройте кнопку просмотра задач на панели задачен появиться новый пустой рабочий стол.
Настройте кнопку просмотра задач на панели задачен появиться новый пустой рабочий стол.
Переключение между рабочими столами
Чтобы просмотреть рабочие столы, нажмите кнопку просмотра задач Windows или используйте сочетание клавиш ALT+ TAB.
Для прокрутки открытых рабочих столов можно использовать две клавиши со стрелками. Обратите внимание, что Windows упорядочивает рабочие столы последовательно. Это означает, что вы не можете переключаться между рабочими столами во время переключения.
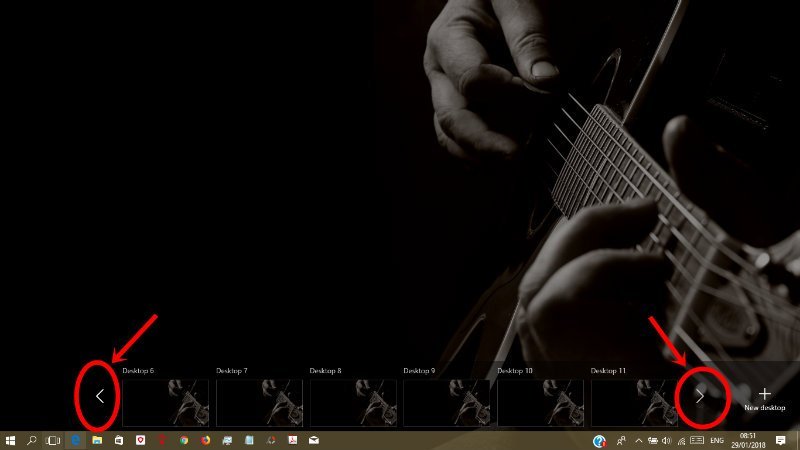
Вы также можете использовать сочетание клавиш Windows Win+ Ctrl+ Стрелка вправоили Win+ Ctrl+ Стрелка влеводля прокрутки открытые рабочие столы.
Перенос Windows с одного рабочего стола на другой
Возможно, вам захочется переместить окна с од
Создать новый рабочий стол
угой. Для этого есть возможность.- Перейдите на рабочий стол, где открыто нужное вам окно/программа.
- Нажмите кнопку просмотра задач или используйте сочетание клавиш Win+ TAB.
- Нажмите правой кнопкой мыши программу, которую нужно переместить. Какие-то варианты появятся. Выберите опцию «Переместить в». Появится список открытых рабочих столов. Выберите нужный рабочий стол, и Windows переместит его за вас.
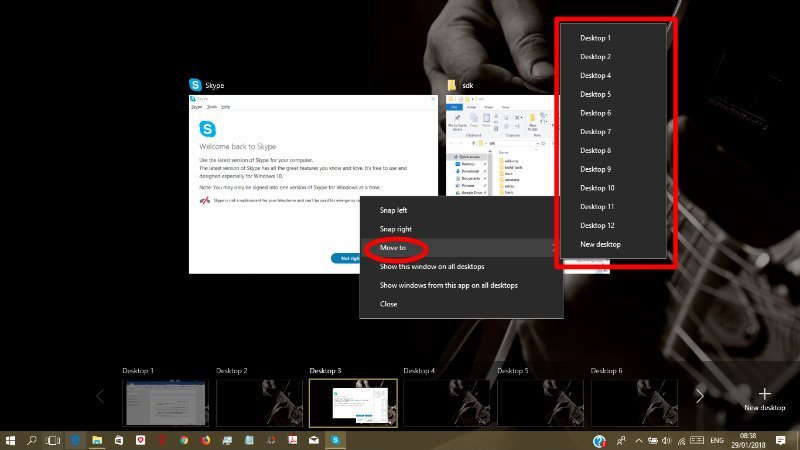
Как закрыть виртуальный рабочий стол Windows
Обратите внимание, что при закрытии окон виртуальных рабочих столов закрываются и открытые в них программы, поэтому закрывайте их только после завершения работы с ними.
- Перейдите на панель просмотра задач с помощью сочетания клавиш Win+ TABили кнопки просмотра задач.
- Наведите указатель мыши на рабочий стол, который нужно закрыть и завершить, как и любую другую программу.
>
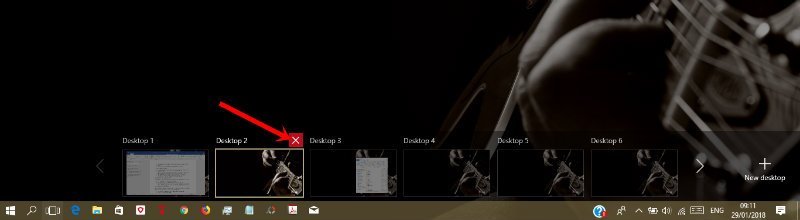
Подведение итогов
Функция Windows виртуального рабочего стола — одно из лучших дополнений к ОС Windows. На данный момент кажется, что у вас может быть открыто бесконечное количество виртуа
Переключение между рабочими столами
, на тестовой машине было открыто более 250 виртуальных рабочих столов. Также вы можете создайте свои собственные ярлыки Windows для различных действий. Если вы хотите повысить свою продуктивность, эта функция вам поможет.Изображение предоставлено: Человек, работающий с виртуальными экранами от DepositPhotos


