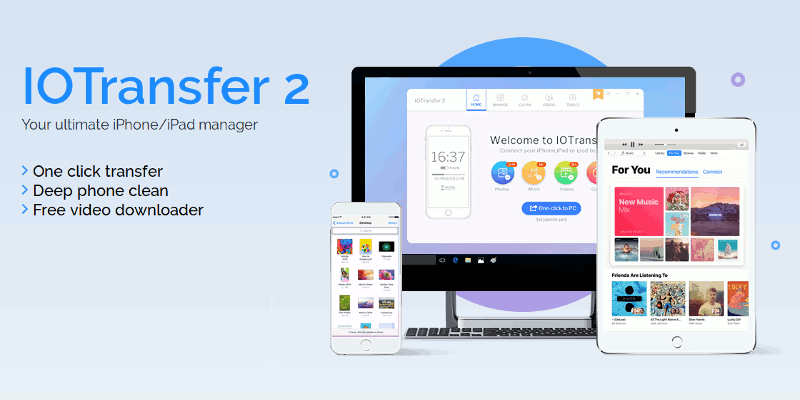Если вас не устраивает уровень доступа к файлам на устройстве iOS, вступите в клуб. Многим поклонникам Apple нравится этот комплект, но они ненавидят экосистему. Один из лучших способов выйти из экосистемы — полностью отказаться от iTunes и использовать стороннее программное обеспечение для передачи данных с iPhone, такое как ИОТрансфер 2 . Однако, как вы вскоре обнаружите, это не просто передача файлов, так что держитесь за шляпу, ведь предстоит еще многое сделать.
Это спонсируемая статья, созданная благодаря IOTransfer. Фактическое содержание и мнения являются исключительной точкой зрения автора, который сохраняет редакционную независимость, даже если публикация спонсируется.
Единство со всем
Как только вы получите и установите программное обеспечение, вам, естественно, будет предложено подключить устройство iOS.
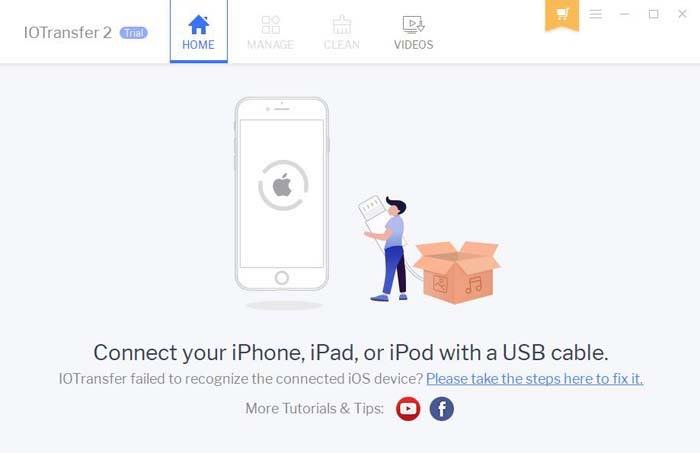
После подключения через кабель Lightning ваш телефон или планшет сканируется программным обеспечением для каталогизации содержимого для передачи. Очевидно, что если ваш телефон забит файлами, это может занять некоторое время, поэтому заварите себе чай и устраивайтесь поудобнее.
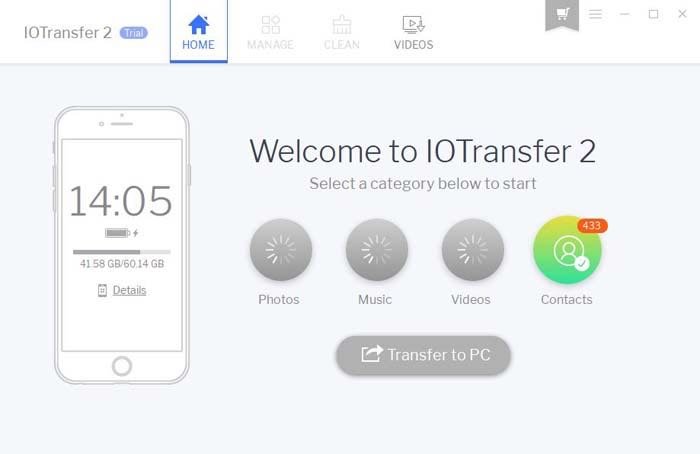
Когда это будет сделано, ваша домашняя страница отобразится с четырьмя кнопками переключения фотографий, музыки, видео и контактов. После того, как ваш телефон просканируется, все эти кнопки загорятся, и вы сможете сделать самый простой и быстрый перенос, то есть блочное резервное копирование/перенос всего. Это можно сделать, переключая кнопки для каждой категории и нажимая кнопку «Перенести на ПК».
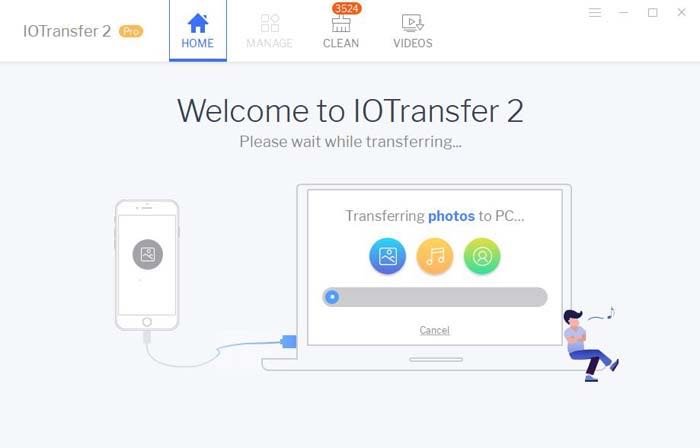
Конечно, если вы хотите перенести только одну категорию, скажем, «Фотографии», отключите все остальные и нажмите кнопку «Перенести». Просто.
Расширенные функции
Новым в версии 2 являются некоторые дополнительные расширенные функции в верхней части интерфейса с помощью вкладок. Таким образом, помимо знакомой вкладки «Управление», у вас также есть две новые вкладки: «Очистка» и «Видео».
Управление — это именно то, что вы ожидаете: все ваши файлы распределены по разделам слева: фотографии, музыка, видео, iBooks, подкасты, голосовые заметки и приложения. Используя этот раздел, вы можете точно настроить импорт/экспорт файлов во всех этих категориях, выбирая отдельные файлы. Просто установите флажки рядом с файлами, которые хотите перенести, и нажмите «Экспорт». Это справедливо для всех разделов, кроме приложений.
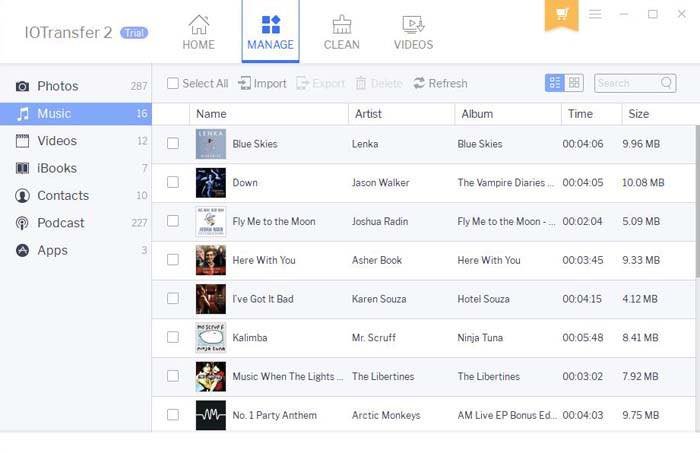
Из-за ограничений в самых последних версиях iOS, начиная с версии 9, возможность экспорта приложений отключена, поэтому на вкладке «Приложения» кнопка экспорта исчезла. Это позор, так как было бы неплохо устанавливать и удалять приложения по своему желанию, но это не вина этого программного обеспечения, поскольку после изменений никто не может этого сделать.
Следующая вкладка — это раздел «Очистка», она поможет вам удалить ряд неиспользуемых типов файлов, которые могут засорять вашу систему, занимая свободное место. В нашем случае файлов было более 3400 общим объёмом около 167Мб, что довольно много. Это может освободить достаточно места для приложения!
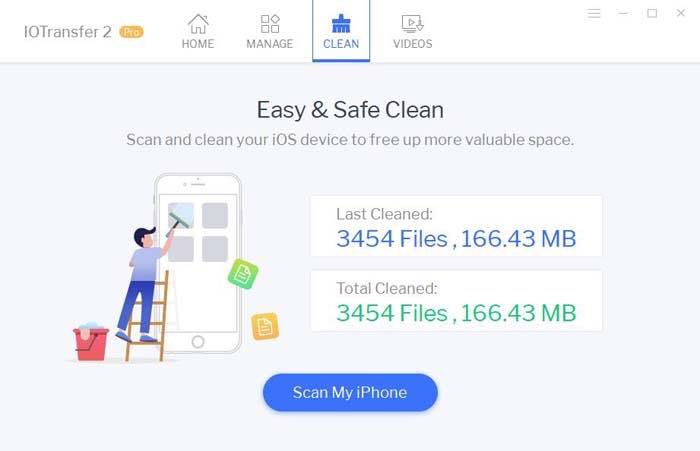
Процедура проста: просто нажмите кнопку, и все файлы будут очищены. Для точной настройки имеется кнопка «Подробности», позволяющая переключать различные типы файлов. Если вы случайно знаете, что некоторые части «беспорядка» действительно вам полезны, вы можете оставить их себе и удалить все остальное.
Заключение
Этот товар легко рекомендовать. IOTransfer 2 — это хорошее и надежное программное обеспечение для передачи данных с iPhone для пользователей iOS, простое в использовании и понимании, а также не очень дорогое. Интерфейс понятный и яркий, операции просты и, несмотря на ограничения скорости передачи, выполняются быстро.