Навигационное устройство, такое как мышь, необходимо для использования вашего ПК, но, кроме приобрести хорошую мышь , знаете ли вы, что в Windows имеется множество возможностей для настройки и улучшения работы с мышью? Независимо от того, игровая мышь или стандартная оптическая мышь , некоторые настройки помогут вам повысить продуктивность или, по крайней мере, сделать работу более комфортной.
В этом посте мы расскажем о некоторых простых настройках мыши в Windows 10, позволяющих добиться наилучших результатов.
Читайте также: Мышь, трекбол или сенсорная панель? Какой из них вам следует получить?
Настройка свойств мыши в Windows 10
Большая часть настроек мыши доступна в разделе «Свойства мыши». Чтобы получить к нему доступ, нажмите клавиши Win+ R, чтобы открыть диалоговое окно «Выполнить». Введите main.cplи нажмите Enter. Откроется окно «Свойства мыши», и выше вы увидите несколько вкладок для настройки.
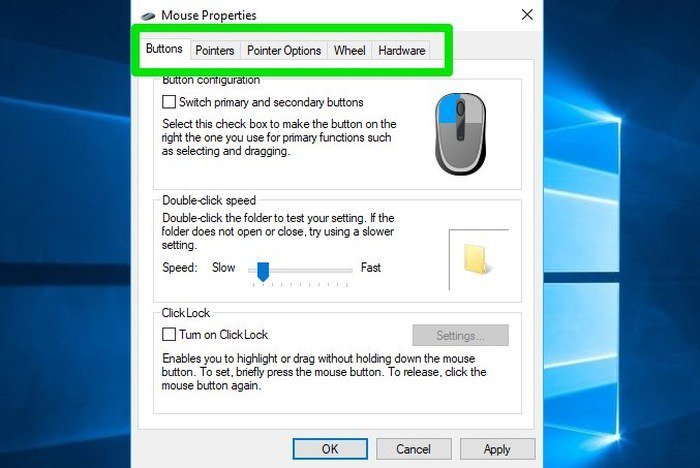
Кнопки
На вкладке «Кнопки» сначала следует
Contents
Настройка свойств мыши в Windows 10
ствии с вашими потребностями. Более низкая скорость гарантирует, что двойные щелчки не будут пропущены, а более высокая скорость позволит избежать непреднамеренных двойных щелчков. Лично я предпочитаю медленнее, так как редко делаю непреднамеренные двойные щелчки, а также не переименовываю файлы с помощью отложенного щелчка. Переместите ползунок и дважды щелкните значок папки рядом с этой опцией, чтобы проверить и найти идеальное место.Здесь вы также увидите опцию «ClickLock». Эта опция позволяет перетаскивать или выделять контент, не удерживая кнопку мыши. Это может быть полезно, если вам нужно часто выделять длинный текст, но меня это довольно раздражает, поскольку оно продолжает непреднамеренно перетаскивать контент. Однако попробуйте, возможно, это сработает для вас лучше.
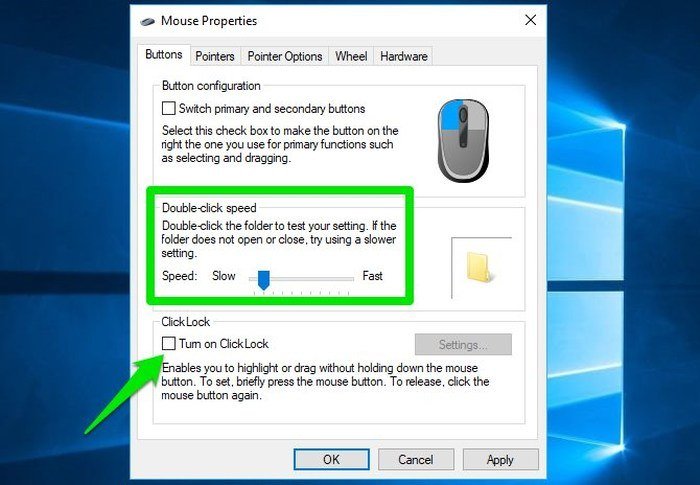
Указатели
Вам необходимо настроить схему курсора мыши. Хотя большинство людей предпочитают схему по умолчанию, я рекомендую вам попробовать схему «Перевернутая Windows». Это делает указатель мыши динамическим, а не стандартным черным или белым цветом.
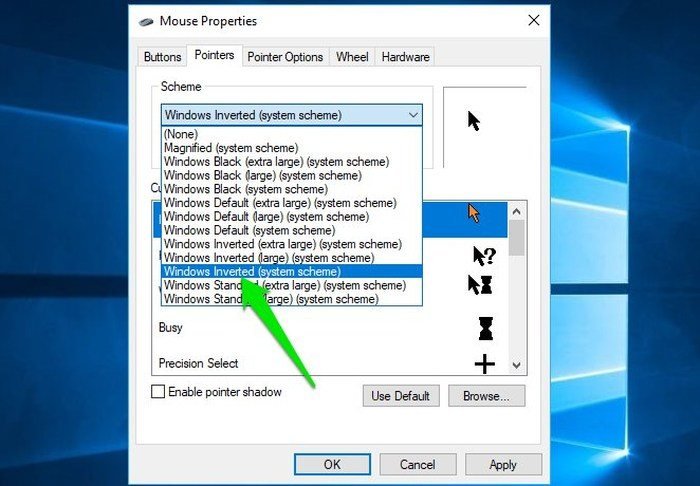
По сути, курсор добавляет инвертированный цвет к фону, на котором он находится. Например, если фон желтый; курсор станет синим. Если фон белый; курсор станет черным. Все это происходит в реальном времени. Используя инвертированную схему, у меня никогда не возникает проблем с поиском курсора мыши.
Параметры указателя
Здесь есть множество вариантов настройки. В разделе «Движение» отрегулируйте скорость движения курсора мыши при перемещении самой мыши. Я предпочитаю более высокую скорость, и обычно требуется несколько часов, чтобы привыкнуть к ней. Однако вы также можете замедлить его, если вам трудно управлять курсором мыши. Однако вам следует убедиться, что опция «Повысить точность указателя» включена, так как она значительно повышает точность наведения мыши .
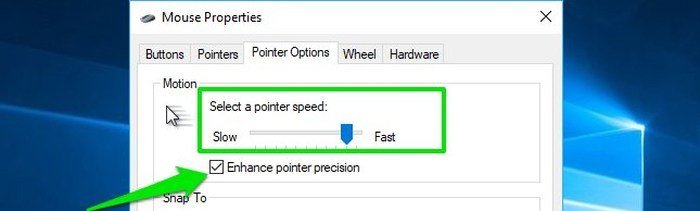
Вам также следует включить эту опцию в разделе «Привязать к», поскольку она автоматически перемещает указатель на кнопку по умолчанию при появлении диалогового окна. Это сэкономит вам от п
Указатели
екунды, которую вы тратите на то, чтобы дотянуться до диалоговой кнопки указателем или дотянуться до клавиатуры, чтобы выбрать правильный вариант.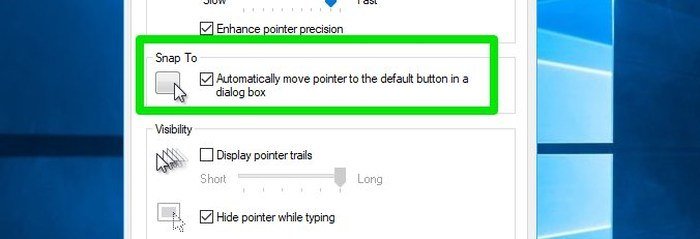
Вам не нужно настраивать раздел «Видимость», если вы используете инвертированную схему Windows, поскольку она уже обеспечивает отличную видимость. Если вам нужна большая видимость, то включение следа указателя и поиска курсора с помощью клавиши Ctrlдолжно помочь.
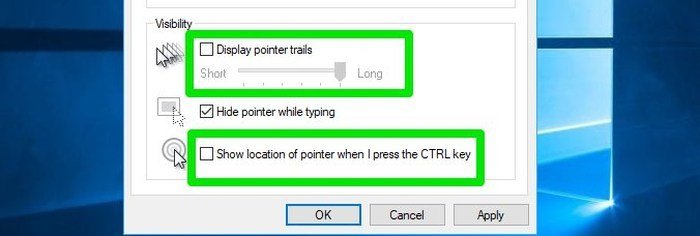
Колесо
Вы можете настроить скорость прокрутки колеса мыши по вертикали и горизонтали. По умолчанию — три строки на метку. Если вам нужна более быстрая прокрутка, то я рекомендую пять строк, которые я сейчас использую. Это обеспечивает более быструю прокрутку без путаницы. Все, что выше пяти, может вызвать путаницу. Старайтесь не включать опцию «Один экран за раз», так как вам будет сложн
Параметры указателя
ество контента. Кроме того, при необходимости вы можете использовать клавишу Пробелдля перехода на один экран за раз.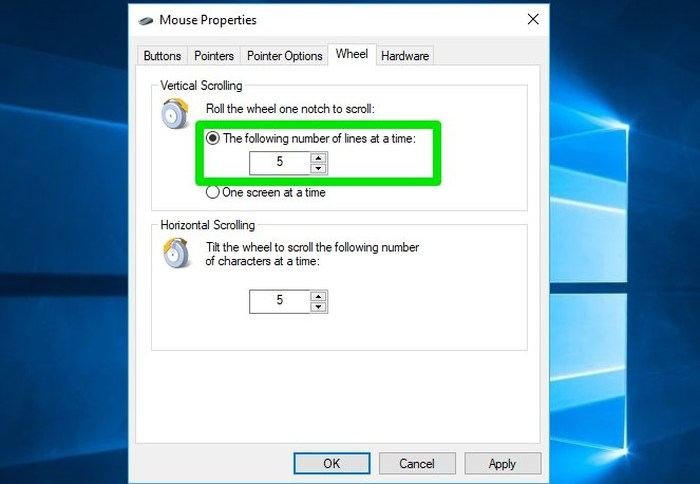
Включить управление мышью с помощью клавиатуры
В Windows есть управлять курсором мыши с помощью клавиатуры , что очень удобно, когда у вас нет доступа к мыши. Еще одна вещь, которой многие пренебрегают, — это то, что она позволяет перемещать курсор мыши пиксель за пикселем. Для мелкозернистых движений это идеальная функция. Этому может быть много применений, но я думаю, что дизайнеры могут получить от этого огромную пользу. Если вам нужно что-то точно нарисовать, клавиатура обеспечит гораздо большую точность, чем мышь.
Чтобы включить его в Windows 10, перейдите в «Настройки» в меню «Пуск» и нажмите «Простота доступа». Выберите «Мышь» на левой панели и включите все три параметра в разделе «Клавиши мыши». Альтернативно, сочетание клавиш Alt+ Left Shift+ Num Lockпозволит вам быстро включить эту функцию.
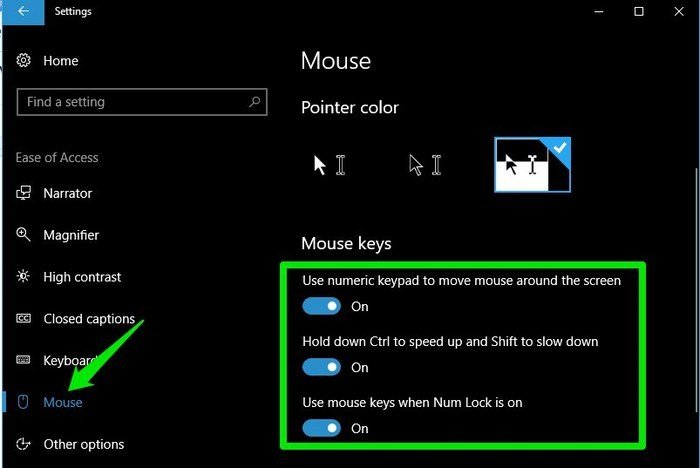
После включения вы можете использовать цифровую клавиатуру для управления курсором, и каждое нажатие будет перемещать курсор только на пиксель. Удержание клавиши Shiftво время движения обеспечит более медленную, но еще более высокую точность.
Используйте сторонние приложения для мыши
Существует множество сторонних приложений, которые помогут вам по-разному настроить поведение мыши:
- ShareMouse: управляйте несколькими компьютерами с помощью одной мыши.
- Мышь камеры: управляйте курсором мыши движениями головы.
- Меню «Встряхивание мыши». Позволяет вызвать четыре настраиваемых ярлыка, просто встряхнув мышь.
- Управление кнопками X-мыши : добавляет несколько дополнительных способов управления Windows с помощью мыши и позволяет создавать специальные профили настроек для различных приложений.
- МышьWrangler : позволяет создавать жесты мыши для выполнения простых задач.
Заключение
В Windows имеется множество возможностей настройки использо
Колесо
робуйте эти настройки и посмотрите, как они могут повысить вашу продуктивность.Если у вас есть какие-либо советы по улучшению работы с мышью, поделитесь с нами в комментариях.


