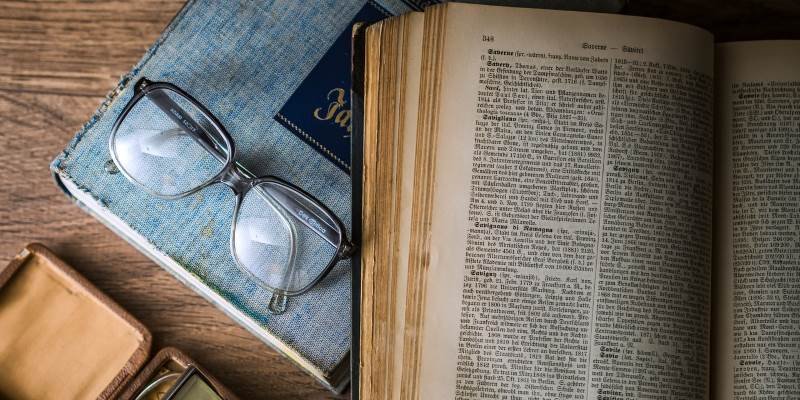Когда вы пишете статью, может быть неприятно сортировать цитаты. Знание того, что цитировать, когда и в каком стиле может добавить ненужного стресса к написанию статьи. К счастью, за прошедшие годы было создано множество онлайн-сервисов, автоматизирующих процесс цитирования. Однако Google Docs делает еще один шаг вперед, позволяя вам проводить исследования и цитировать все в самом документе! Это облегчит поиск и цитирование источников, имеющих отношение к тому, что вы пытаетесь сказать.
Открытие панели просмотра
На каком-то этапе существования Google Doc в нем была панель под названием «Исследование», которая позволяла делать именно это. В наши дни он имеет несколько сбивающее с толку название «Исследовать», но по-прежнему занимает нишу проведения исследований в Документах Google. Чтобы открыть панель «Обзор», нажмите «Инструменты» вверху, затем «Обзор».
Contents
Открытие панели просмотра
tist.ru/wp-content/uploads/2024/05/Google-Explore-Menu.jpg" alt="google-explorer-меню">Справа откроется панель «Обзор».
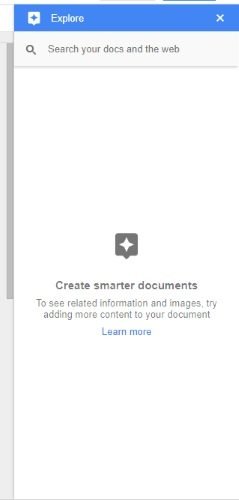
Проведение исследований
Теперь, когда панель «Исследование» открыта, вы можете использовать ее для проведения исследований. Проще всего думать об Explore как о личном Google, который вы можете открыть сбоку от документа, пока пишете. Таким образом, всякий раз, когда вам нужно что-то найти, вы можете ввести это на панели «Обзор», как если бы вы это делали в Google. Explore покажет вам список результатов.
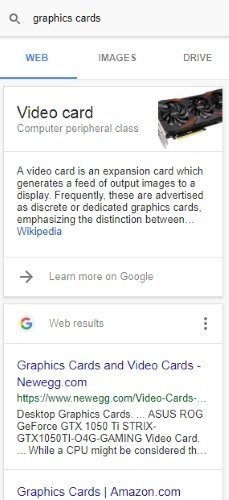
Нажмите на тот, который вам больше всего нравится, и он появится на новой вкладке, и вы сможете его прочитать. Если у вас уже есть веб-сайт, который вы хотите процитировать, вы можете просто ввести URL-адрес в поле поиска, и Explore сделает все остальное.
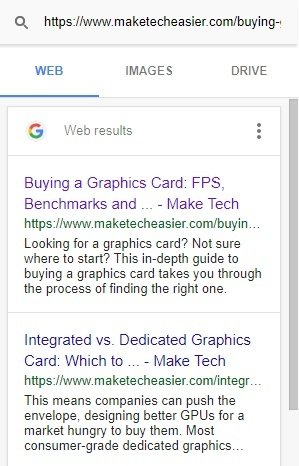 Проведение исследований
Проведение исследований
Если вы заметили, вверху есть опция для изображений. Нажимая на каждое изображение, вы можете увидеть его увеличенную версию, а также подробную информацию о лицензии на его использование. Нажатие «Вставить» добавит изображение в документ. Убедитесь, что у него правильная лицензия, и всегда цитируйте работу, если это необходимо!
Цитирование исследований
Найдя веб-сайт, который хотите процитировать, напишите о нем в своей статье. Затем поместите мигающий курсор в то место документа, куда вы хотите добавить цитату.

Наведите указатель мыши на результат, который вы хотите процитировать здесь. Нажмите кнопку цитаты, которая появится в правом верхнем углу результата.
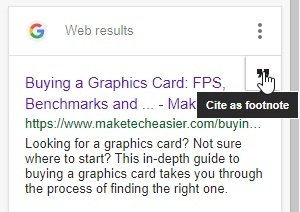
После нажатия произойдет две вещи. Сначала Google Docs добавит надстрочный номер в том месте, где находится курсор, для его идентификации. Затем Google процитирует его внизу документа. Стоит отметить, что эта цитата не записывается в нижний колонтитул, поэтому вы все равно можете использовать ее для номеров страниц и других параметров.


Изменение формата цитирования
Институты часто применяют определенные форматы цитирования. Если вы хотите изменить форматирование цитат, щелкните три точки рядом с полем поиска. Здесь вы можете выбирать между форматами MLA, APA и Chicago.
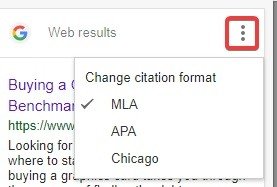
Составление библиографии
Для статей, требующих б
Цитирование исследований
ься не идеальным вариантом. Вместо цитат внизу страницы библиографии обычно помещаются в самом конце статьи. Если вместо этого вашему институту требуется библиография, вы можете обойти это двумя способами.Вырезать и вставить цитаты
Невозможно настроить Explore на автоматическое создание библиографии, поэтому вам придется создать ее самостоятельно. Цитируйте источники, как вы это делали выше, а затем переместите все созданные сноски в раздел библиографии. Убедитесь, что стиль цитирования соответствует требованиям библиографии.
Использовать дополнение
Кроме того, в Документах Google есть несколько приятных дополнений, которые автоматизируют этот процесс и на лету создают библиографию. Одним из таких дополнений является EasyBib Bibliography Creator. Его можно установить в Документы и использовать для создания полной библиографии. После установки получите к нему доступ через меню «Дополнения» в верхней части Документов Google.
В моих сайтах
Упорядочение и форматирование цитат может отнимать много времени. Используя функцию исследования Google Doc, вы можете автоматизировать монотонную часть написания статьи. Если это не соответствует вашим стандартам, есть дополнения, которые помогут получить идеальные цитирования.
Считаете ли вы цитирование статей утомительным занятием? Дайте нам знать ниже!