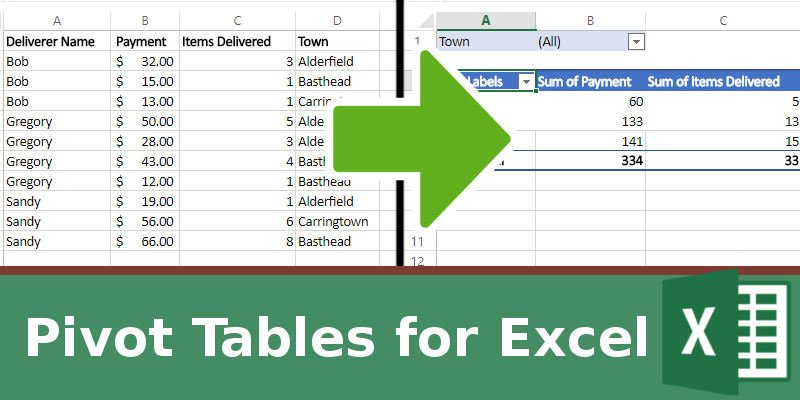Таблицы по индивидуальному заказу
данных, электронные таблицы — отличный способ их отслеживать. Их легко редактировать, можно создавать резервные копии, и они имеют автоматизированные функции, которые затмевают физические калькуляторы! Однако иногда вам нужно нечто большее, чем просто стол; вам нужны ваши данные, чтобы ответить на важные вопросы, которые могут у вас возникнуть по этому поводу. Именно здесь в игру вступает сводная таблица Excel.Что такое сводные таблицы?
К сожалению, само по себе название не раскрывает, насколько полезны сводные таблицы! Итак, что же такое сводные таблицы и чем они полезны?
Сводная таблица в Excel — это отдельный экземпляр уже настроенной таблицы. Идея сводных таблиц заключается в том, что вы можете выбрать способ отображения данных, не касаясь «основной таблиц
Contents
Что такое сводные таблицы?
вать итоги и проверять самые высокие суммы в этом отдельном экземпляре, не возясь с фактическими данными. Это очень полезный инструмент для оперативного анализа данных.Читайте также: 15 советов и приемов Microsoft Excel, которые помогут сэкономить ваше время
Настройка сводной таблицы
В этом примере давайте посмотрим на данные службы доставки пиццы. В этой небольшой сети три поставщика: Боб, Грегори и Салли. В таблице записывается каждый раз, когда они осуществляют доставку, объем доставки и количество товаров в каждой доставке. В нем также указано, в какой из трех близлежащих городов была осуществлена доставка: Олдерфилд, Бастхед и Кэррингтаун.
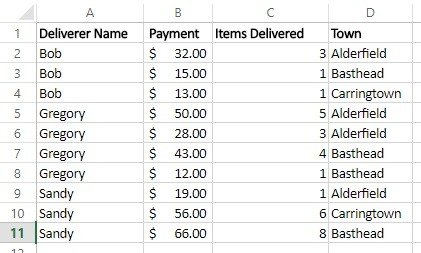
Это очень простая таблица, но она отвечает на такие вопросы, как «Какой доставщик доставил больше всего товаров?»» и «Какойкакой город заплатил больше всего денег?»» немного сложно ответить, просто взглянув на него. Вместо того, чтобы считать по пальцам или редактировать таблицу, мы можем использовать здесь сводную таблицу, чтобы узнать информацию.
Чтобы создать сводную таблицу в Excel, мы сначала выделяем всю таблицу, а затем переходим к «Вставке» и нажимаем «Сводная таблица».
Настройка сводной таблицы/Pivot-Table-Button.jpg" alt="кнопка сводной таблицы">
Появится окно. По сути, все, что нам нужно, — это диапазон данных (который мы уже установили) и то, где мы хотим разместить таблицу. Для этого примера мы создадим таблицу на новом листе, чтобы отделить ее от основной таблицы.
Использование сводной таблицы
Основная таблица
Теперь наша таблица готова к работе на новом листе, но она не делает ничего особенного!
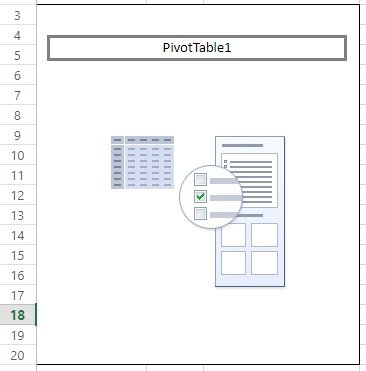
Однако, если мы щелкнем по самой таблице, появятся некоторые параметры. Здесь мы можем настраивать поля данных и экспериментировать с ними, чтобы лучше анализировать имеющиеся у нас данные.
Прежде всего, давайте зададим этой сводной таблице очень простой вопрос: «Кто доставил больше всего товаров?» Чтобы ответить на этот вопрос, нам нужны всего две части данных: имя поставщика и количество доставленных товаров. Итак, на боковой панели сводной таблицы мы выберем «Имя поставщика» и «Доставленные товары».
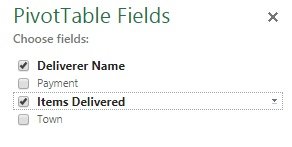
Если мы еще раз посмотрим на таблицу, то увидим, что она аккуратно отсортировалась в таблицу на основе введенных нами данных. Из этого видно, что Сэнди пришлось труднее всего доставлять роды!
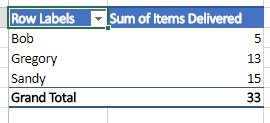
Расширенная таблица
Возможно, вы заметили, что в нижней части сводной таблицы есть четыре поля параметров: фильтры, столбцы, строки и значения. Здесь мы можем настроить расположение каждого поля в таблице. А пока давайте посмотрим на каждую полосу, созданную «фильтрами». Когда мы нажимали кнопки выше, Excel помещал «Имя поставщика» в поле строк и «Доставленные товары» в поле значений. В результате была создана таблица, которую мы видели выше.
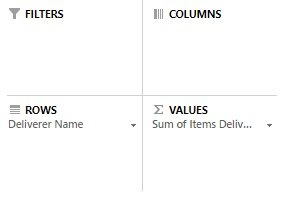
Мы можем вручную настроить место отображения каждого значения, щелкнув и перетащив его в соответствующее поле. Например, давайте ответим на во
Использование сводной таблицы
ости зОсновная таблица
получил самую высокую зарплату?»»Для этого нам нужны три части данных: названия, города и стоимость. Мы можем настроить эту таблицу, активировав поле имен и перетащив его в поле строк, активировав поле города и перетащив его в поле столбцов, затем активировав поле оплаты и перетащив его в поле значений.
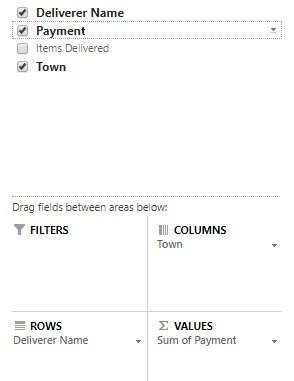
Когда мы смотрим на таблицу, мы видим следующее.
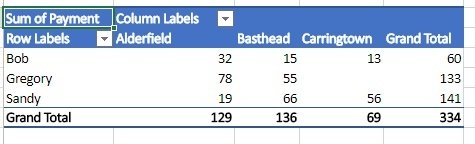
Из этого мы легко видим, что больше всего тратил Бастхед, а больше всех зарабатывал Сэнди. Мы также видим, что за все поставки мы заработали в общей сложности 334 доллара США.
Читайте также: 9 дополнений к Excel, упрощающих работу с электронными таблицами
Расширенная таблица с фильтрами
Теперь попробуем применить фильтр. Фильтры дают нам возможность выбирать, какие данные будут представлены в таблице, на основе переменной, которую мы установили в категории фильтра. Давайте настроим его так, чтобы у нас была разбивка данных по городам. Названия помещаем в строки, оплату и доставленные товары — в значения, а города — в поле фильтра.
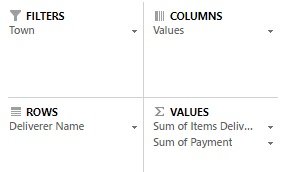
Теперь таблица позволяет нам фильтровать данные по каждому городу, чтобы мы могли видеть более подробную информацию о состоянии каждого города.
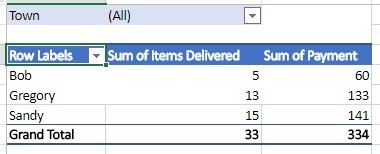
Таблицы по иРасширенная таблица
p>Если вы хотите задать вопросы о своих данных, вам не нужно вручную их просматривать! Сводные таблицы упрощают анализ таблиц и их можно оперативно настраивать для получения важной информации из данных.
Считаете ли вы, что сводные таблицы повысят вашу производительность? Дайте нам знать ниже!