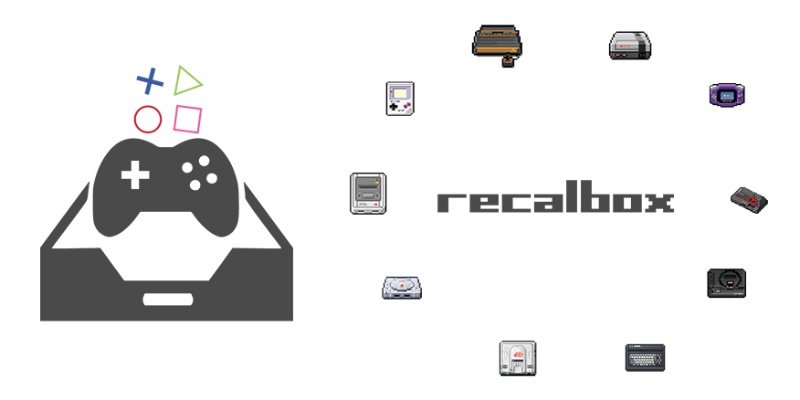Семейство одноплатных компьютеров Raspberry Pi невероятно популярно среди любителей DIY. Эти крошечные компьютеры можно использовать для самых разных проектов, но одним из наиболее распространенных являются ретро-игры. Существует ряд бесплатных проектов с открытым исходным кодом, ориентированных на эмуляцию видеоигр, но Recalbox — один из самых простых в настройке.
RecalBox – это операционная система, которая включает в себя множество игровых консолей, игровых автоматов и ПК. Это одна из самых популярных альтернатив RetroPie, имеющая ряд существенных преимуществ.

В этом руководстве описаны шаги, необходимые для запуска и запуска RecalBox на Raspberry Pi.
Приобретите подходящее оборудование
Перво-наперво. Если у вас еще нет Raspberry Pi и всех связанных с ним мелочей, вам необходимо их приобрести. Если вы не уверены, что вам понадобится, не волнуйтесь, мы вам поможем.

- Raspberry Pi – Recalbox работает с Pi 0/1/2/3
- Источник питания Micro USB — убедитесь, что он обеспечивает силу тока 2,5 А или бо
Contents
Приобретите подходящее оборудование
известных брендов и ищите карту класса 10. Какой размер вам понадобится, зависит от того, сколько игр вы планируете установить. Recalbox рекомендует 16 ГБ и выше. - Кабель HDMI
- Контроллер: Recalbox работает с беспроводными контроллерами PS3 и проводными USB-контроллерами Xbox 360 прямо из коробки.
- USB-клавиатура — если у вас нет контроллера или он не распознается Recalbox сразу, вам понадобится клавиатура для его настройки.
- Чехол Raspberry Pi – это не обязательно, но рекомендуется.
Доступна версия список совместимости , которая постоянно обновляется. В списке представлены карты MicroSD различных производителей и размеров. Кроме того, в него также входят аксессуары, такие как контроллеры и тому подобное. Список является «живым» документом и постоянно обновляется. К сожалению, поскольку документ поддерживается пользователями, он далек от завершения.
Примечание : помимо Raspberry Pi, Recalbox можно установить на ПК или Odroid. В этом руководстве мы сосредоточимся на Raspberry Pi; однако процесс установки одинаков, независимо от оборудования.
Загрузка и запись Recalbox на SD-карту
Теперь, когда у вас есть все необходимое, вы можете установить Recalbox. Во-первых, вам нужно скачать файл изображения Recalbox . На момент написания этой статьи сборка 17.12.02 является последней доступной версией Recalbox. Найдите файл образа, подходящий для вашего оборудования, и загрузите его.
Затем вставьте карту MicroSD в компьютер и отформатируйте ее в FAT32. Имейте в виду, что при форматировании карты все хранящиеся на ней файлы будут удалены. После форматирования карты загрузите программу, например Etcher или Win32DiskImager . Используйте программу, чтобы записать файл образа Recalbox на карту MicroSD.
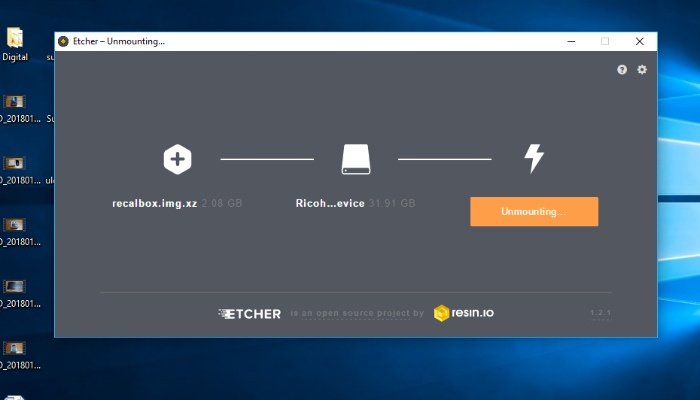
Наконец, вставьте MicroSD в Raspberry Pi и включите его. Recalbox установится автоматически. Процесс установки займет несколько минут.
Настройка контроллеров
Теперь, когда Recalbox установлен и готов к работе, вам необходимо правильно настроить контроллер. Некоторые контроллеры, например контроллер USB Xbox 360, будут работать автоматически. Если это так, поздравляем! Смело переходите к следующему разделу. Если ваш контроллер не работает, вам необходимо его настроить.
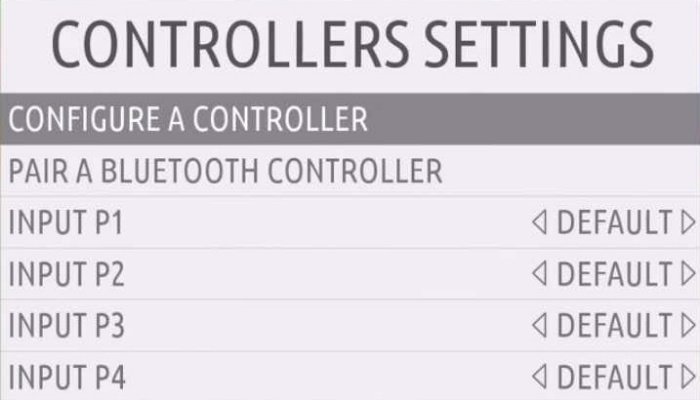 Загрузка и запись Recalbox на SD-картуите «Ввод». Откроется меню Recalbox. Используйте клавиши со стрелками, чтобы перейти к «Настроить ввод». Нажмите клавишу «A» на клавиатуре, чтобы выбрать его. Далее выберите «Настроить контроллер» и еще раз нажмите клавишу «А». Следуйте инструкциям на экране, чтобы сопоставить кнопки контроллеров. Имейте в виду, что Recalbox называет кнопки на основе контроллера Super Nintendo. После того, как вы назначите все кнопки, вы сможете использовать контроллер для навигации по Recalbox. Если все работает гладко, смело отказывайтесь от клавиатуры.
Загрузка и запись Recalbox на SD-картуите «Ввод». Откроется меню Recalbox. Используйте клавиши со стрелками, чтобы перейти к «Настроить ввод». Нажмите клавишу «A» на клавиатуре, чтобы выбрать его. Далее выберите «Настроить контроллер» и еще раз нажмите клавишу «А». Следуйте инструкциям на экране, чтобы сопоставить кнопки контроллеров. Имейте в виду, что Recalbox называет кнопки на основе контроллера Super Nintendo. После того, как вы назначите все кнопки, вы сможете использовать контроллер для навигации по Recalbox. Если все работает гладко, смело отказывайтесь от клавиатуры.
Подключиться к сети
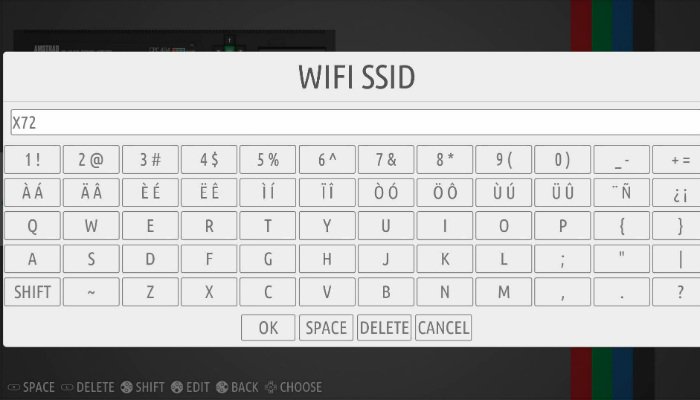
Откройте меню Recalbox с помощью клавиши Enter на клавиатуре или кнопки «Пуск» на контроллере. Прокрутите вниз и выберите «Настройки сети». Здесь вы хотите включить «Включить Wi-Fi». Затем выберите «SSID WiFi» и введите имя вашей сети. Наконец, выберите «Ключ WiFi» и введите пароль вашей сети.
Перенос ПЗУ
На этом этапе вы, вероятно, захотите поиграть в какие-нибудь игры. Перенос ПЗУ в Recalbox можно выполнить одним из двух способов. Если вы используете Windows, откройте окно проводника. В адресной строке введите \\RECALBOX, чтобы подключиться к Recalbox через сеть.
Дважды щелкните «Поделиться» и найдите папку с именем «roms». Внутри этой папки вы увидите папки, соответствующие всем системам видеоигр, которые Recalbox способен эмулировать. Просто перетащите ПЗУ игры в соответствующую системную папку.
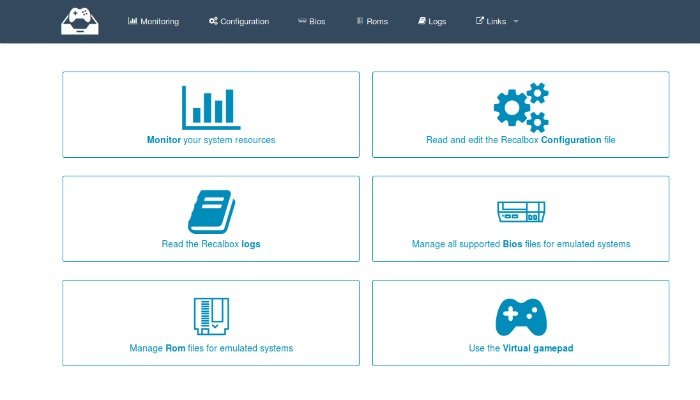 Настройка контроллероврнативы вы можете использовать интерфейс веб-браузера Recalbox для переноса ваших ПЗУ. Для этого откройте веб-браузер. В адресной строке введите «http://reacalbox.local/». Это должно привести вас к веб-интерфейсу. Здесь вы можете управлять своими ПЗУ, файлами BIOS и многим другим.
Настройка контроллероврнативы вы можете использовать интерфейс веб-браузера Recalbox для переноса ваших ПЗУ. Для этого откройте веб-браузер. В адресной строке введите «http://reacalbox.local/». Это должно привести вас к веб-интерфейсу. Здесь вы можете управлять своими ПЗУ, файлами BIOS и многим другим.
Примечание : добавленные вами ПЗУ не будут доступны до тех пор, пока вы не очистите свои ПЗУ (см. следующий раздел) или не перезапустите Recalbox.
Соберите свою коллекцию ПЗУ
Очистка вашей коллекции ПЗУ — это последний шаг, который станет изюминкой вашей сборки Recalbox. При этом будут предоставлены метаданные, такие как краткие описания, информация о дате выпуска и обложки для каждой из ваших игр. Чтобы начать парсинг, откройте меню и прокрутите вниз до «Скрапер». На следующем экране прокрутите вниз до «Очистить сейчас». Здесь вы можете изменить некоторые настройки, но если вы впервые сканируете свои игры, просто нажмите «Пуск».
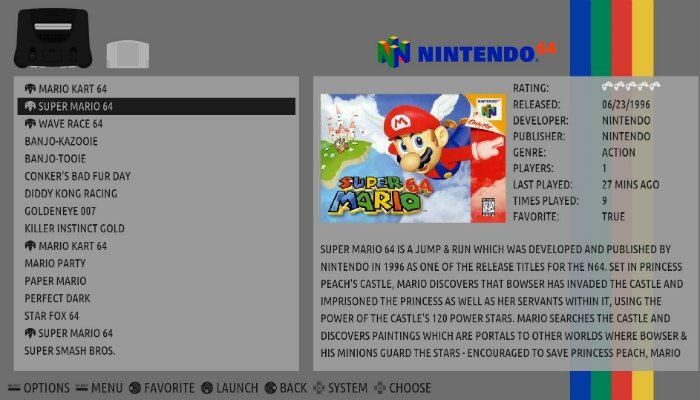
Продолжительность процесса очистки зависит от количества игр в вашей коллекции. После завершения ваши игры должны иметь соответствующую обложку и метаданные.
Recalbox сочетает в себе удобный интерфейс и упрощенный процесс установки. По сравнению с RetroPie, Recalbox быстрее и проще в настройке, если вы согласны пропустить некоторые параметры настройки. Вы пробовали Рекалбокс? Что вы предпочитаете: Recalbox или RetroPie? Дайте нам знать в комментариях!