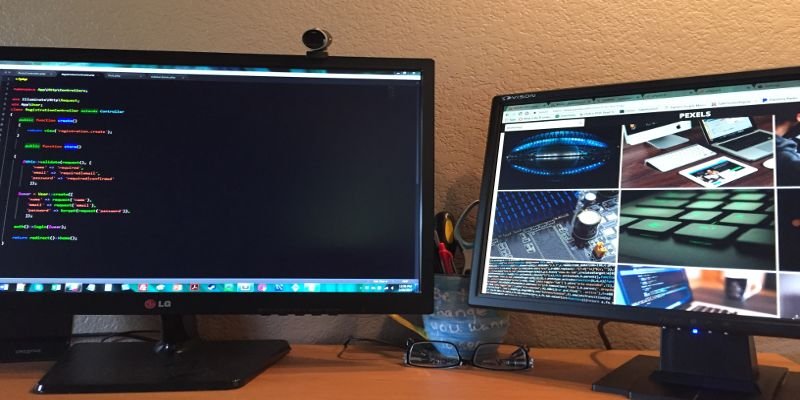В наши дни установка второго монитора является стандартной процедурой во многих компьютерах. Независимо от того, работаете ли вы на фондовых рынках, хотите выделить второй экран для социальных сетей или просто хотите больше места для размещения 40 интернет-вкладок, открытых одновременно, второй монитор может помочь (и нет, «Виртуальный рабочий стол» функции в Windows 10 недостаточно). Так что же делать, если ваш компьютер не может его обнаружить?
Прочитайте нашу подборку исправлений на случай исчезновения второго монитора. Обратите внимание, что эта статья касается только платформы Windows.
Читайте также: Как установить разные обои при настройке с двумя экранами
Вы в правильном порту?

Начнем с простых вещей, мы пропустим совет Маршрута 1, чтобы проверить надежность соединений (и попробуем разные кабели), и перейдем к немногоболее сложной проблеме, связанной с тем, что ваш второй монитор не работает. подключен к правому порту. Если у вас выделенная видеокарта, то все видеовыходы идут оттуда, поэтому любые кабели монитора (VGA, HDMI, DVI и т. д.), которые в
Contents
Вы в правильном порту?
те, работать не будут.Если вы хотите использовать порты материнской платы и графического процессора (например, потому что ваша видеокарта не имеет порта VGA, и вы хотите подключить монитор VGA рядом с монитором HDMI), вы потенциально можете это сделать. зайдя в BIOS вашего ПК и настроив встроенную/материнскую плату в качестве основного адаптера дисплея. Ваши драйверы по-прежнему должны подбирать вашу видеокарту таким образом, но порты вашей материнской платы при этом будут активны.
Заставить Windows обнаруживать дисплей
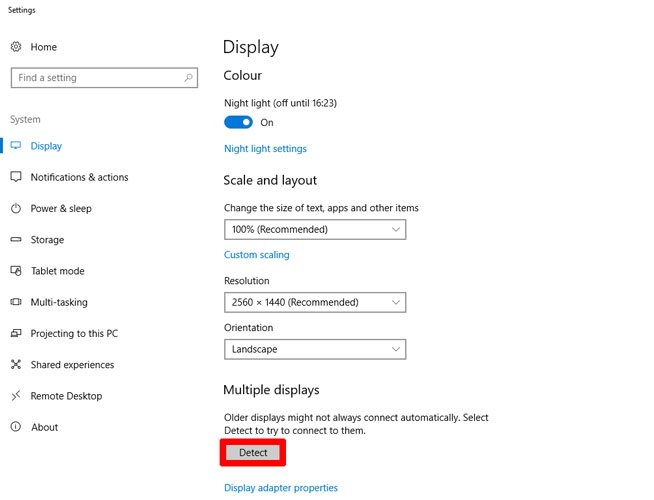
Большинство дисплеев должны автоматически обнаруживаться Windows сразу после их подключения (ярлык для параметров нескольких дисплеев — Win+ P, что позволяет переключать различные варианты нескольких дисплеев). настройки, если действительно подключено несколько дисплеев).
Однако это происходит не всегда, либо из-за того, что вы используете старый дисплей, либо из-за сбоя программного обеспечения (используйте CCleaner, чтобы избавиться от старых ключей реестра, которые могут вызывать конфликты в драйверах вашего дисплея).
Чтобы Windows вручную обнаружила второй монитор, щелкните правой кнопкой мыши на рабочем столе, выберите «Настройки дисплея», затем кнопку «Обнаружить» в разделе «Несколько дисплеев».
Читайте также: Как исправить монитор, который не просыпается после сна
Переустановите или откатите драйвер видеокарты
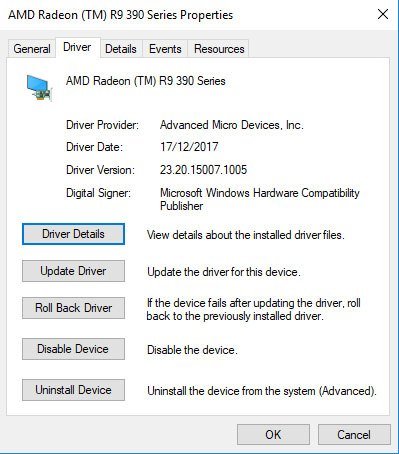 Заставить Windows обнаруживать дисплейы столкнулись с этой проблемой после обновления драйвера графического процессора, вполне возможно, что ваша проблема связана именно с этим. Чтобы решить эту проблему, попробуйте откатить драйвер до предыдущей версии.
Заставить Windows обнаруживать дисплейы столкнулись с этой проблемой после обновления драйвера графического процессора, вполне возможно, что ваша проблема связана именно с этим. Чтобы решить эту проблему, попробуйте откатить драйвер до предыдущей версии.
Лучший способ сделать это — зайти в диспетчер устройств, найти свою видеокарту в разделе «Видеоадаптеры», щелкнуть ее правой кнопкой мыши и выбрать «Свойства». Затем перейдите на вкладку «Драйвер», выберите «Откатить драйвер» и следуйте инструкциям. Перезагрузите компьютер, и, надеюсь, ваш второй экран снова заработает. Вы даже можете попробовать обновить драйвер до последней версии после перезагрузки или, в целях безопасности, можете подождать, пока не будет выпущена еще более последняя версия драйвера.
Находясь в диспетчере устройств, вы также можете попробовать описанный выше процесс для своего второго монитора. Найдите его в раскрывающемся списке «Мониторы» в диспетчере устройств и сделайте то же самое.
Заключение
Приведенный выше набор исправлений для пустого второго монитора должен снова заставить его светиться. Как всегда, выполните соответствующие проверки кабелей и протестируйте второй монитор в качестве основного, чтобы точно знать, что это не аппаратная проблема.