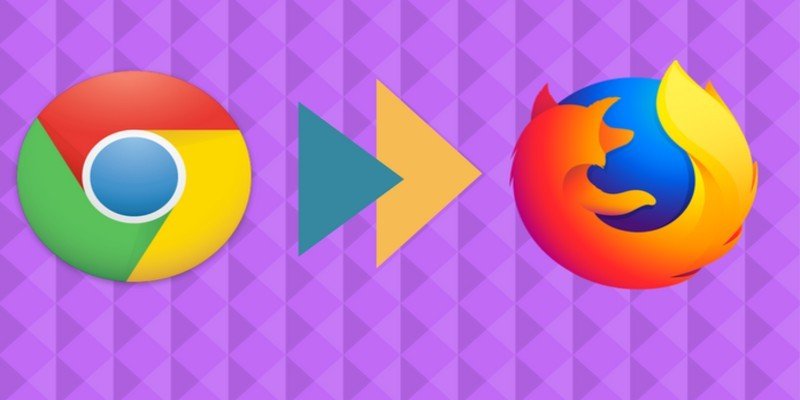Mozilla Firefox прошел долгий путь, чтобы стать одним из самых популярных и надежных браузеров. Благодаря поддержке тысяч расширений, чистому и лаконичному интерфейсу и быстрому просмотру становится понятно, почему его следует использовать в качестве основного или дополнительного браузера.
Если вы только что перешли на Firefox или планируете использовать его в качестве дополнительного браузера, вам, вероятно, захочется импортировать свои закладки или избранное из текущего браузера. Перенести избранное из Google Chrome в Firefox легко и займет всего пару минут.
Firefox может импортировать сохраненные пароли, закладки, файлы cookie и историю браузера непосредственно из Chrome. И не только из Chrome; Firefox также может импортировать пользовательские данные из Internet Explorer или Microsoft Edge. Из этого руководства вы узнаете, как импортировать пользовательские данные из Chrome в Firefox.
Импортировать закладки, файлы cookie и историю просмотров в Firefox
Если вы устанавливаете Firefox впервые, вам будет предложено импортировать закладки. Однако, если у вас уже был установлен Firefox или вы намеренно пропустили этот шаг, вы все равно можете выполнить эту процедуру вручную. Чтобы импортировать закладки, файлы cookie, историю браузера и сохраненные пароли, просто выполните следующие действия.
1. Закройте Google Chrome, если у вас открыты какие-либо вкладки и окна.
2. Перейдите в строку меню Firefox и найдите «Закладки», затем перейдите к «Показать все закладки». Откроется окно библиотеки.
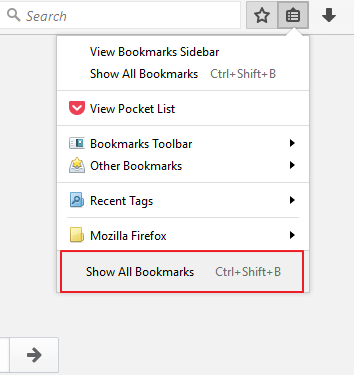
3. Нажмите ссылку «Импорт и резервное копирование» на панели инструментов, затем выберите «Импортировать данные из другого браузера». Это запустит мастер импорта.
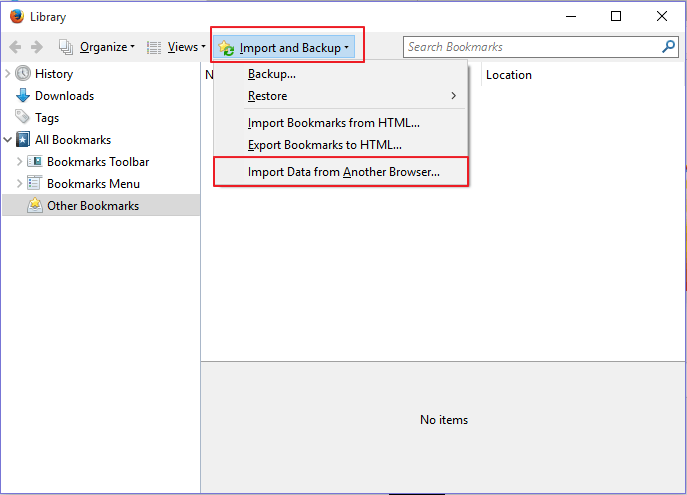
4. Выберите исходный браузер, в данном случае Google Chrome, и нажмите «Далее». Если у вас несколько профилей Google Chrome, система предложит вам выбрать профиль, из которого вы хотите импортировать данные.
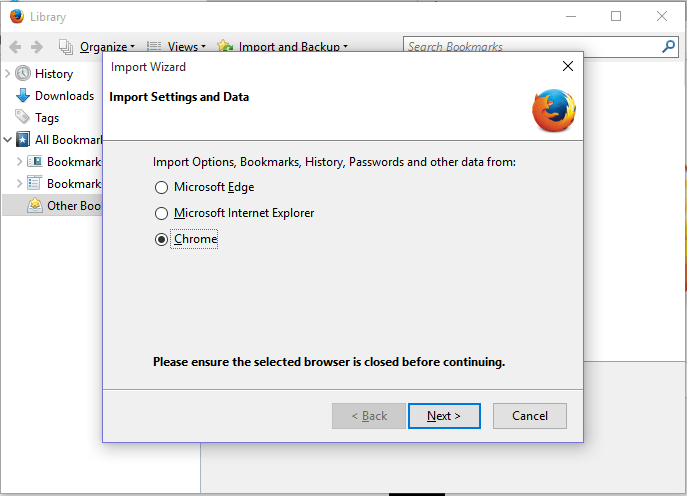
4. Нажмите, чтобы отметить элементы, которые вы хотите перенести из Chrome (закладки, история, файлы cookie), а затем нажмите кнопку «Далее». Обратите внимание, что вы можете импортировать все сразу.
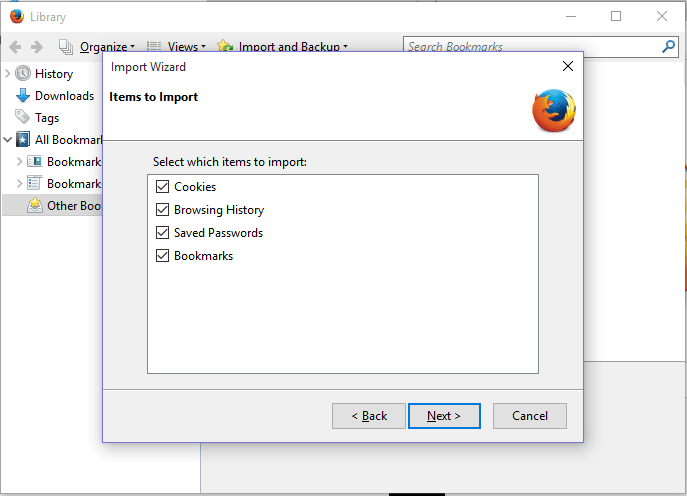
5. Появится сообщение, уведомляющее вас о завершении процесса. Нажмите кнопку «Готово» и закройте окно библиотеки.
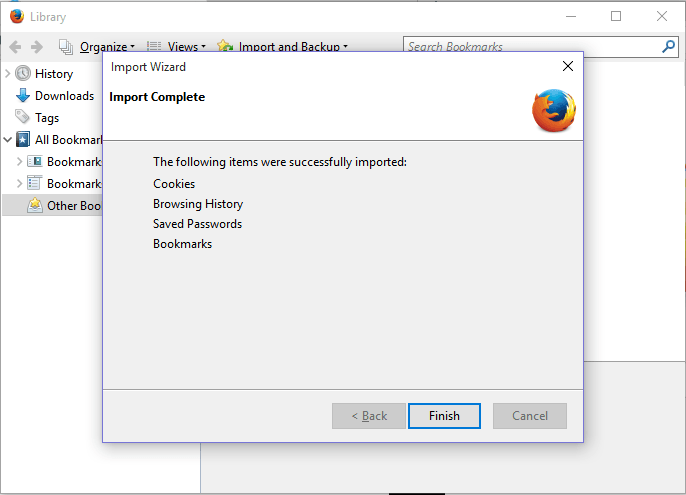
Закладки и другие данные вашего Chrome теперь должны появиться в папках «Из Chrome», расположенных на панели инструментов или в меню закладок. Вы также сможете просмотреть историю вашего Chrome в строке меню Firefox.
А как насчет ваших дополнений?
К сожалению, Firefox не импортирует все дополнения, которые вы установили в Chrome. Однако в Галерея дополнений Firefox имеется широкий выбор дополнений, и вы, скорее всего, найдете то, что соответствует тому, что ищете.
Например, если вы используете популярные дополнения от некоторых известных компаний, вполне вероятно, что вам также доступна версия Firefox. Однако если вы используете менее известные дополнения, вы, возможно, не найдете точного соответствия Firefox, но, скорее всего, найдете более близкое совпадение.
Подведение итогов
Мастер импорта Firefox перенесет большинство избранных вами интернет-страниц из Chrome, Internet Explorer, Opera Mini и других браузеров, поэтому вам не составит труда переключиться на Firefox. Однако для бесперебойной работы процесса вам необходимо установить Firefox 11 или более позднюю версию. Возможно, вам также будет интересно прочитать нашу статью о 10 простых способов ускорить Firefox менее чем за 10 минут .
Если у вас возникнут какие-либо проблемы, сообщите нам об этом в разделе комментариев ниже.