На общем компьютере пространство на жестком диске очень легко заполнить всевозможными данными. Например, мой домашний компьютер имеет жесткий диск емкостью 2 ТБ и используется четырьмя людьми. Даже при таком большом пространстве оно почти на 80% заполнено всеми личными фотографиями, видео, фильмами, играми и т. д. Очевидно, что один (или несколько) пользователей будут использовать гораздо больше места, чем другие, что может быть несправедливо. В таких ситуациях вы можете ограничить объем пространства, который пользователь может использовать в разделе. Это гарантирует, что никто не займет все место на жестком диске.
Создать дисковую квоту в Windows проще, чем вы думаете. Однако есть несколько вещей, которые следует учитывать, прежде чем включать и использовать эту функцию.
1. Вы можете создавать квоты только для отдельных разделов/томов и пользователей. Вы не можете создать дисковую квоту для папок или всего компьютера.
2. Если у пользователя уже есть файлы на томе, для которого вы пытаетесь создать дисковую квоту, его квота будет отключена до тех пор, пока Windows не просканирует и не обновит использование хранилища для каждого пользователя. Обычно Windows сканирует систему и обновляет данные об использовании хранилища каждый час.
Создать дисковую квоту в Windows
1. Для начала щелкните правой кнопкой мыши раздел или диск, на котором вы хотите создать дисковую квоту, и выберите «Свойства».
2. В окне «Свойства» перейдите на вкладку «Квота» и нажмите кнопку «Показать настройки квоты». Здесь вы можете создавать дисковые квоты и управлять ими.
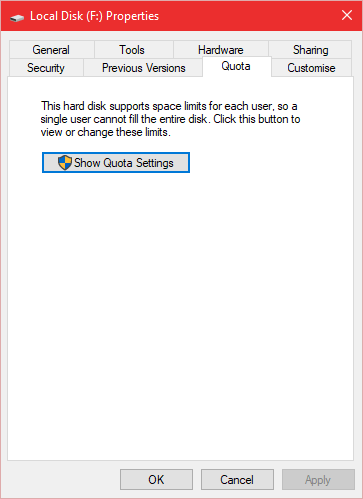
3. Установите флажок «Включить управление квотами», чтобы увидеть дополнительные настройки.
4. Теперь, если вы хотите установить общий лимит для всего раздела или тома, выберите опцию «Ограничить дисковое пространство до» и введите лимит хранилища для всех пользователей на этом конкретном томе. Вы также можете установить уровень предупреждения в следующем поле. Например, я настроил квоту на 50 ГБ для всех пользователей и показывал предупреждение, когда они достигают предела в 40 ГБ.
5. Если вы хотите, чтобы это было жесткое ограничение, например, если вы хотите, чтобы Windows запрещала дополнительное пространство после достижения предела, установите флажок «Запретить дисковое пространство пользователям, превышающим предел квоты». Вы также можете включить параметры ведения журнала, установив флажок в разделе «Выбрать параметры ведения журнала квоты для этого тома». Закончив настройку, нажмите кнопку «ОК», чтобы сохранить изменения.
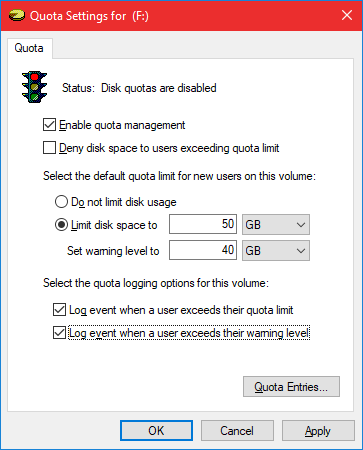
Создание дисковой квоты для отдельных пользователей в Windows
1. Альтернативно, если вы просто хотите установить ограничение хранилища для конкретного пользователя, нажмите кнопку «Записи квоты».
2. В окне «Записи квоты» выберите параметр «Новая запись квоты» в меню «Квота».
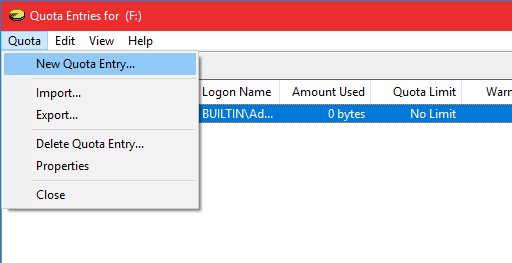
3. Введите имя пользователя и нажмите кнопку «Проверить имена», чтобы автоматически заполнить правильное имя объекта пользователя. После этого нажмите кнопку «ОК», чтобы подтвердить имя пользователя.
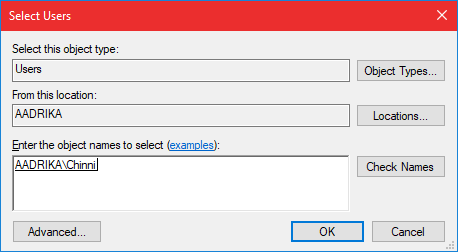
4. В следующем окне выберите опцию «Ограничить дисковое пространство до», введите лимит памяти для данного конкретного пользователя, введите уровень предупреждения и нажмите кнопку «ОК», чтобы сохранить изменения.
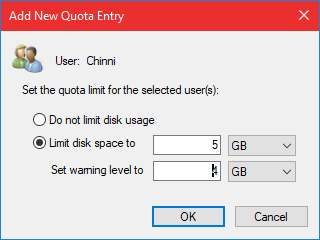
Удалить квоту пользовательского хранилища
Прежде чем снять ограничение на объем хранилища для пользователя, я рекомендую сначала переместить данные этого пользователя в другую папку или диск, чтобы избежать потери данных. После этого вы можете безопасно удалить ограничение квоты хранилища для каждого пользователя.
1. Чтобы снять ограничение, откройте окно «Записи квоты», щелкните правой кнопкой мыши пользователя и выберите параметр «Удалить».
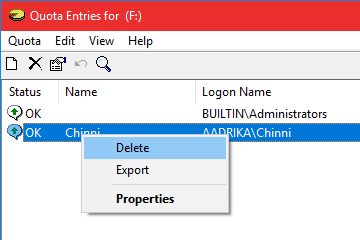
2. Если в целевой учетной записи пользователя все еще есть файлы и папки в этом конкретном разделе, Windows покажет вам список всех этих файлов и папок. Прежде чем удалять ограничение квоты, вы можете удалить или стать владельцем этих файлов и папок. Я рекомендую вам взять на себя ответственность, чтобы вы могли вручную выбирать, какие файлы и папки оставить на досуге. Чтобы стать владельцем, выберите все файлы и папки из списка и нажмите кнопку «Вступить во владение».
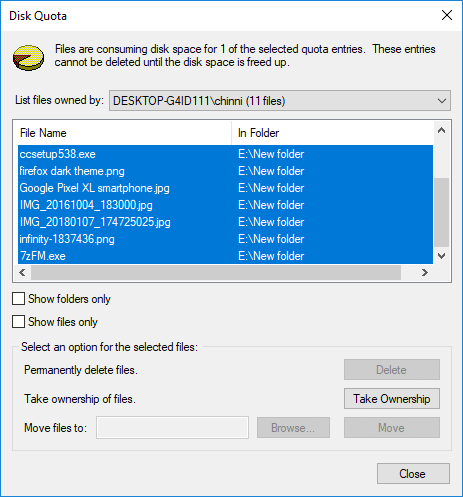
3. Как только вы это сделаете, вы больше не увидите никаких файлов или папок в списке. На этом этапе нажмите кнопку «Закрыть», и вы закончили удаление ограничения пользовательского хранилища.
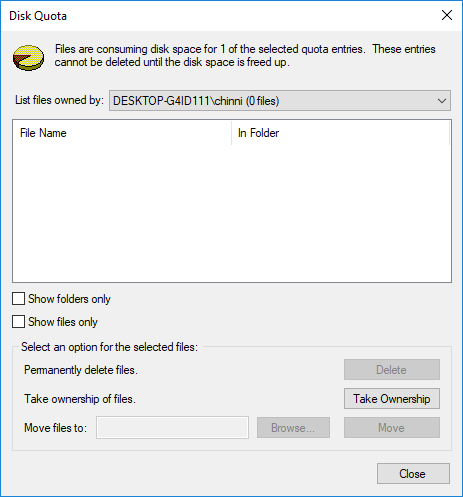
Оставьте комментарий ниже и поделитесь своими мыслями и опытом использования описанного выше метода для установки ограничений дисковых квот в Windows.


