Не всем нравится Windows 10. Многие люди обновились с Windows 7 и пожалели об этом. Оно может не работать с вашим любимым (и, возможно, старым) программным обеспечением и часто зависает. Если вы принадлежите к этому лагерю и ищете способы вернуться к Windows 7, вот инструкция, как понизить версию Windows 10 и переустановить Windows 7 на вашем компьютере.
Вернуться к Windows 7
Вы можете использовать эту опцию только в том случае, если вы обновили Windows 10 с Windows 7. Обратите внимание, что этот метод не будет работать, если вы выполнили чистую переустановку или если ваша Windows 10 работала более тридцати дней.
Чтобы начать, нажмите клавиши Win+ I, как показано на изображении ниже, чтобы вызвать меню настроек.
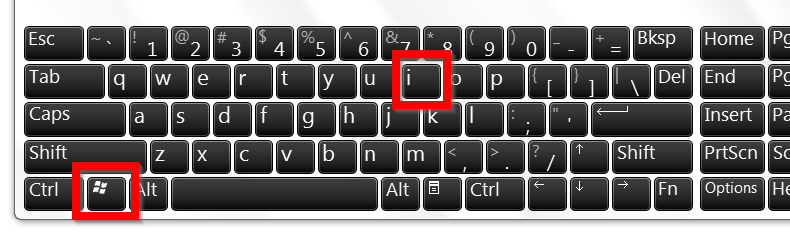
Или используйте меню «Пуск», чтобы вызвать меню настроек.
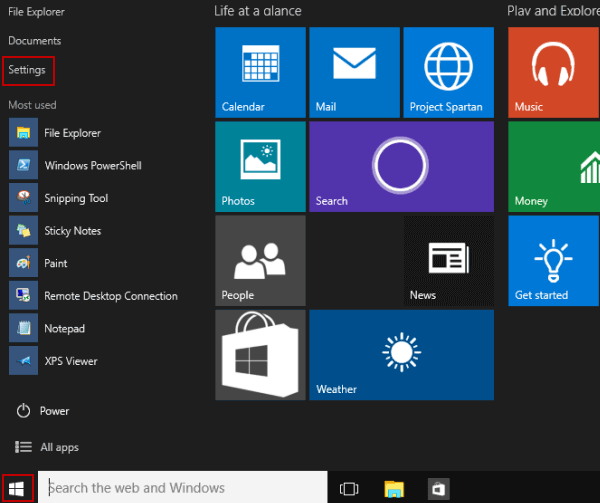
Когда откроется меню «Настройки», нажмите «Обновления и безопасность», а затем «Восстановление». Появится опция «Вернуться к Windows 7».
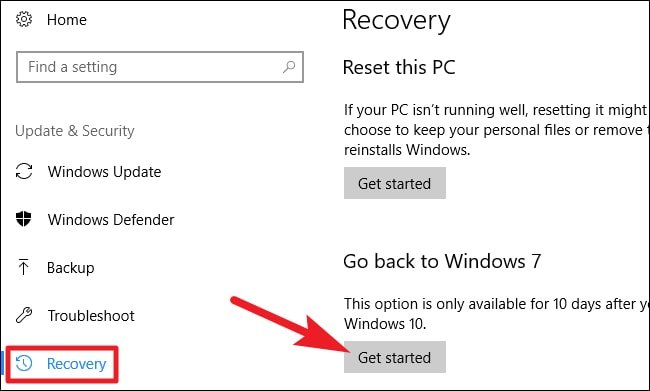
Нажмите «Начать», чтобы удалить Windows 10 с вашего компьютера. Вопрос «Почему ты возвращаешься?» покажет. Выберите любой вариант, который вам подходит, и нажмите «Далее».
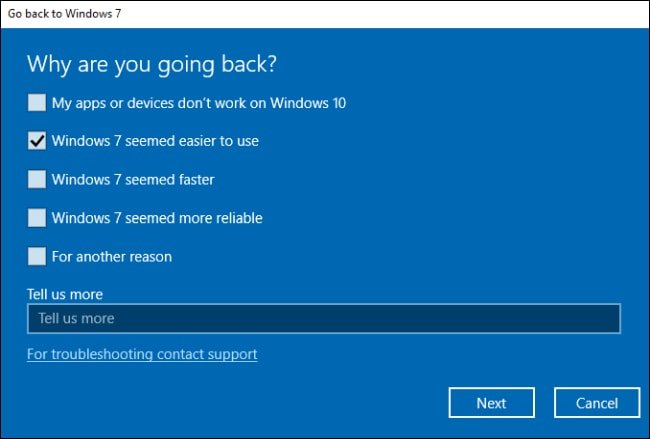
Вместо этого вы получите возможность обновить Windows 10. Также появится напоминание об отключении пароля. Наконец, появится кнопка «Вернуться к Windows 7». Нажмите на него.
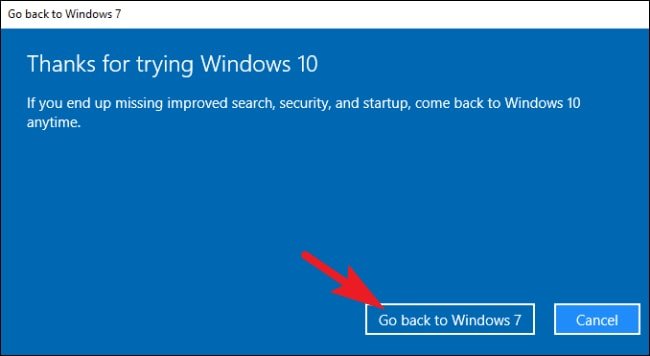
Ваш компьютер будет переведен на Windows 7. Процесс перехода на более раннюю версию займет некоторое время.
Переустановите Windows 7 с помощью ISO
Иногда Windows 10 не дает возможности перейти на Windows 7. Эта ситуация может быть результатом того, что ваша Windows 10 устарела или произошла ошибка при обновлении. В этом случае вам придется выполнить чистую установку Windows.
Для переустановки Windows 7 вы можете использовать установочный диск или файл ISO. Файл ISO — это файл образа, который работает так, как если бы вы вставили исходный установочный диск в свой компьютер.
Для этого процесса используйте установочный код Windows 7 и диск — диск, который входил в комплект поставки вашего ПК или программного обеспечения Windows 7 при его покупке. Проверьте основание вашего компьютера на наличие наклейки «Сертификат подлинности», чтобы найти ключ продукта.
Ключ продукта также может находиться в аккумуляторном отсеке. Иногда Microsoft отправляет его в приветственном письме после покупки ПК или ОС Windows. Если установочный диск утерян, используйте ISO-файл Microsoft его можно загрузить с их веб-сайта.
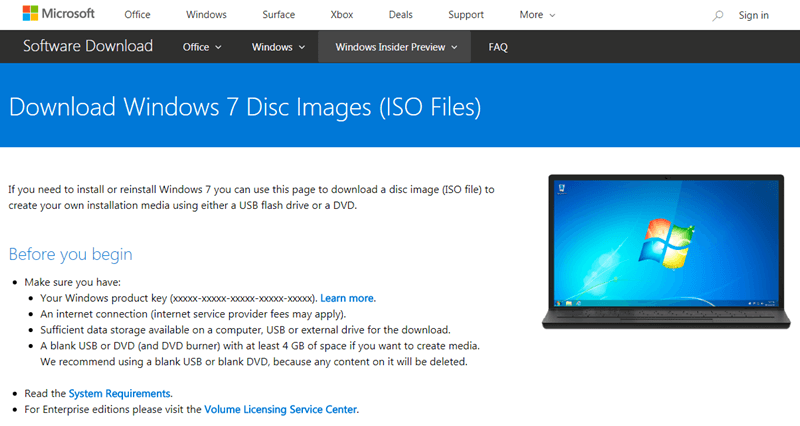
Сначала сделайте резервную копию данных вашего компьютера на внешний диск. Убедитесь, что вы знаете свой Системные Требования . Вам также понадобится несколько вещей, чтобы получить ISO-файл.
- ключ продукта вашей Windows 7 (Windows 10 не использует ключ продукта)
- Подключение к Интернету.
- Пространство для хранения данных на вашем компьютере, внешнем диске или USB-накопителе, достаточное для файла ISO.
- Чистый DVD-диск или внешний накопитель емкостью не менее 4 ГБ
На сайте Microsoft введите ключ продукта Windows 7 и нажмите «Подтвердить». Выберите язык продукта и тип вашего компьютера: 32- или 64-разрядный.
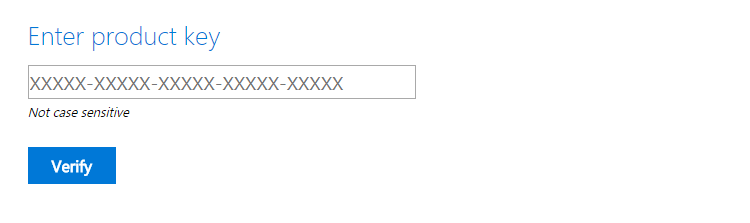
Создайте резервную копию данных на внешний диск. Если у вас есть файл ISO, вам понадобится Инструмент загрузки Windows USB/DVD для создания загрузочного USB-накопителя или DVD-диска.
Поместив ISO-файл Windows на внешнее хранилище, запустите «Инструмент загрузки Windows DVD», чтобы установить Windows 7 напрямую с этого внешнего DVD-привода. Если на вашем компьютере нет DVD-привода, используйте USB-накопитель. Загрузите с него Windows 7 и попросите перезаписать Windows 10.
Подведение итогов
Два варианта, представленных выше, упрощают переустановку Windows 7, если вы сейчас используете Windows 10.
Первый метод работает (прямой переход на более раннюю версию) только в том случае, если вы обновили Windows 10 с Windows 7 в течение последних тридцати дней. Используйте второй вариант — ISO-файл или чистую установку Windows — если другой недоступен. Кроме того, не забудьте сначала создать резервную копию всех ваших данных.


