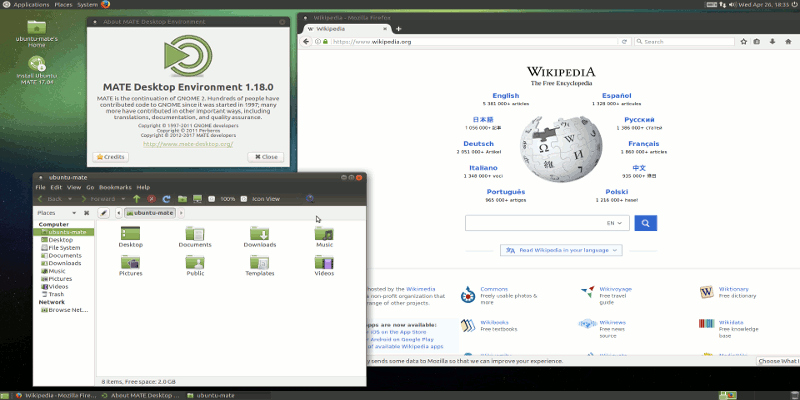Есть несколько причин, по которым может понравиться наличие нескольких сред рабочего стола в одном дистрибутиве Linux. Пользовательский интерфейс, использование ресурсов, дополнительные функции и стабильность — вот некоторые причины, по которым некоторые используют несколько сред рабочего стола.
Linux Mint поставляется в разных версиях с разными средами рабочего стола и приложениями по умолчанию. Cinnamon, MATE, Xfce и KDE — это лишь некоторые из разных версий Linux Mint. Первоначально вам необходимо установить один из них. Затем вы сможете позже установить поверх него другую среду рабочего стола и запускать их параллельно.
Читайте также: 7 лучших дистрибутивов на основе Debian, которые стоит попробовать, если вам нужна альтернатива Ubuntu
Разница
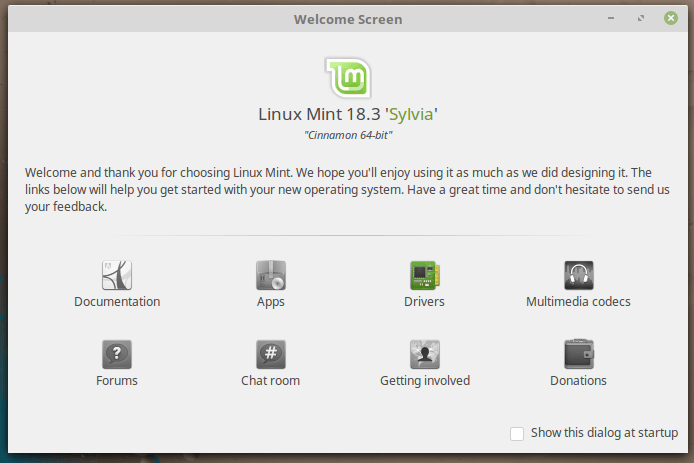
Среда рабочего стола Cinnamon является флагманом Linux Mint. Он основан на рабочем столе Gnome 3. У него, пожалуй, самый красивый интерфейс. Корица имеет множество визуальных эффектов; следовательно, он более интенсивно использует ресурсы компьютера.
С другой стороны, среда рабочего стола MATE является продолжением рабочего стола Gnome 2. Он имеет менее стильный пользовательский интерфейс по сравнению с Cinnamon. Это не значит, что он хуже. С другой стороны, он потребляет меньше системных ресурсов и по
Разница
х компьютеров с ограниченными ресурсами. Например, я предпочитаю использовать MATE всякий раз, когда собираюсь использовать ресурсоемкие программы, чтобы снизить нагрузку на оперативную память и процессоры.Программы по умолчанию
Кроме того, две среды рабочего стола различаются программами по умолчанию, с которыми они устанавливаются. Например, в MATE файловым менеджером по умолчанию является Caja. По умолчанию в Cinnamon используется Nautilus Nemo. Тем не менее, если вам не нравится какая-либо программа по умолчанию, вы можете установить и использовать ту, которая вам нравится. Вы можете сделать файловый менеджер Cinnamon по умолчанию в MATE и наоборот.
Сохраняя и то, и другое
Пользователь Cinnamon может установить рядом с ним рабочий стол MATE и беспрепятственно переключаться между ними. Аналогично, пользователь MATE также может без проблем установить и использовать рабочий стол Cinnamon. В этом руководстве предполагается, что у пользователя установлен только Linux Mint Cinnamon. Процесс установки довольно прост: просто запустите терминал и введите следующую команду, чтобы установить MATE и все необходимые программы.
sudo apt install mint-meta-mate
Вот и все, все готово! Этот процесс также можно выполнить через Software Manager или Synaptic. Просто найдите mint-meta-mate, выберите его и нажмите «Установить» или
Программы по умолчанию
укции применимы ко всем пользователям версии MATE, которые хотят установить Cinnamon. Единственное, нужно установитьmint-meta-cinnamonвместо mint-meta-mate.
Не волнуйтесь, если после этого вы не увидите никаких признаков того, что он установился. Чтобы переключиться на рабочий стол MATE, вам необходимо сначала выйти из сеанса Cinnamon.
На экране входа в систему выберите значок среды рабочего стола (он зависит от диспетчера отображения и может отличаться от показанного на изображении) и выберите MATE из раскрывающегося списка.
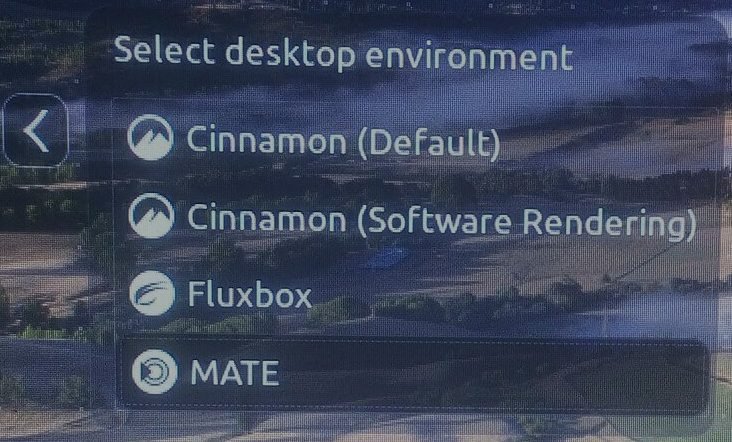
Теперь вы должны войти в среду рабочего стола MATE. Чтобы использовать MATE, вам не нужно изучать что-либ
Сохраняя и то, и другое
понятно. Продолжайте и совершите экскурсию по среде рабочего стола. Если вы хотите настроить интерфейс, сделайте это через Центр управления в разделе «Внешний вид».Заключение
Если среда рабочего стола вам нравится больше, чем текущая, это не всегда должно быть ситуация «X против Y». Иногда вы можете установить их рядом и воспользоваться преимуществами каждого из них. Однако всегда проверяйте, не сломается ли что-нибудь.