С момента появления Windows Microsoft Excel был популярной программой для обработки чисел, электронных таблиц, счетов и всего остального в жизни, что вы хотите организовать в бесконечные сетки строк и столбцов.
Но с тех пор, как облако стало популярным, Google Таблицы стали предпочтительной программой для многих людей. Возможно, он не так богат, как Excel, но в нем гораздо больше возможностей, чем кажется на первый взгляд.
Вот несколько советов и рекомендаций по использованию Google Таблиц, которые помогут вам легко начать работу.
Читайте также: 10 дополнений Google Sheets, которые вам стоит рассмотреть
1. Импортировать данные из другой таблицы
Вы можете легко настроить Google Таблицы для динамического импорта данных из одной таблицы в другую. Это идеально, если вы хотите отобразить сумму определенных результатов в одной электронной таблице или хотите переместить весь раздел таблицы. Обратите внимание, что это не то же самое, что копирование данных, поскольку при обновлении данных на исходном листе они также обновятся на том, в который вы импортируете.
Формула для э
Contents
1. Импортировать данные из другой таблицы
ит примерно так:=IMPORTRANGE("1CwAtNKfeZ1IywYofZBVVsUZ9FJGB7uX6C0x3RMzW0VE","SheetName!A1:D200")
Длинный загадочный код — это URL-адрес вашей электронной таблицы, который вы найдете в строке URL-адреса после «spreadsheets/d/». Там, где выше указано «Имя листа», вам следует заменить имя именно того листа, из которого вы импортируете данные, а затем бит после восклицательного знака представляет собой диапазон строк/столбцов, из которых вы хотите извлечь данные.
2. Закрепить строки и столбцы
При создании электронной таблицы практически в каждом случае вам необходимо, чтобы определенная информация постоянно отображалась на вашем экране. Например, если вы следите за своей внештатной работой, вам нужно, чтобы информация в заголовке, такая как «Оплаченная сумма», «Дата выставления счета» и «Веб-сайт», постоянно отображалась, даже когда вы прокручиваете страницу вниз.
Для этого вам нужно «Заморозить» строку или столбец, которые вы хотите, чтобы они всегда отображались. Просто нажмите «Просмотр ->Заморозить», затем выберите количество строк или столбцов, которые вы хотите заморозить. Если вы выберете ячейку перед тем, как нажать «Просмотреть», у вас появится возможность заморозить каждую строку или столбец до этой ячейки.
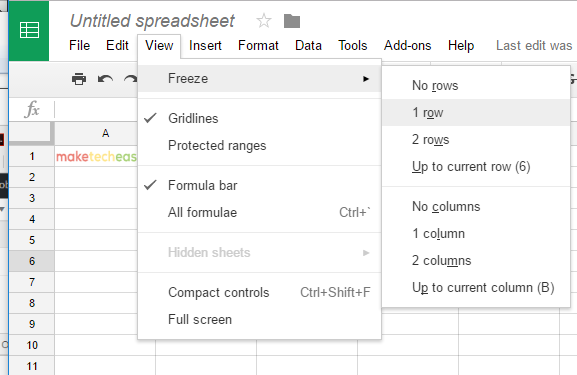
3. Создание форм с помощью Google Таблиц
Малоизвестная, но очень надежная функция Google Таблиц — возможность создавать формы и анкеты. Откройте новый Google Sheet, нажмите «Инструменты ->Создать форму», и вы попадете в модное приложение Google для создания форм.
Использовать его довольно просто. Вы даете форме заголовок и описание, вводите вопрос с надписью «Вопрос без названия», а затем нажимаете «Множественный выбор», если
2. Закрепить строки и столбцы
и могли отвечать (множественный выбор, флажки, раскрывающиеся списки и т. д.)..В правом верхнем углу формы вы также увидите три параметра, которые позволяют дополнительно настроить внешний вид вашей анкеты.
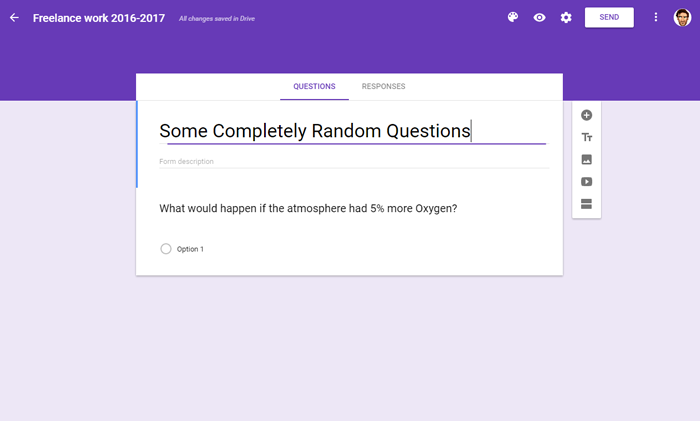
4. Вставить изображение в ячейку
Прежде чем вы умничаете и указываете, что вставка изображений в Google Таблицы — это всего лишь вопрос нажатия «Вставить ->Изображение», ну, не совсем. Если вы используете этот метод, изображение появляется поверх таблицы, а не аккуратно помещается в ячейку.
Чтобы вставить изображение прямо в ячейку, нажмите ячейку, затем введите =image("URL of the image you want to insert"). По умолчанию изображение сохраняет соотношение сторон при адаптации к размеру ячейки, но вы можете внести в формулу несколько изменений, чтобы получить изображение/ячейку нужного размера.
=image("URL of the image",2)— изменяет форму изображения в соответствии с существующим размером ячейки.=image("URL of the image",3)— изображение сохраняет исходный размер без изменения размера ячейки
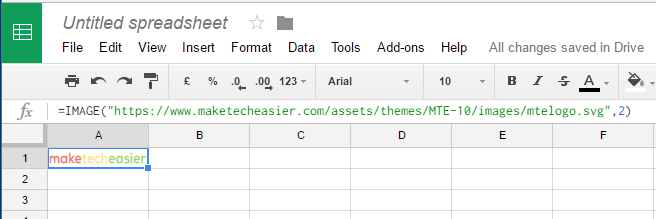
5. Быстрое сложение чисел
Это классическая функция электронных таблиц, но о ней как ни странно легко забыть. К
3. Создание форм с помощью Google Таблиц
ли вы хотите быстро сложить числа в строке или столбце, просто выделите все, что вы хотите вычислить, щелкнув левой кнопкой мыши, и вы мгновенно увидите сумму этих чисел в правом нижнем углу Google Таблиц.Затем вы можете нажать на сумму в правом нижнем углу, и вы получите список вариантов, чтобы вместо этого просмотреть среднее значение, наименьшее число, наибольшее число и т. д.
Если вы хотите, чтобы в ячейке отображалась общая сумма группы цифр в строке или столбце, щелкните ячейку, в которой вы хотите отобразить сумму, затем введите =sum(A1:A13), где A1 и A13 – это ячейки, в которых вы хотите сложить числа.
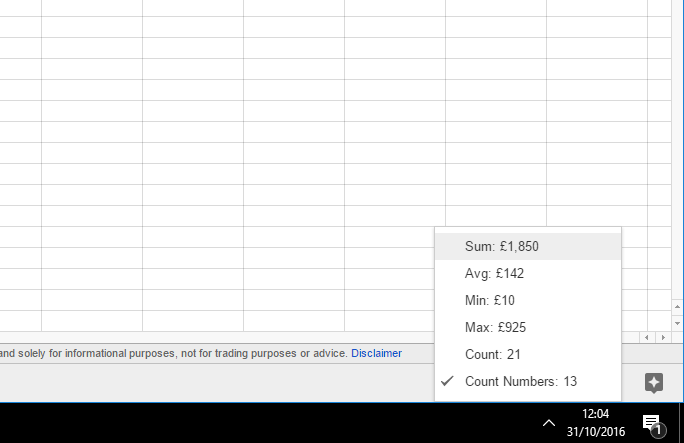
6. Условное форматирование
Нет ничего лучше цветового кодирования, которое упростит все данные Листа, отображаемые перед вами. Чтобы установить автоматические правила форматирования и раскрашивания ячеек, нажмите «Формат ->Условное форматирование».
На панели справа вы увидите набор «Правил условного форматирования». Здесь вы можете заставить вашу электронную таблицу автоматически окрашивать ячейку в красный цвет, например, если она пуста (отличный способ мгновенно узнать, нужно ли вам преследовать кого-либо за пр
4. Вставить изображение в ячейку
и, содержащие определенное слово, в цвет по вашему выбору..Здесь много вариантов, так что дерзайте! Ваша электронная таблица — это ваш холст.
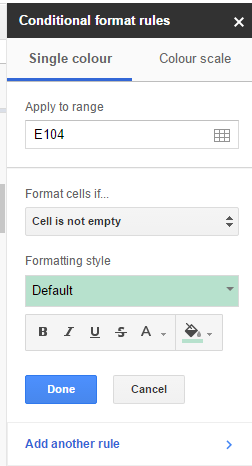
7. Добавление раскрывающегося списка в ячейку
Предположим, вы хотите ограничить содержимое ячейки только двумя (или более) значениями. Лучший способ реализовать это — добавить опцию раскрывающегося списка. Для этого вам придется создать новый лист для хранения значений параметров.
1. Создайте новый лист, нажав значок «+» на нижней панели инструментов.
2. На новом листе введите значения параметров в первый столбец.
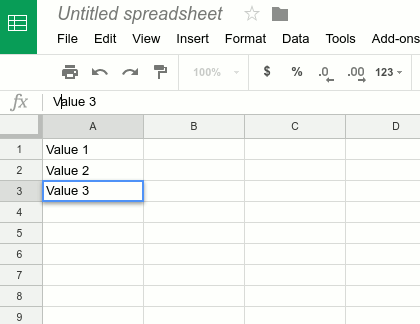
3. Вернитесь к первому листу (или листу, над которым вы работаете) и выберите ячейку, в которую вы хотите вставить раскрывающийся список.
4. Щелкните по нему правой кнопкой мыши и выберите «Проверка данных» (в самом конце контекстного меню).
5. В поле «Критерии» выберите «Список из диапазона» и в поле «Данные» выберите Лист, столбцы и ячейку. Установите флажок «Показать раскрывающийся список в ячейке».
6. Нажмите ОК. Теперь вы должны увидеть раскрывающееся поле, в котором вы можете ограничить содержимое ячейки определенным диапазоном значений.
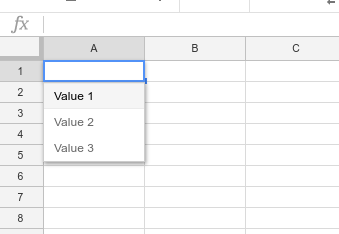
Идеальная ситуация с электронной таблицей — наличие целого набора правил, которые автоматизируют такие вещи, как цветовое кодирование и вычисления, чтобы вы могли работать как можно быстрее и эффективнее. Надеемся, эти пять советов помогут вам добиться этого, сделают содержащуюся в них информацию намного понятнее и оживят порой бесплодный процесс управления электронной таблицей.
Изображение предоставлено: Крупный план руки человека, печатающего на ноутбуке над деревянным столом от 123RF


